Nowadays, even high-end computers can get slow and sluggish, affecting your daily work. Although there are many methods you can use to make your PC fast and efficient, one thing you should do is to defrag your hard drive once a week. In this guide, we will help you learn how to defrag Windows 11 hard drives automatically and manually, but first, let’s learn what is defragmenting in Windows 11.
Table of Contents
What is Defragging in Windows 11?
Basically, defragmentation is what it sounds like: undoing the fact that data is fragmented on the hard drive. Over time, as files are saved, re-saved, or deleted on the disk, small information packets will eventually be stored in random locations across the disk, rather than all together.
On traditional spinning hard drives, these files take longer to find because the read head must move to various locations on the disk rather than being able to read data in consecutive sectors.
Defragmentation means putting files back in one place. Because the operating system eliminates the spaces between files, the data is effectively compressed. In turn, this should increase the speed of your PC or laptop, even if it is only trivial. Below you will learn how to defrag hard drives on Windows 11 to improve your system performance.
Don’t worry though, no files will be deleted without your express permission.
Manually Defrag Windows 11 Hard Drives via Settings App
Windows has a built-in tool to defragment your storage device. You can also set custom routines to run automatically outside of peak hours.
Step 1. To optimize your drive in Windows 11 manually, open the Settings app from the Start Menu.
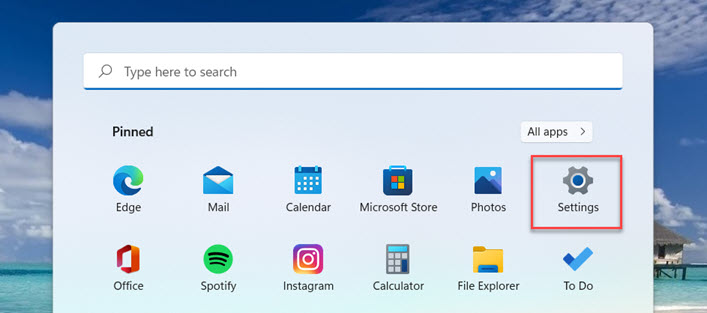
Step 2. Tap on “System” on the left sidebar, and select “Storage” from the right.
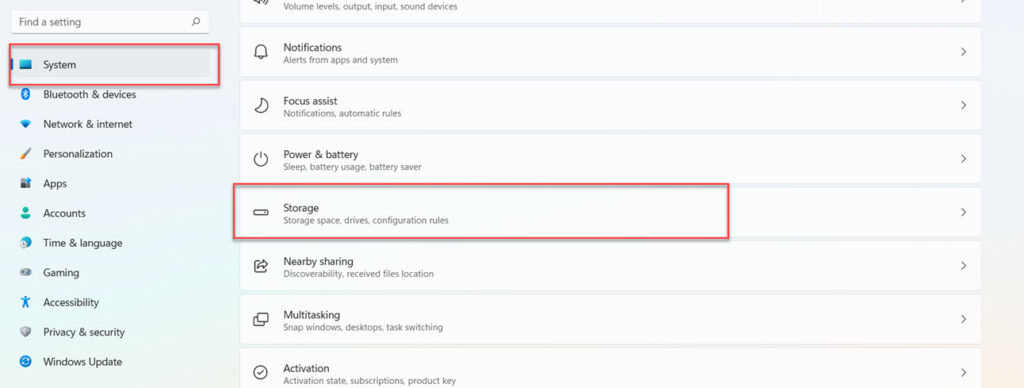
Step 3. Next, scroll down and select the “Advanced storage settings” option.
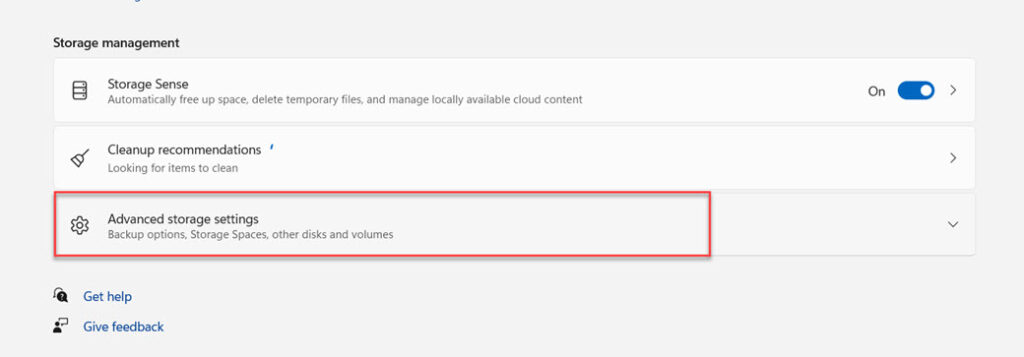
Step 4. Then, tap on the “Drive optimization” tile from the list.
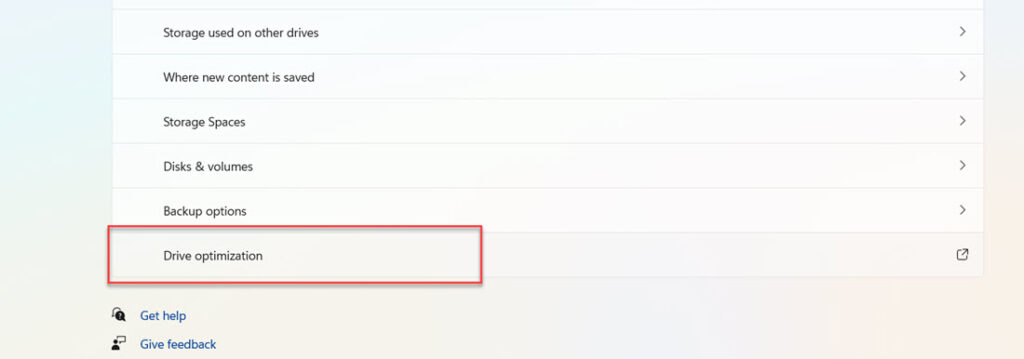
Step 5. Now, you will be redirected to a separate “Optimize Drive” window. From there, select the drive that you want to defrag and hit the “Optimize” button to start defragging it.
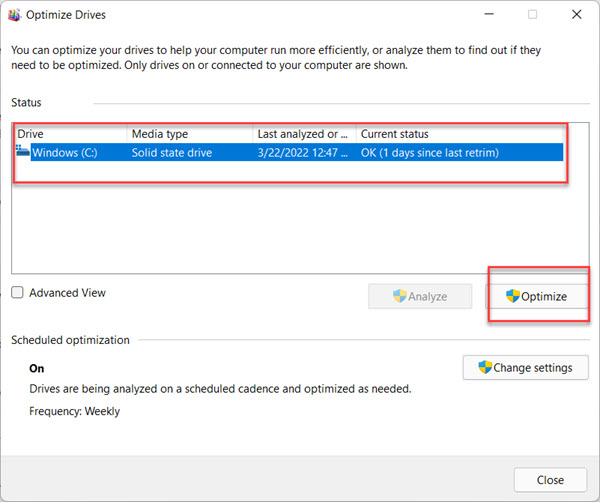
Step 6. The process may take a few seconds. When done, click the “Close” button, and you are ready to go.
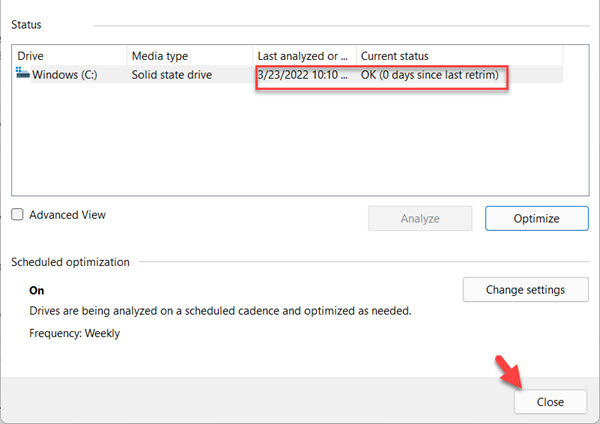
Note: Although defragmenting the Windows Installer drive can improve performance, it is recommended that you defragment all drives individually.
Automatically Defrag Hard Drives on Windows 11 via Schedule Basis
If you wish, you may set a frequency for hard drive defragmentation. By doing so, you don’t need to optimize drives manually. Here’s how to perform this task:
Step 1. To optimize your drive in Windows 11 automatically, open the Optimize Drives window by following the steps discussed above, Settings > System > Storage > Advanced Storage Settings > Drive Optimization.
Step 2. After the Drive Optimization window opens, click “Change Settings” under the “Schedule optimization” section.
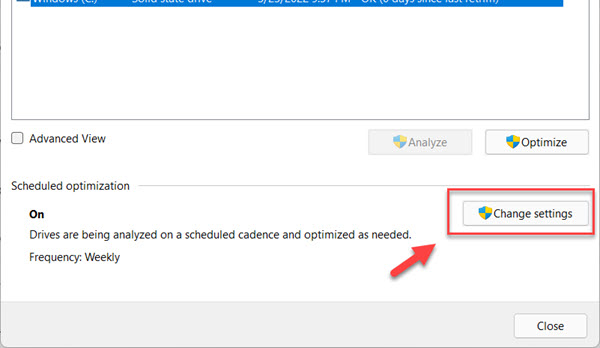
Step 3. Now, A new window will open. Here you can set the frequency to either of the following: weekly, monthly, or daily. Besides, you can also select a disk drive over which you want to apply this scheduled defragmentation.
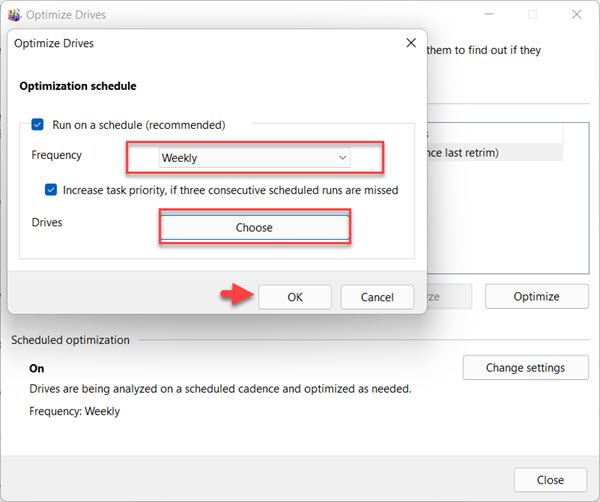
Step 4. After you are done selecting the frequency of defragmentation and the hard disks that you want to apply it to, click “OK” and you are all set.
That’s it, the system will defrag your hard drive as per your given instructions.
Does Windows 11 need Defragging?
If your Windows 11 PC has an SSD installed instead of a spinning hard drive, then the answer is no. It will not help in any way and is likely to shorten the life of the unit. In any case, later versions of Windows will automatically run tuning routines on the SSD (the same goes for the SSD controller), so you can just let it go and you’ll be fine.
For PCs with mechanical hard drives, it’s worth a try. But don’t expect a huge speed increase. If your machine runs slow, the best way to lubricate your beam is still to install an SSD. The performances are usually day and night.
Final Words
That’s it. Now you know how to defrag Windows 11 hard drives both manually and automatically, but remember that defragging hard drives is considered good, however, only when it is performed over a period of time. With your device furthering apart files, and you bringing them closer more frequently will have a bad impact on the hard disk. So, we advise doing it optimally.
Lastly, if you have any queries related to defragmentation and the above steps, please let us know in the comments section below.
Read also:
