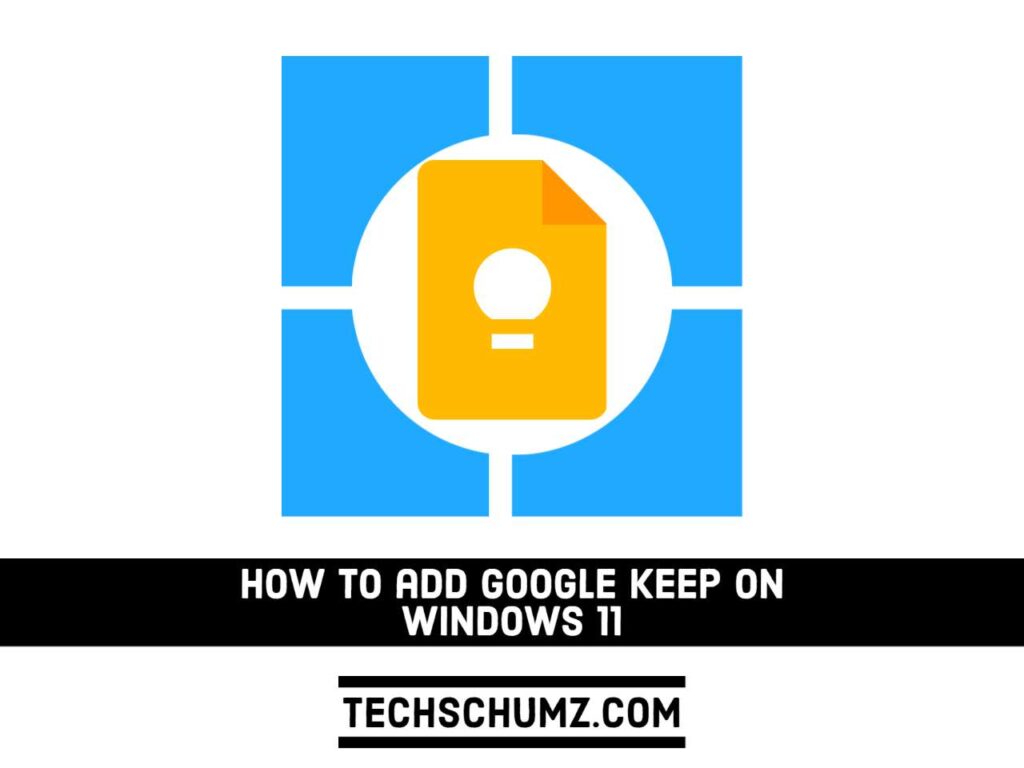In this guide, you will learn how you can download and install Google Keep on Windows 11 PCs or laptops.
Google Keep is Google’s version of a note-taking app that is intended to help in productivity and organization. Google Keep is simple to use, but it also has some advanced features that can help you track and organize all of your most important items so that you can access them whenever you want.
You can make notes and lists for yourself audibly with this app, rather than typing or tapping them on your mobile device. Google Notes simplifies the process, allowing you to create these recordings quickly. You can listen to your voice recording whenever you want by attaching it to any new or existing note in Keep.
Aside from audios, Google Keep allows you to make handwritten notes by drawing on a touch screen or with a cursor on a computer screen. Google Keep will convert your handwritten notes into a text string that you can copy and edit in the same way that you would if you had typed them yourself.
You can also use the different colors to distinguish between the various types of notes and lists you’ve made, making it simple to see the information you need at a glance. When you create a note in Keep, you can also include a reminder notice, such as a deadline date and time.
Table of Contents
Add the Google Keep App on Windows 11 PC/Laptop
To get Google Keep on your PC or laptop, follow the below steps:
Step 1. Go to your Chrome Web Store, and search for “Google Keep” in the search bar.
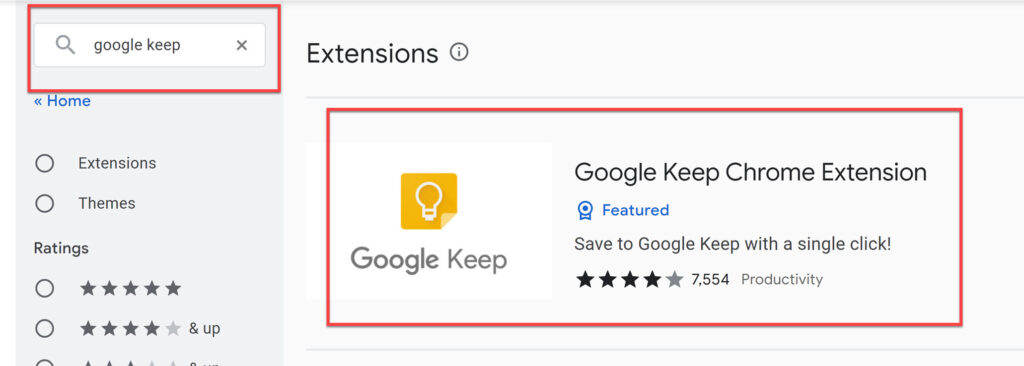
Step 2. Next, click on the “Add to Chrome” button to install it.
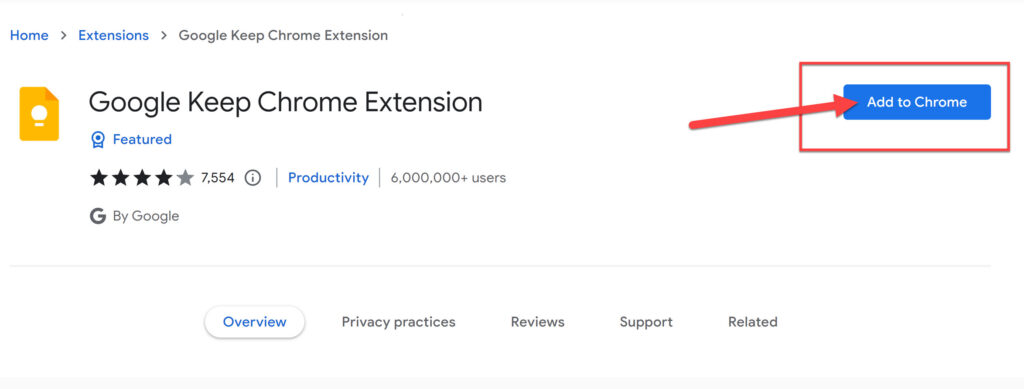
Step 3. Then, select the “Add extension” button to continue. This will add Google Keep to your Chrome extension bar.
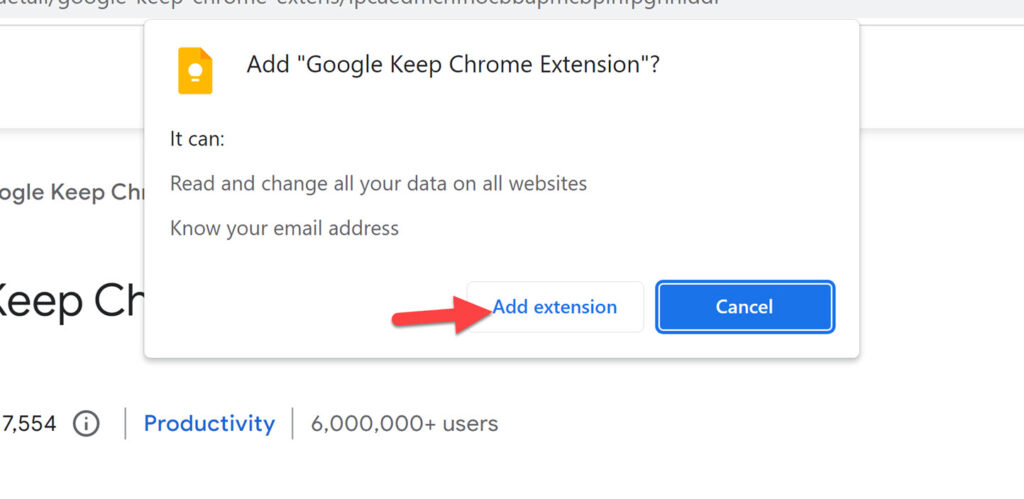
Step 4. Now, right-click on the “Google Keep” icon in the extension bar, and select “Go to Keep“. This will take you to your Google Keep page.
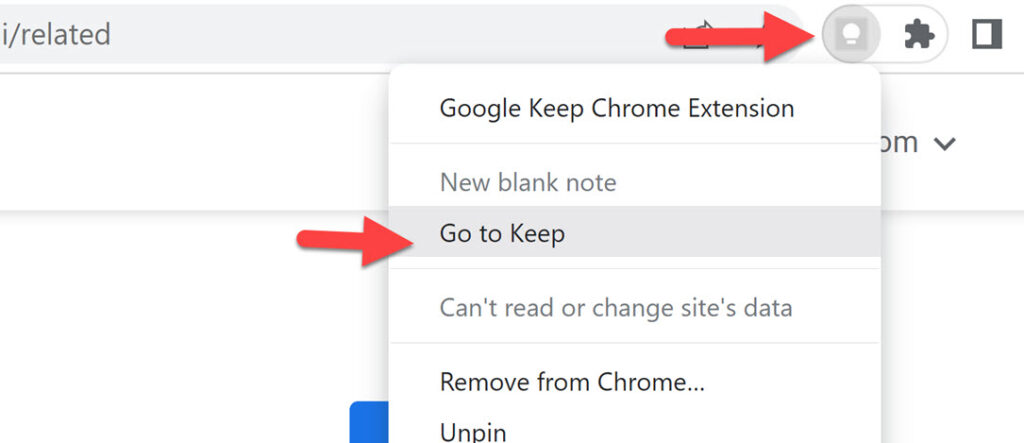
Step 5. Next, click on the 3 dots menu, and go to “More tools > Create shortcut“.
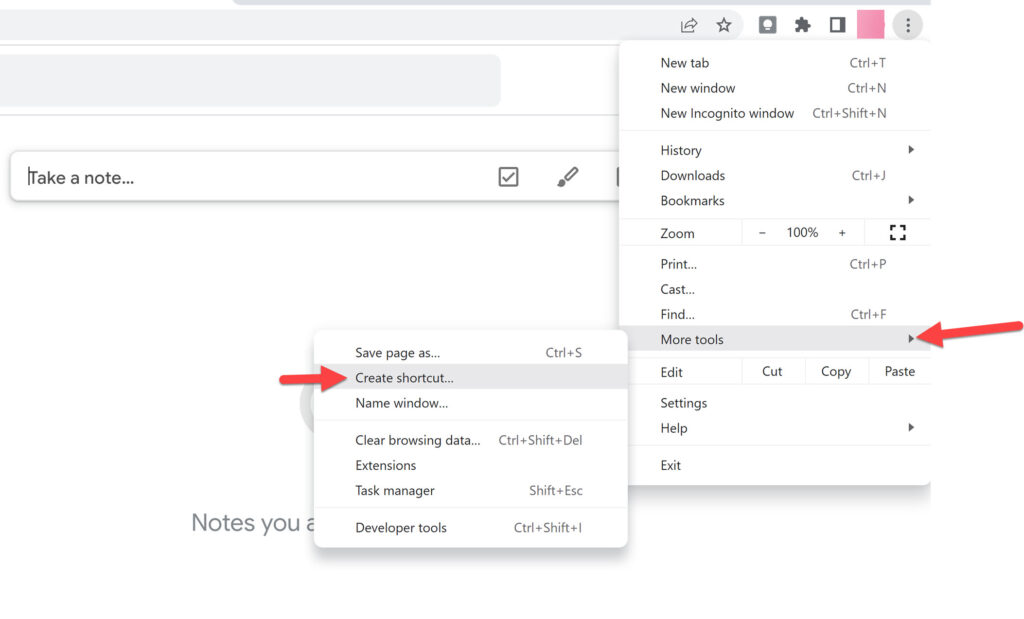
Step 6. Select “Open as window” and click “Create” to continue.
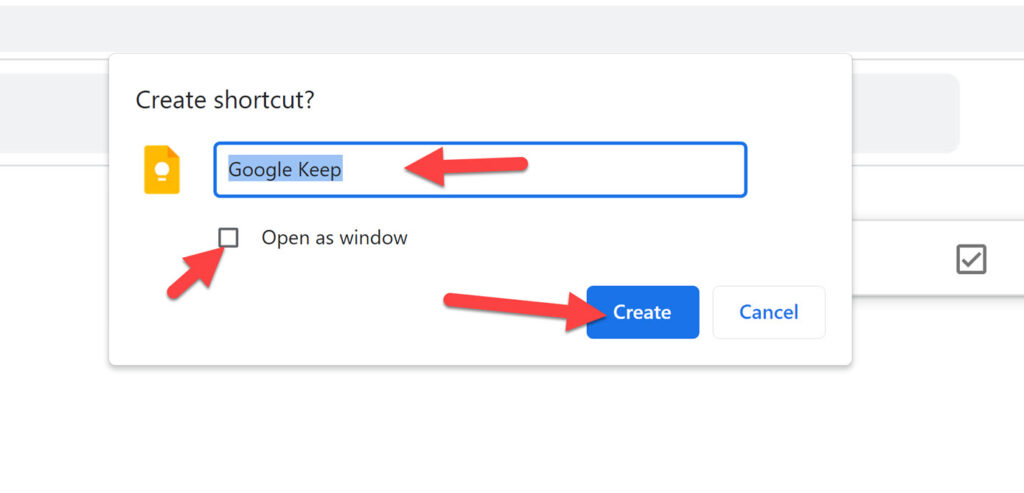
Step 7. That’s it. You have successfully added Google Keep to your Windows PC.
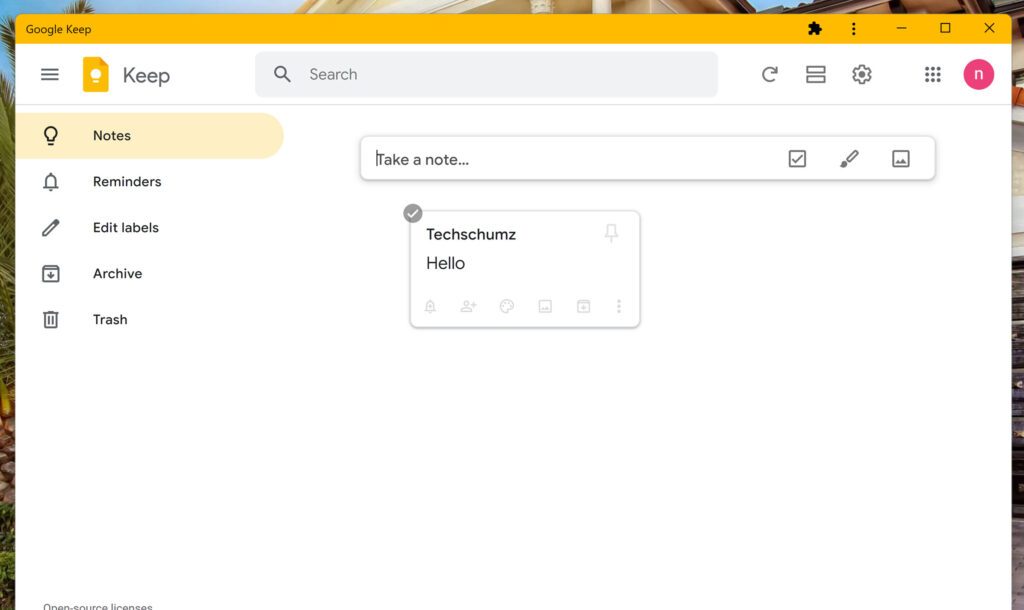
How to Use Google Keep on Windows 11
After installing Google Keep on your PC by following the above steps, you can now simply open it by searching for it in the Start Menu.
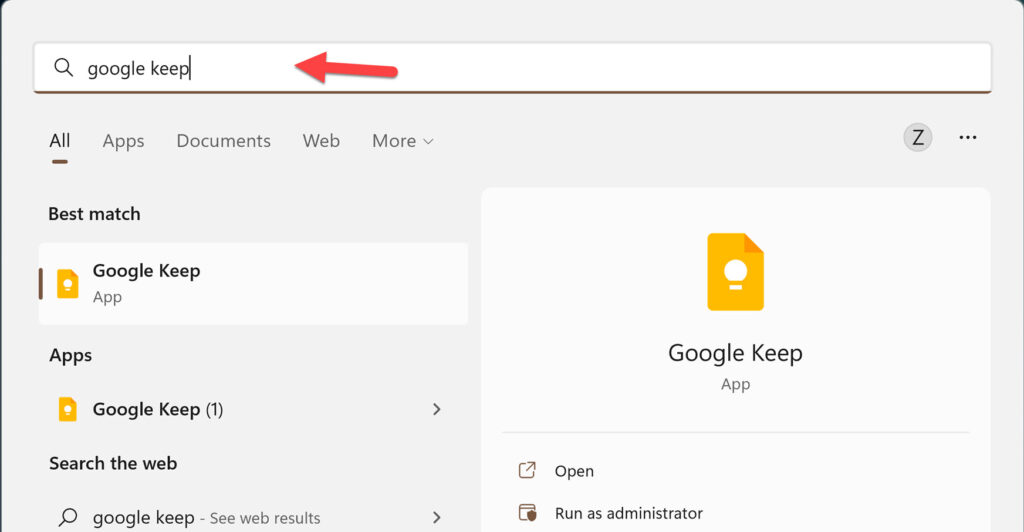
This will open Google Keep in a separate window just like a normal app. Go to “Notes” on the left and click “Take a note.”
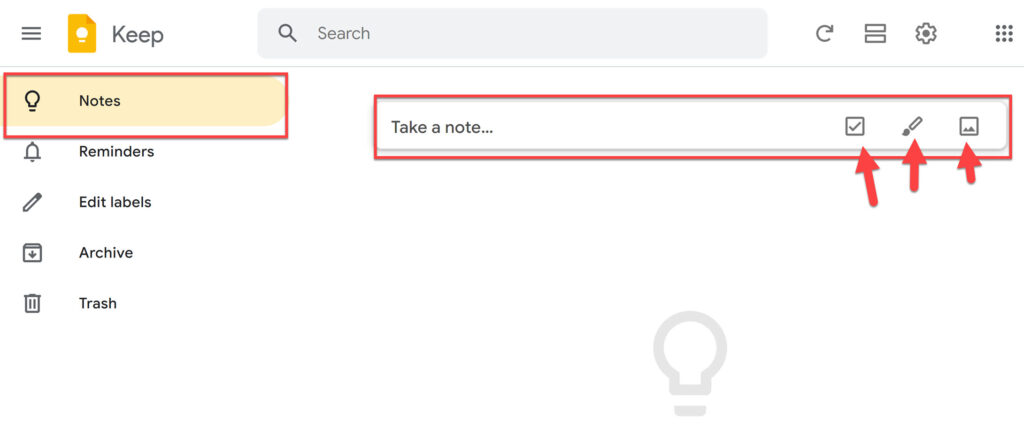
Enter your note and then click “Close.”
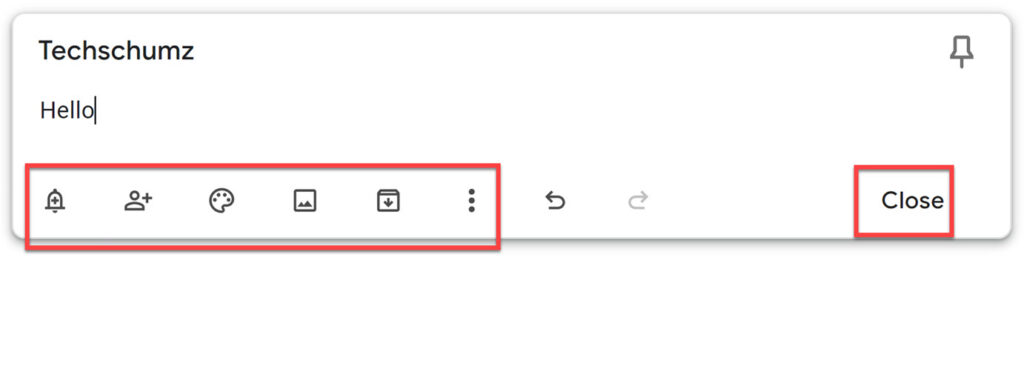
That’s it! You have successfully added your note. Now, you can access it from any device you have the Google Keep app with the same account.
Other things you can do with Google Keep:
- Edit, organize, and archive notes.
- Make a list.
- Save a drawing as a note.
- Label, color, or pin notes.
- Archive notes & lists.
- Set up reminders for your notes.
How to Pin Google Keep to Taskbar and Start Menu
To pin Google Keep to your Windows 11 taskbar, simply search for “Google Keep” in the Start Menu, right-click on it and select “Pin to taskbar” and “Pin to Start“.
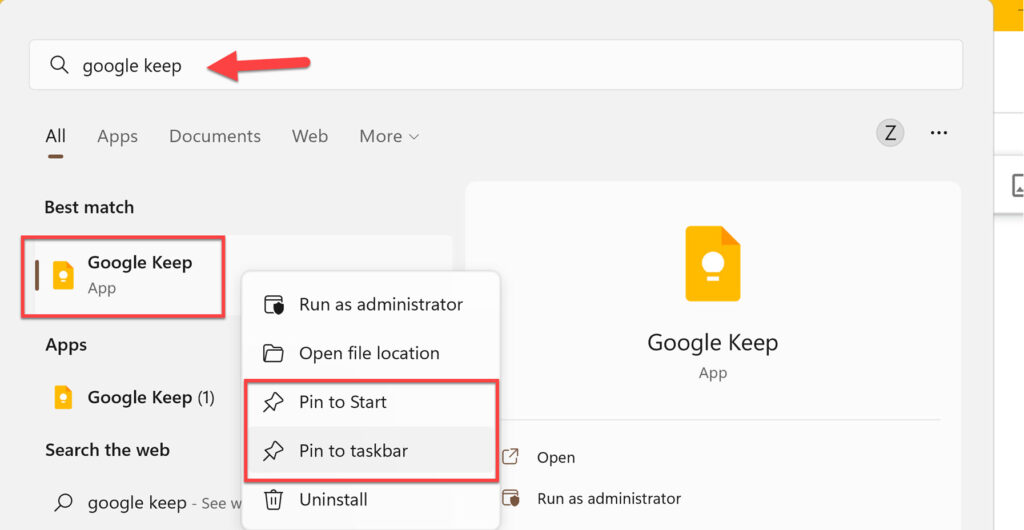
That’s it! This will add Keep to your Windows Start menu and Taskbar for easy access.
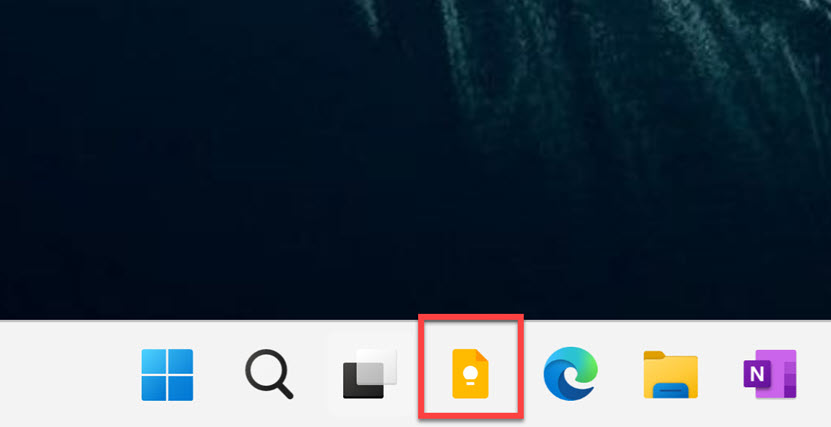
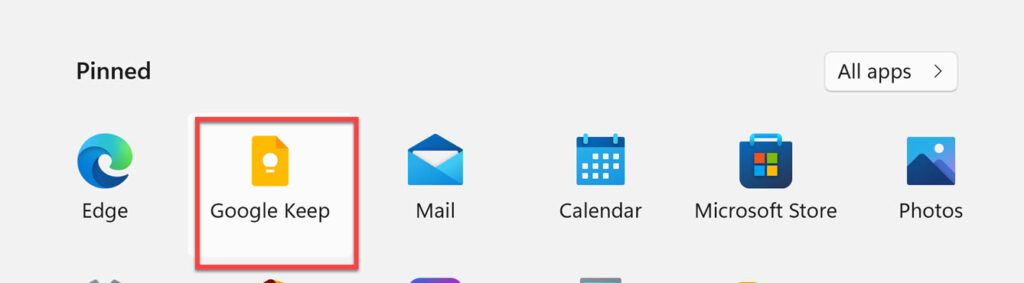
Read Also: