This Techschumz article will show you how to reset the keyboard on the iPhone 14 Pro or Max to delete the custom words you’ve added and return the keyboard dictionary to its original factory settings.
You can store shortcuts for the keyboard and your own words in the iPhone’s dictionary. Your vocabulary will increase as you substitute words for others in texts. But the iPhone’s keyboard sometimes doesn’t work right, is slow, suggests words that are embarrassingly wrong, or keeps giving you random words when you use the predictive text feature. If you don’t want to see auto-correction and text replacements while typing in Pages, Keynote, or Messages, you can disable them in your iPhone’s keyboard settings. You can also fix keyboard issues by resetting your keyboard to remove all auto-corrections, predictive texts, and text replacements added to the keyboard at once.
Reset Keyboard Dictionary on the iPhone 14 series in iOS 16
You can reset the keyboard to solve problems like slow operation, incorrect spelling suggestions, or excessive autocorrection. The steps to take are listed below.
Step 1. Open the “Settings” app on your iPhone.
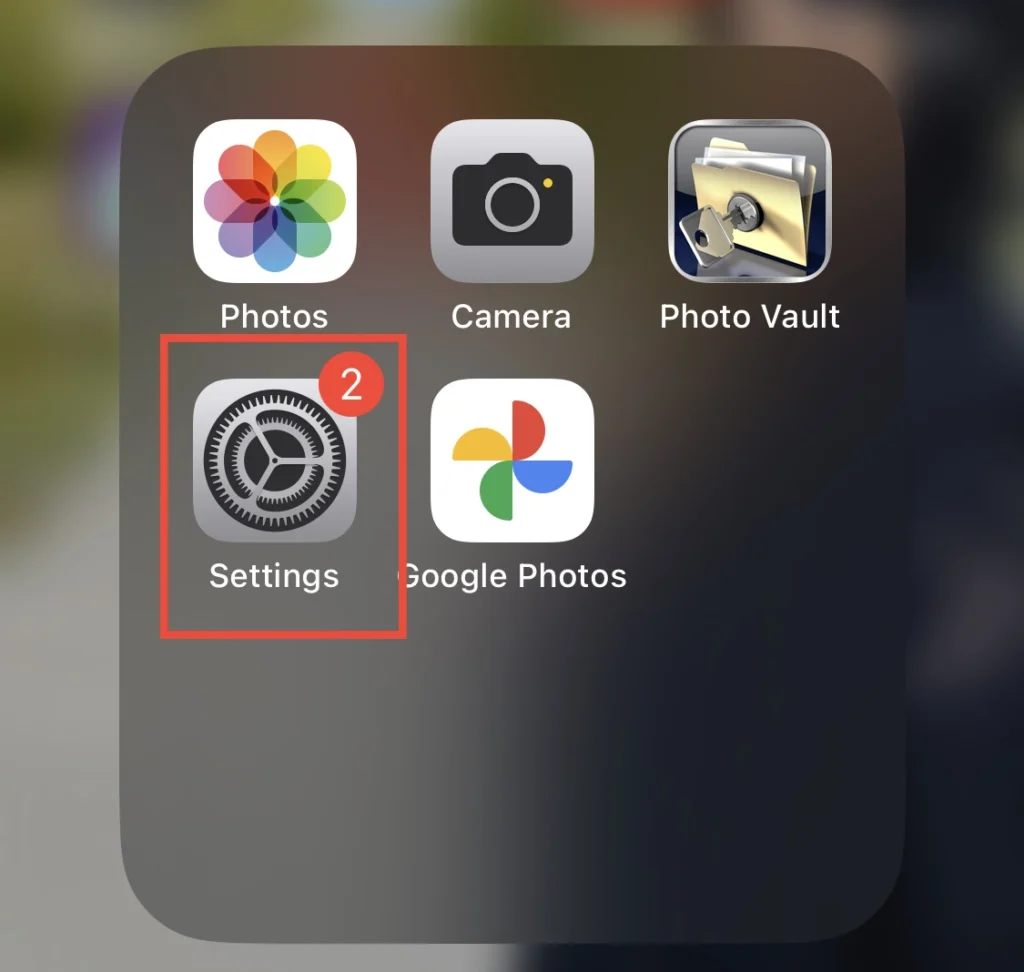
Step 2. Then select “General” from the settings menu.
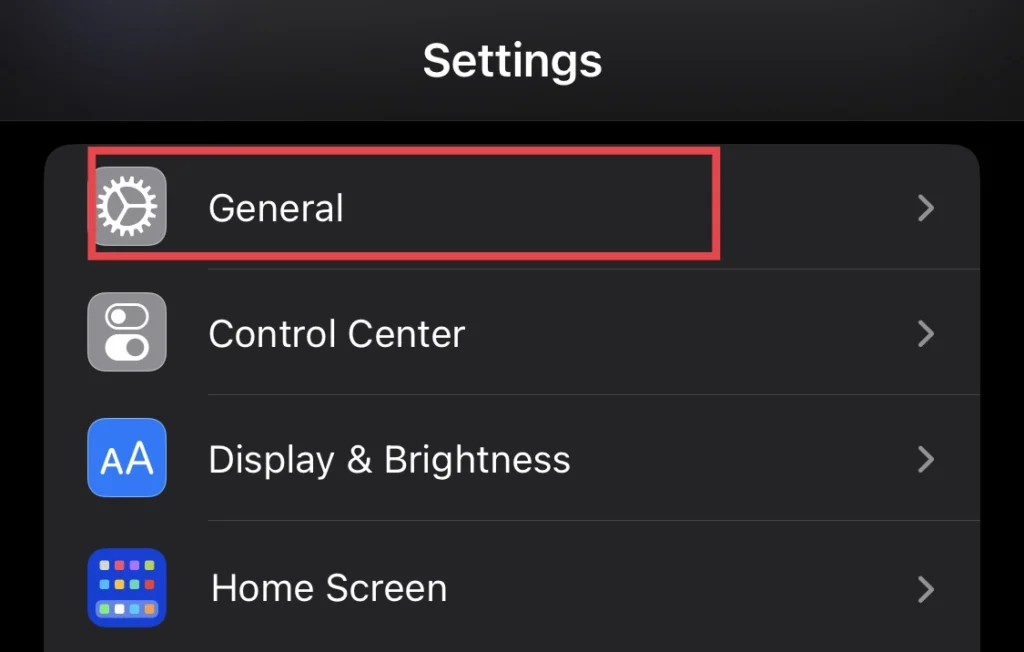
Step 3. Scroll down the general menu and select “Transfer & Reset iPhone.”
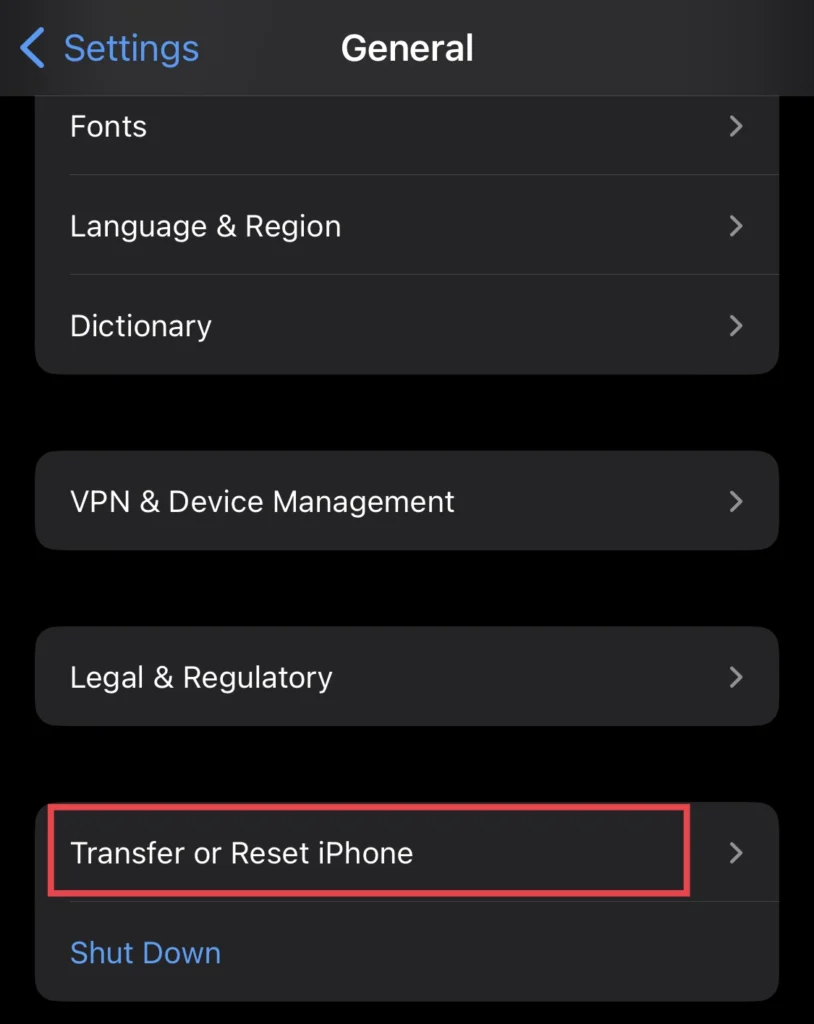
Step 4. Next, tap on “Reset.”
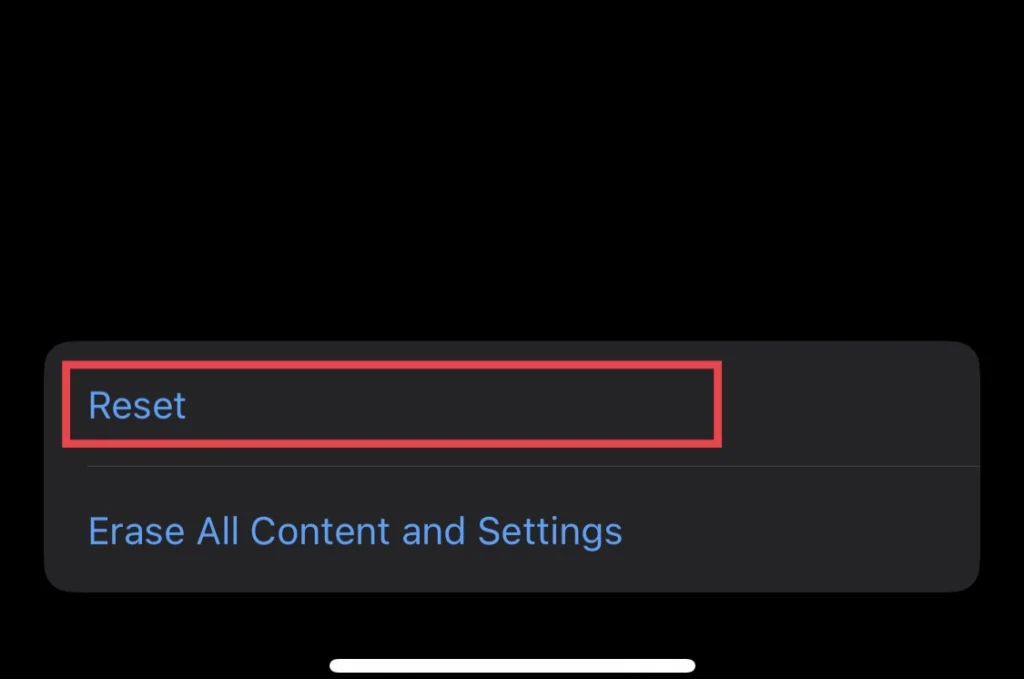
Step 5. And finally, tap on “Reset Keyboard Dictionary” to return it to the default factory.
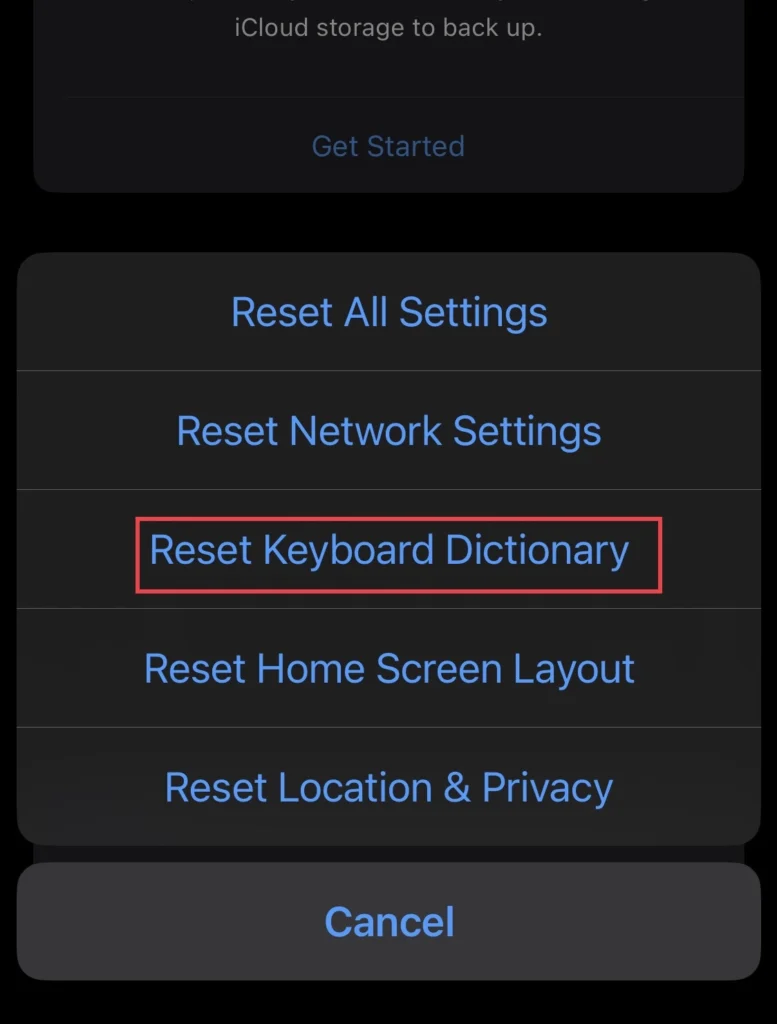
That’s it; you have completely reset the keyboard on your iPhone.
Final Words
Now that your iPhone 14 keyboard has been successfully reset, it is back to how it was when you first bought it. If you have any questions or suggestions, please post them in the comments section below.
Read also:
How To Enable/Disable Raise To Wake On iPhone 14, 14 Pro, And 14 Pro Max
How To Add Snapchat Widgets To The Lock Screen Of The iPhone 14 Pro/Max
