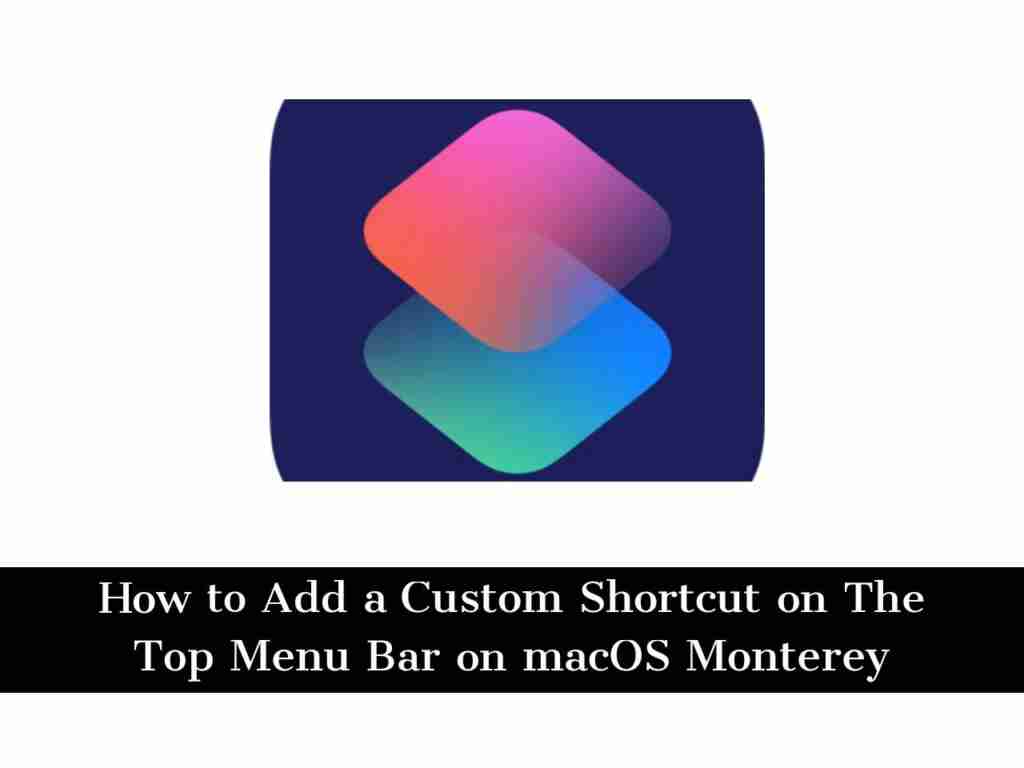The custom shortcuts in the Shortcuts App can improve work efficiency, and work becomes a breeze with just one click. We can run the shortcut in the mac shortcut application without opening it. In this guide, I will show you how to add a custom shortcut on the top menu bar on macOS Monterey from the list of Shortcuts just like apple’s Shortcut.
Shortcuts App in macOS Monterey
MacOS Monterey comes with a new built-in shortcut application, with hundreds of pre-prepared and efficient shortcuts in the list. The shortcut application supports Mac settings, Mac applications, custom scripts, etc.
Similar to iPhone and iPad devices, shortcuts on Mac will allow users to quickly complete complex tasks using their most-used applications. Apple says that advanced users will be able to use the Shortcut Editor on Mac to customize shortcuts to match their workflow.
The shortcuts will be integrated throughout the macOS Monterey, in the menu bar, the Finder, Spotlight, and even Siri. Apple also noted that users will be able to import existing Automator workflows in shortcuts and will continue to support Automator.
Steps to Add a Custom Shortcut on The Top Menu Bar on macOS Monterey from Shortcuts app
- First, go to the Shortcuts app on your Mac from Launchpad
- Next, see the list of all created Shortcuts and tap to open it, and find the Settings.
- Now, Tap on the Settings icon from the right top side of the window
- Under the Details, check Keep in Menu bar.
- Now, you don’t need to open the Shortcuts app to run any shortcut. See Top Mac menu Bar > Click on the Shortcut icon.
- Tap on the Shortcut name that you have created to run it.
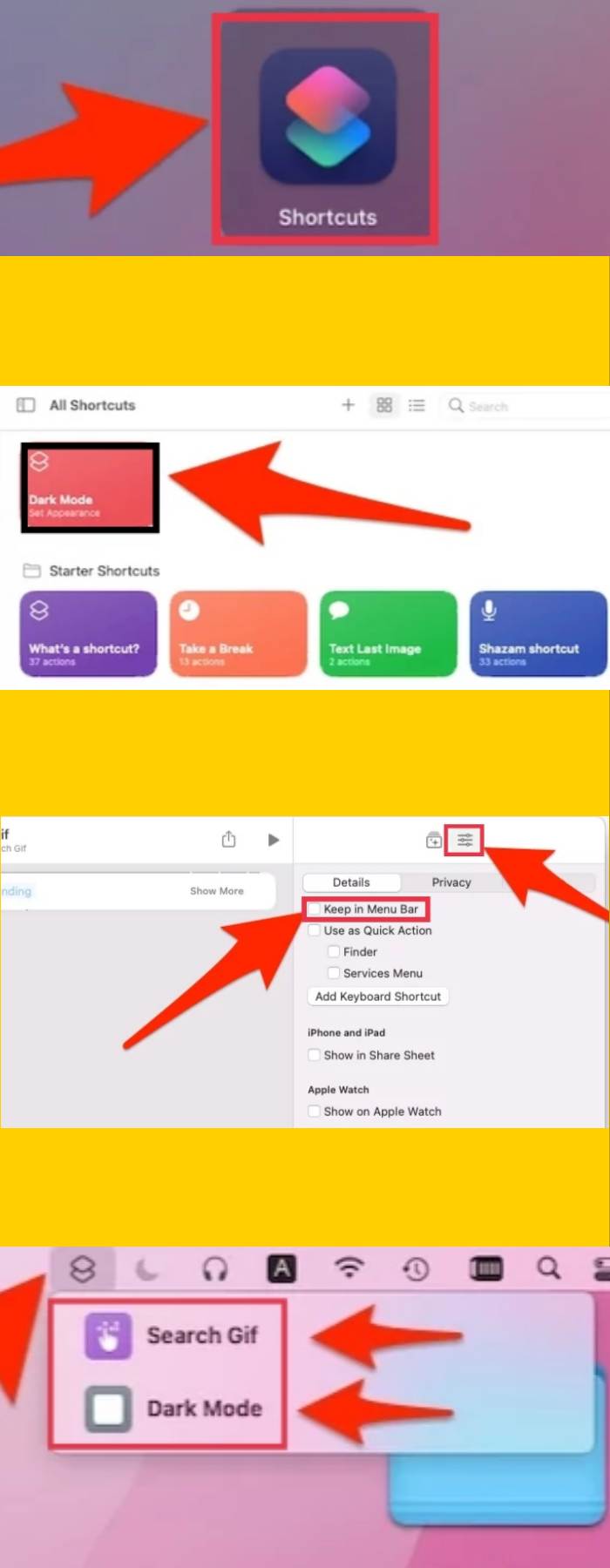
That’s how you can add a custom shortcut on the top menu bar on macOS Monterey. Now, if you want to remove shortcuts of the Shortcuts app from the menu bar, follow the below steps:
- Go to the Shortcuts app, and see the list of Created Shortcuts from the home page.
- Next, launch Shortcut that you want to hide or remove from the Top Mac menu bar.
- Now, tap on Settings for Shortcut > Uncheck “Keep in Menu Bar”.
That’s it. Now the shortcut will be hidden & Removed from the top menu bar on your Mac.
This is an easy way to add any shortcut from the Shortcuts app on your Mac and MacBook menu bar. Good luck!
Read also: