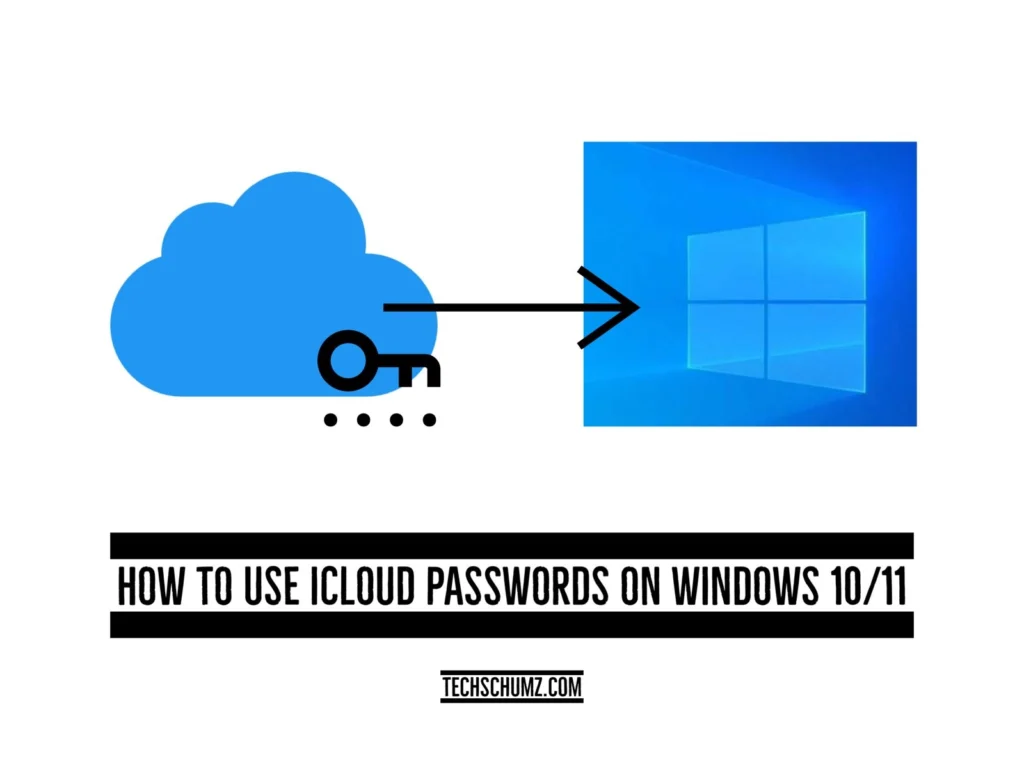This Techschumz article has provided instructions for using iCloud passwords on Windows 10 and 11, as well as for turning on the auto-fill password feature for Windows PCs, so that iPhone users with Windows PCs can enjoy a seamless experience across devices.
If you have an iPhone but use a Windows PC, you will struggle with your accounts since the iPhone has the iCloud keychain, which helps you remember your account passwords, but Windows does not. But don’t worry, we also have the iCloud passwords on Windows.
Table of Contents
Why use the iCloud password on Windows?
Using iCloud passwords on Windows provides a seamless and secure way to access your Apple account credentials across different platforms. By utilizing the iCloud for Windows application, you can easily sync and manage your passwords between your Apple devices and your Windows computer. This integration streamlines the login process, allowing you to autofill passwords saved in your iCloud Keychain while using Windows applications and web browsers. This approach enhances convenience without compromising security, ensuring your sensitive information remains protected and easily accessible across your ecosystem of devices.
Install iCloud on Windows 10/11 (Microsoft Store)
To have the iCloud passwords on your computer, you need to download the iCloud app first and set up your iCloud account.
Step 1. Install the “iCloud” app from the “Microsoft Store.”
Step 2. Now Log into your “iCloud” account.
Step 3. After logging in, tap on “Approve” in the “Password” section.
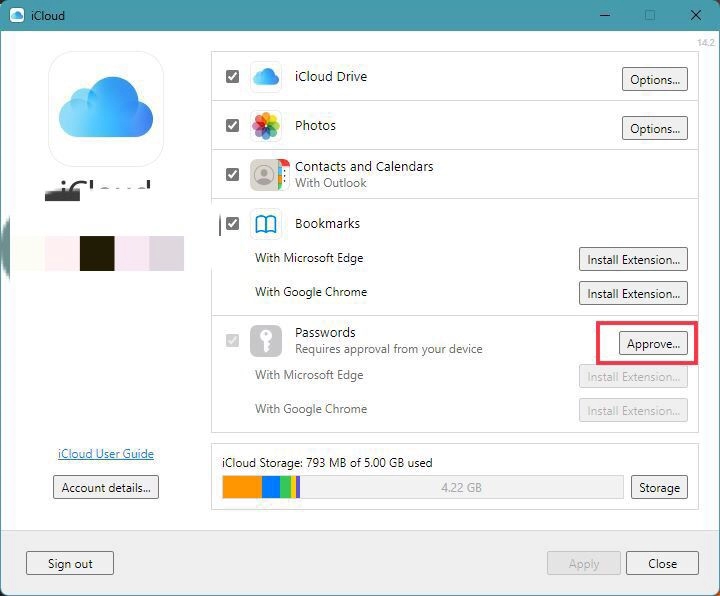
Step 4. Then enter your “Apple ID Password” and tap “Sign In.”
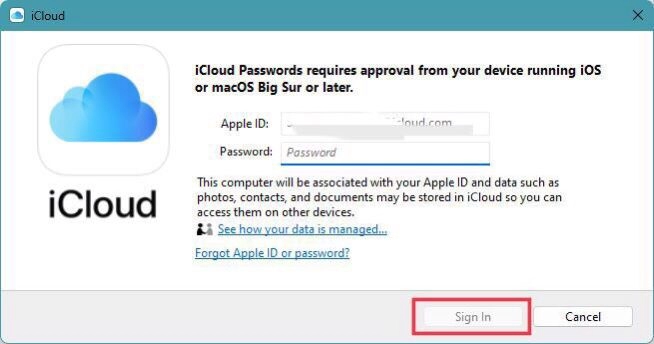
Step 5. You will receive a “Verification code” on your other devices; then enter the code.
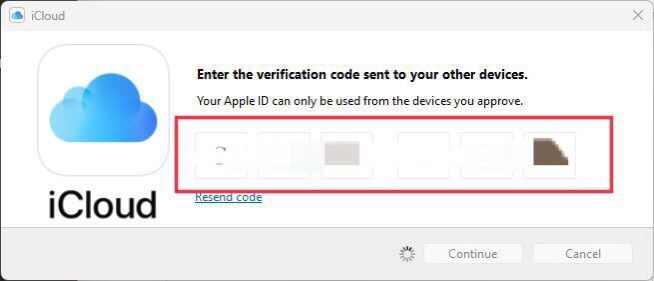
Use the iclpud password on Windows 11
After you install and set up the iCloud app on your Windows, you need to follow the procedures outlined below to enable the iCloud passwords for your Windows.
Note: Both Microsoft Edge and Google Chrome on Windows are compatible with the iCloud password.
Step 1. To install the Extension for the browser, tap on the “Install Extention” button.
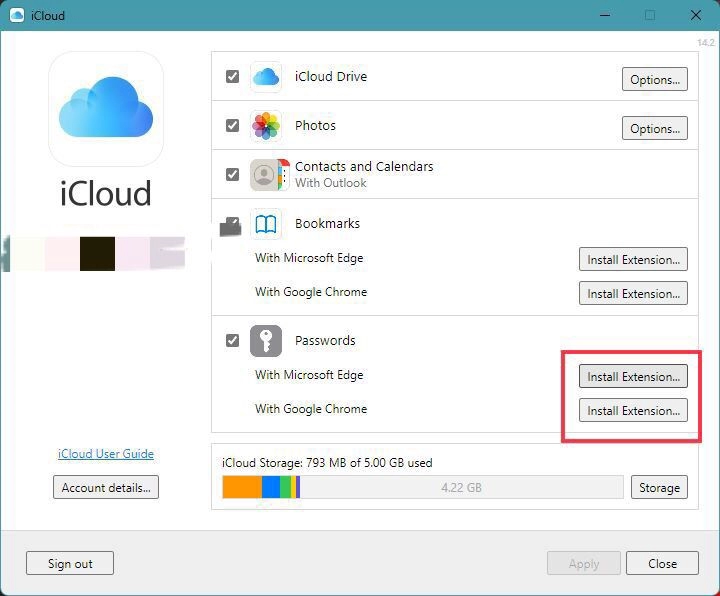
Step 2. Then tap on “Download” to continue.
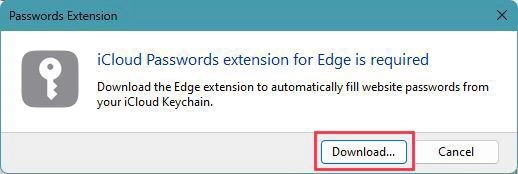
Step 3. Now on the Browser window, tap on the “Get” button.
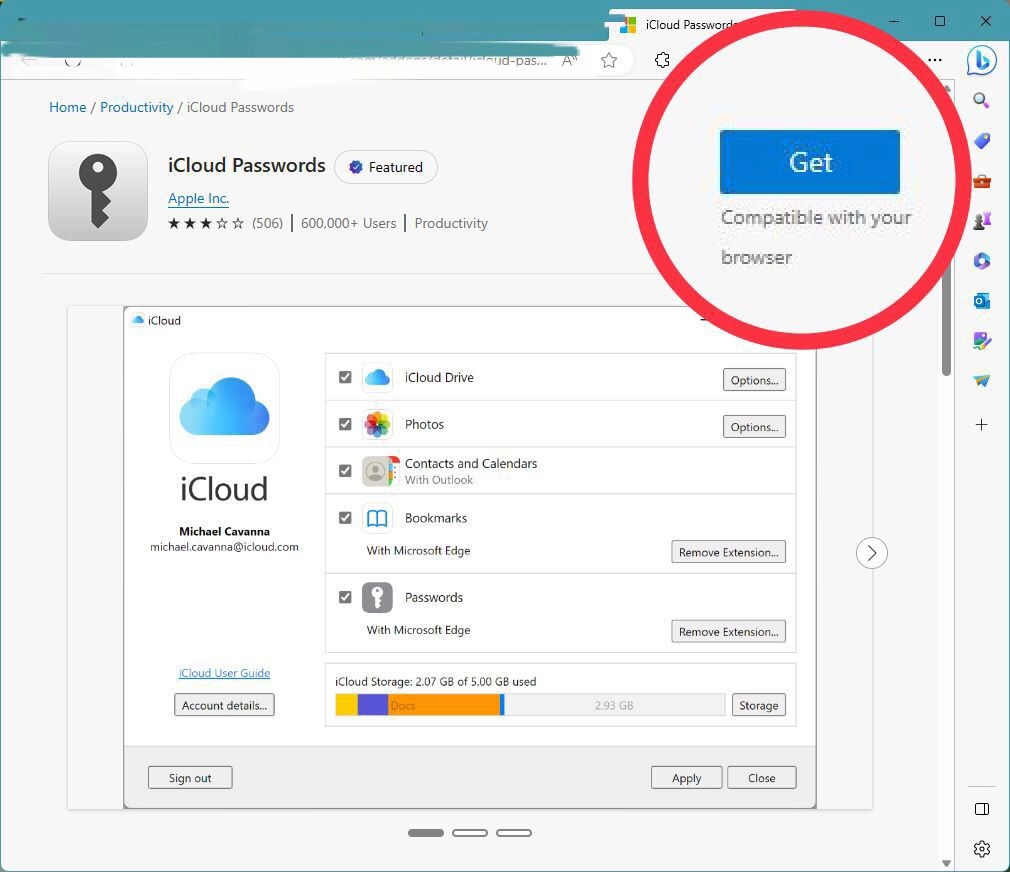
Step 4. Here, tap “Add Extension” for Microsoft Edge.
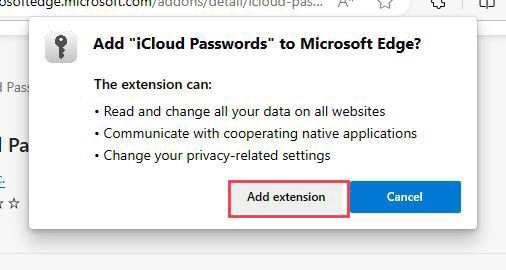
That’s it. You can now get access to your iPhone.
Enable Auto-Fill Passwords on Windows
In any case, if you cannot see the iCloud password icon on the browser menu, don’t worry because you need to enable the extension icon.
Step 1. Tap on the “Extension icon” in the browser menu and
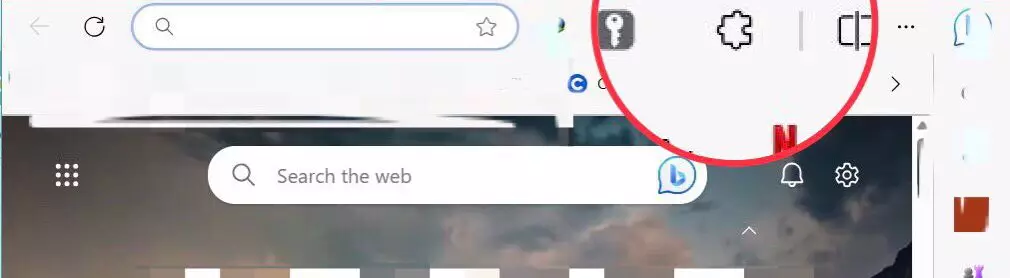
Step 2. Tap to enable the “iCloud passwords.“
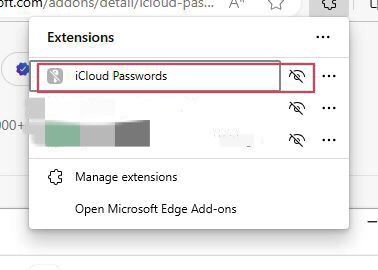
Step 2. Then you will be asked to enter the “Code” that you have received on your Windows to enable the auto-fill password extension.
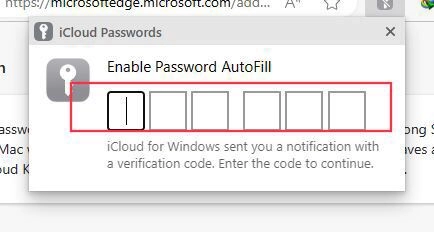
Step 3. Tap on the “Sign In” button to unlock the iCloud passwords.
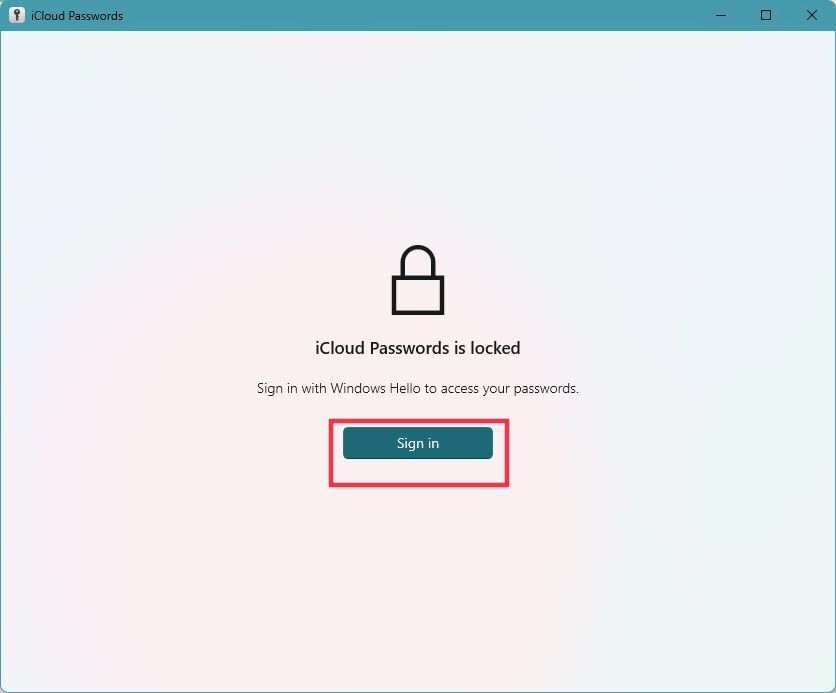
Step 4. And for security, enter your device’s “PIN.”
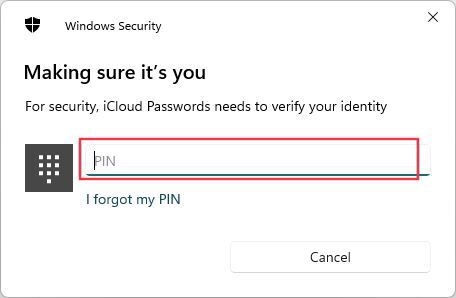
That’s it; now, anytime you log into an account saved in iCloud Password, the Auto-fill Password feature will fill in the password for you.
Final Words
You have finally enabled the iCloud password, and after this, you can use the auto-fill passwords on your Windows PC as well as on your other devices. This feature allows for convenient and secure access to your passwords across platforms, ensuring that you never have to remember them all individually. Finally, share your questions and insights in the comments section below.
Read also: