This Techschumz tutorial shows you how to add a PIN to the screen of your iPhone 14 Pro/Max running iOS 16 so that only you can get access to your data.
When you first get an iPhone, you will be prompted to create a passcode for it so that only you can access it. You should use a passcode that must be entered in order to unlock the iPhone 14 whenever it is woken up or turned on. This will provide a higher level of protection. The data on your iPhone is encrypted when you turn on data protection, which is activated when a passcode is entered. For better security on your phone, you need a strong password, so it should not be accessed easily. To do so, read this article till the end.
Set Password for iPhone 14 series (ios 16)
To set a pattern for unlocking your phone to maintain your privacy, follow the following instructions.
Step 1. Launch the “Settings” app on your iPhone 14 device.
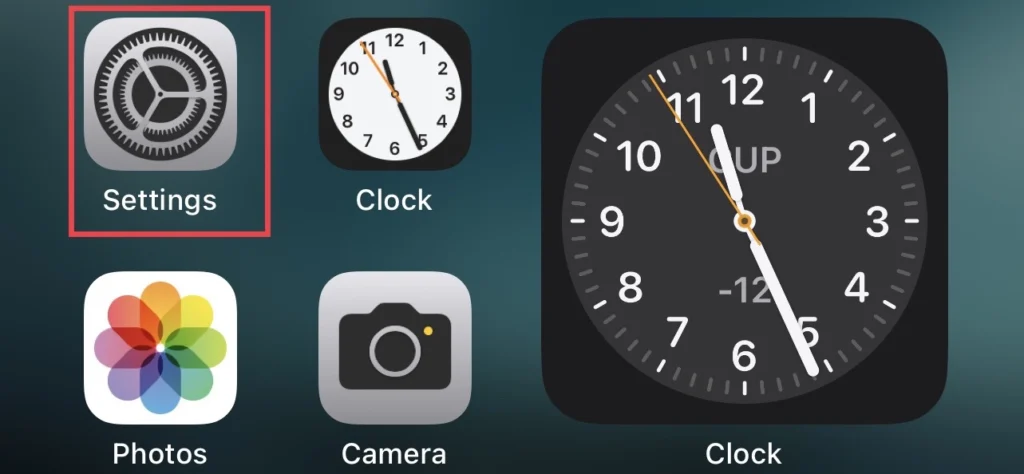
Step 2. Now select “Fac ID and Passcode” from the settings menu by scrolling down.
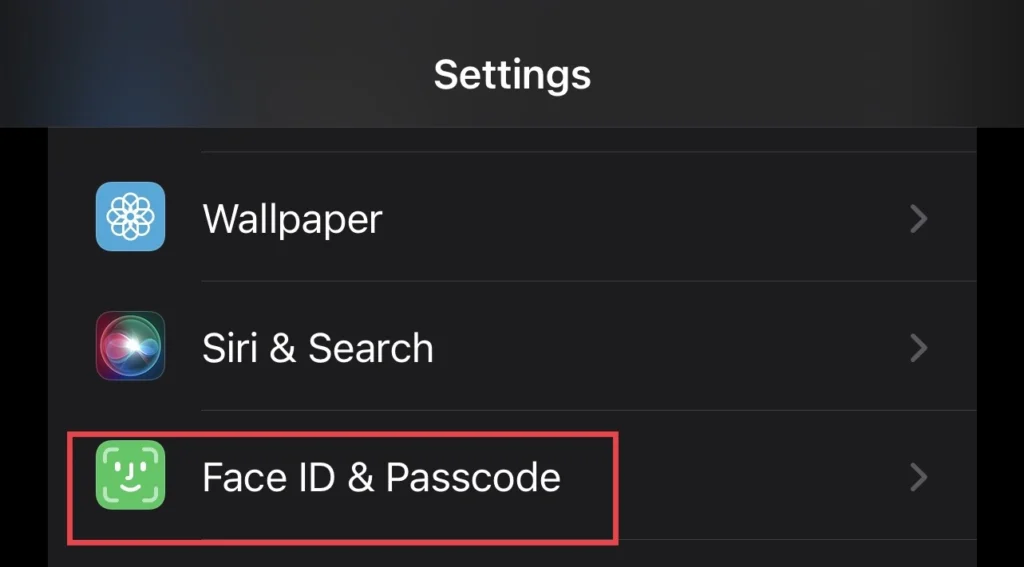
Step 3. Then scroll down the passcode menu and toggle on the “Turn on Passcode” option.
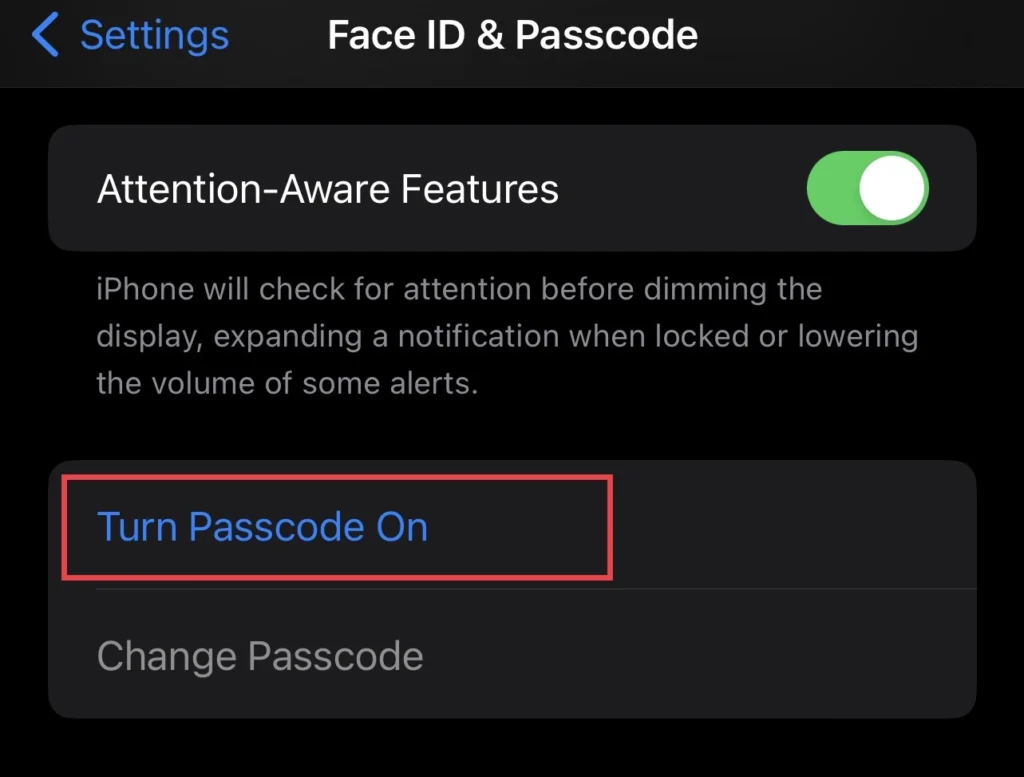
Step 4. Here you can create a passcode for your iPhone and you can set a passcode in any way, so tap on “Passcode Options” to access more options.
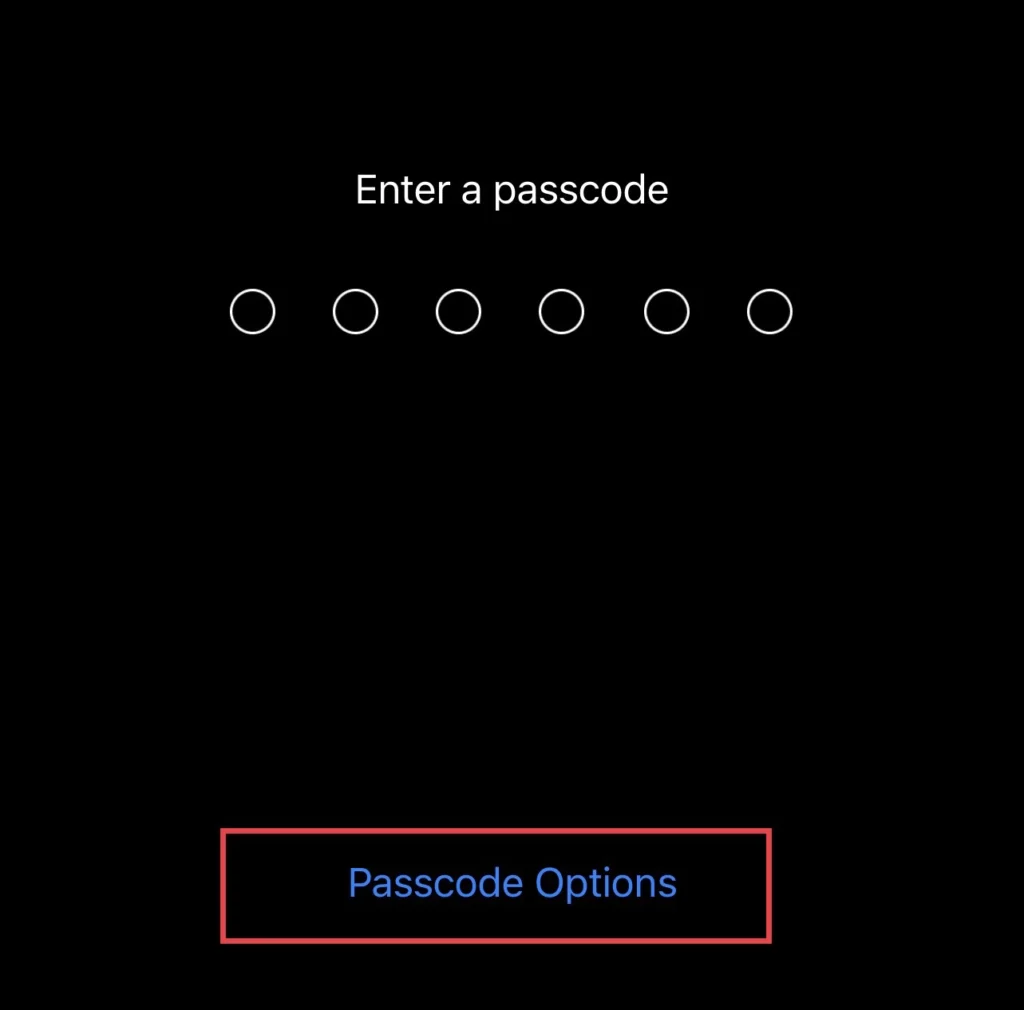
Step 5. Next, select “Options” for your passcode.
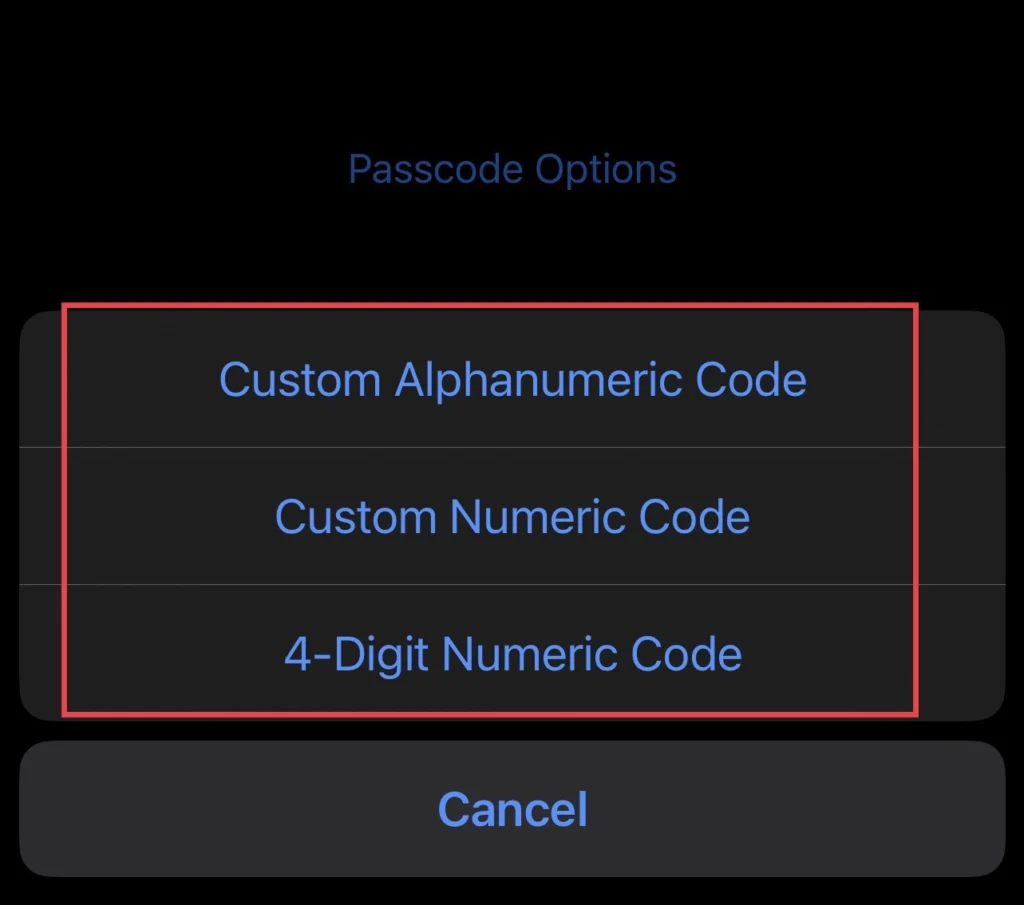
Step 6. After selecting, type your passcode and a confirmation will be provided that says that your passcode can be accessed easily, so if you still want to use it tap on “Use Anyway,” but if you want to change your passcode, tap on “Change Passcode.”
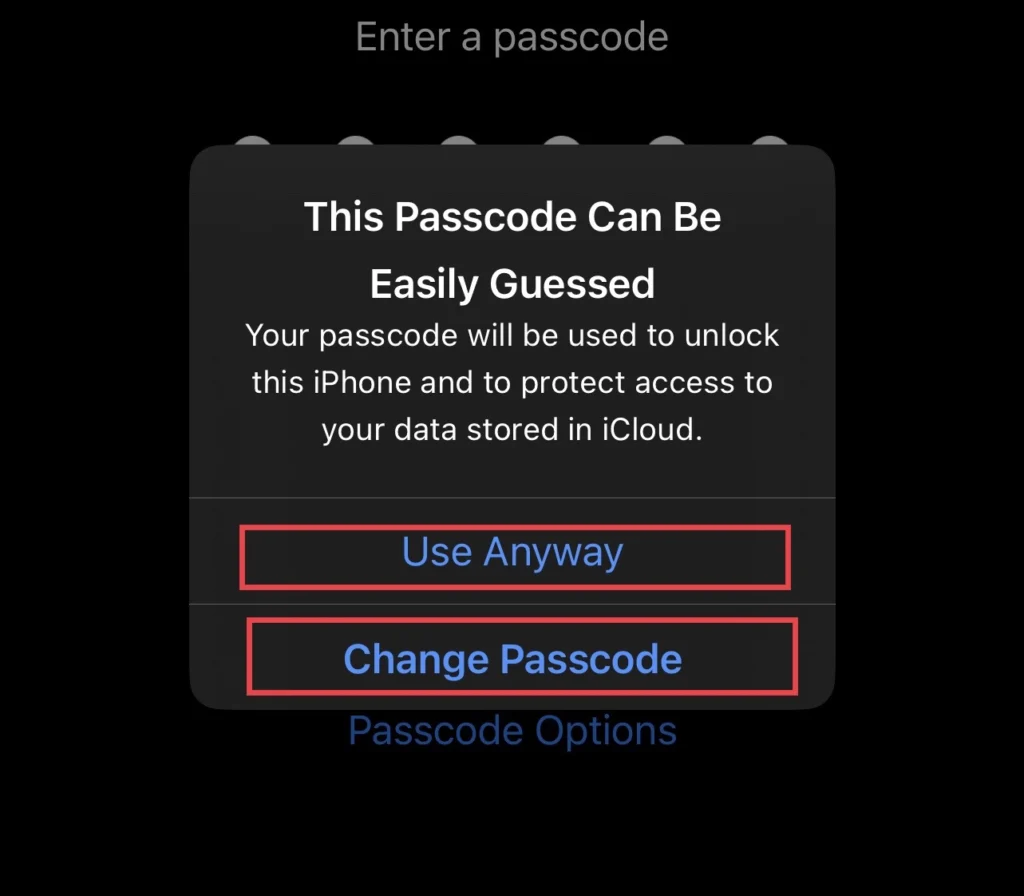
Step 7. Then “Verify” your passcode once again.
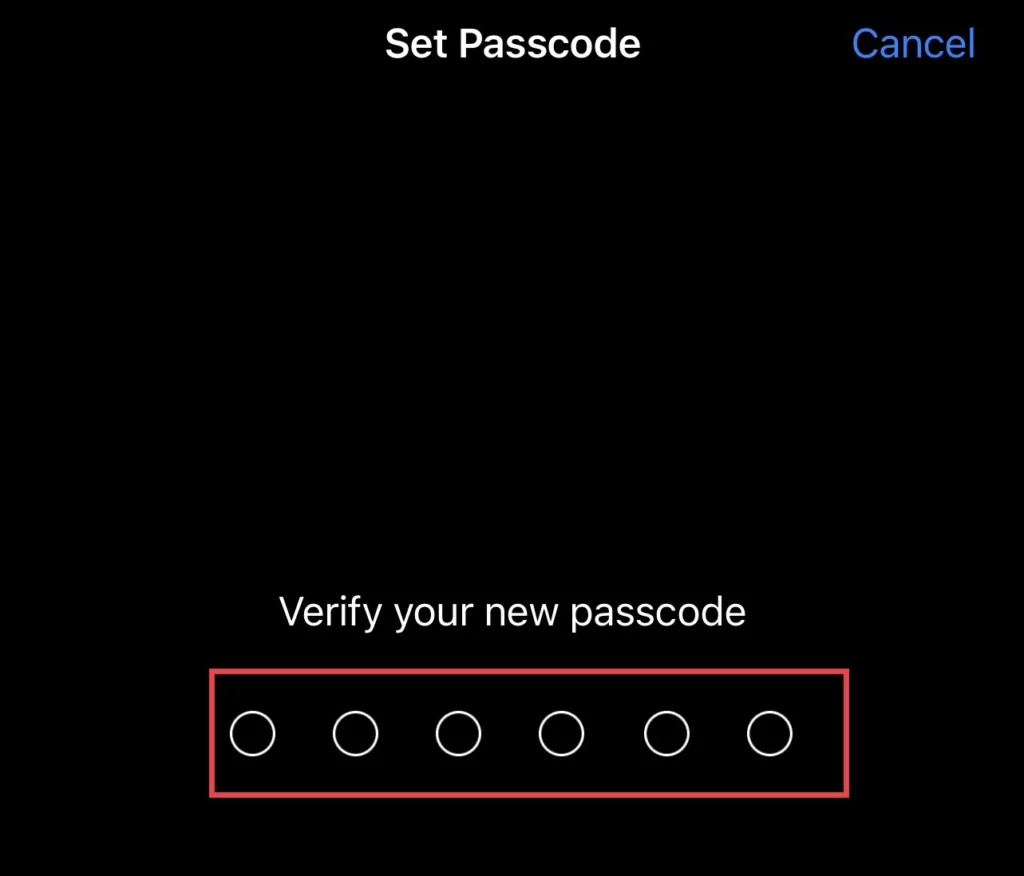
Step 8. There may be times when you forget your password, and to recover it you need to enter your Apple ID account password for your own security, but if you don’t want to, tap on the “Cancel” button.
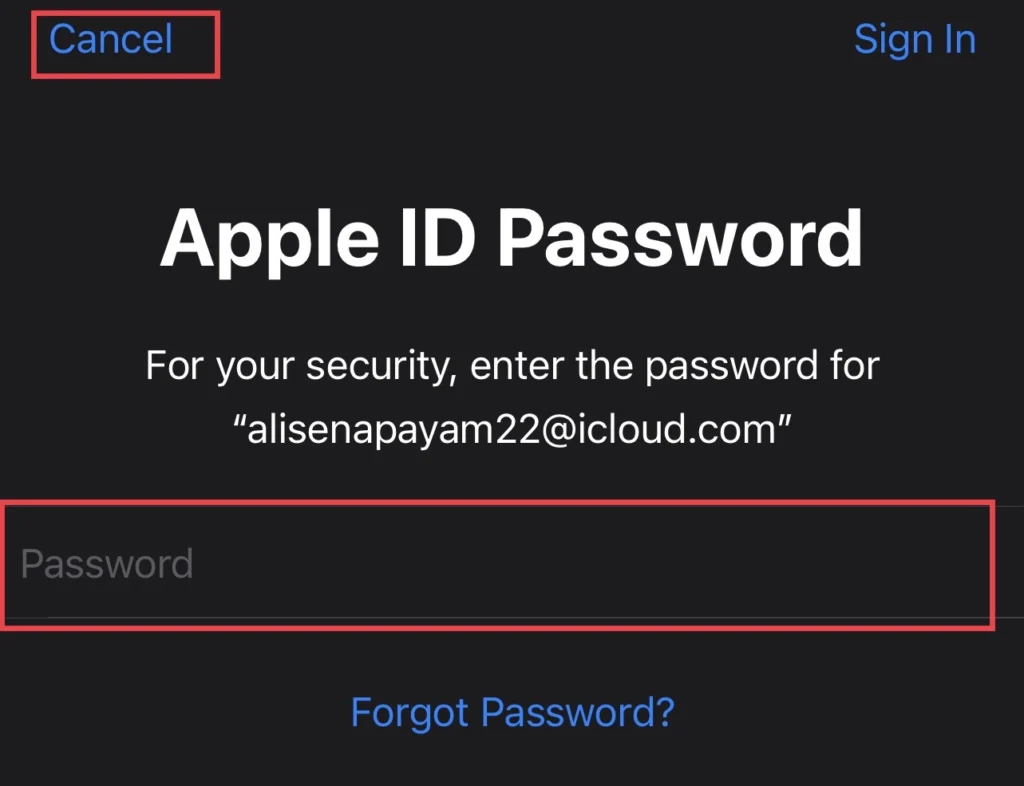
That’s it. You have set a pattern for your device to unlock it and secure your data.
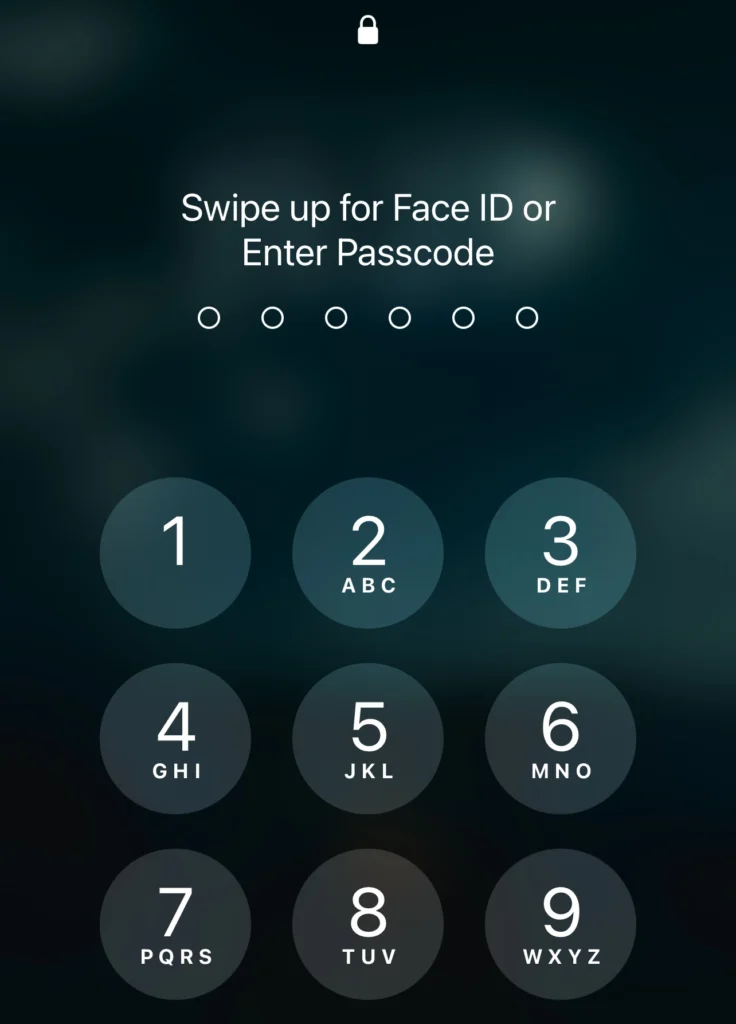
Final Words
With the help of this article, you have learned how to set screen lock on iPhone 14 models for improved data protection, and if you have any questions or comments, you can leave them for us in the section below.
Read also:
How To Create A Weather Lock Screen On The iPhone 14, The Pro, And The 14 Pro Max
How To Enable Always On Display On iPhone 14, 14 Pro, And 14 Pro Max
