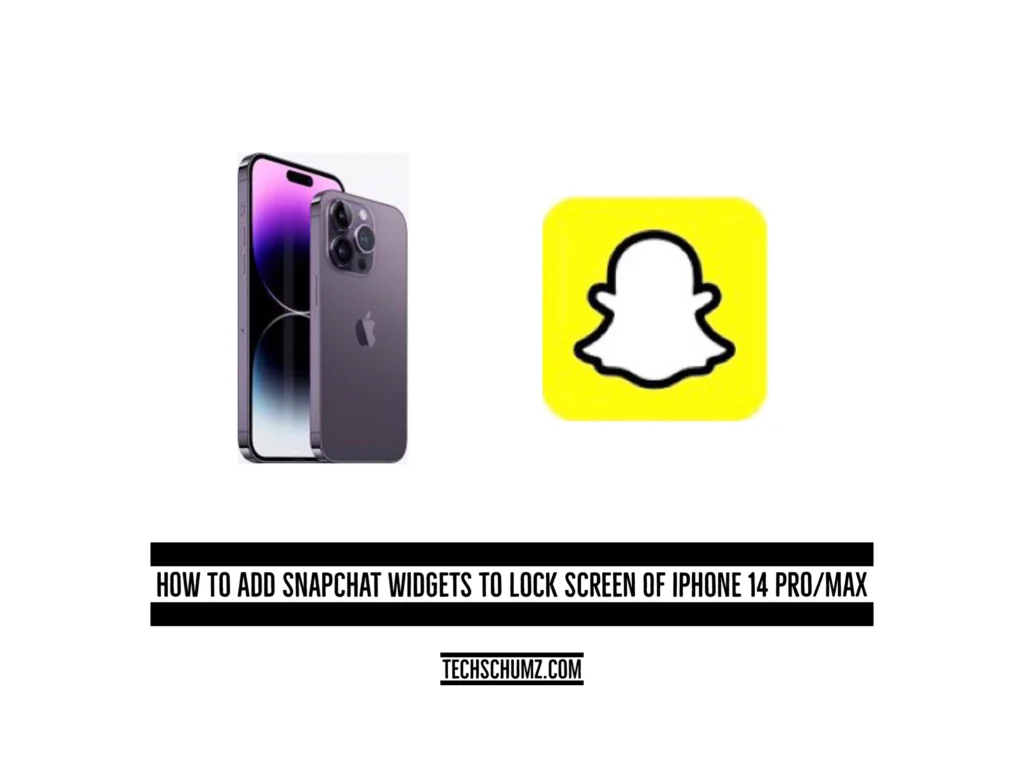In this Techschumz article, you will learn how to add Snapchat widgets to the lock screen of the iPhone 14 series in iOS 16.
One of the most interesting new features in iOS 16 is the ability to add widgets to the Lock Screen. This lets you see useful information at a glance or get to a certain part of an app right from the Lock Screen. Under the digital clock, you can put a Lock Screen widget from Apple or a third-party developer. Snapchat is one of the latest third-party apps to introduce widgets designed for the Lock Screen in iOS 16. Widgets allow you to easily add functionality to your site, whether you want to share a snap with a friend, start a chat with someone you talk to often, or gain access to the Snapchat camera.
Add Snapchat Widgets to iPhone 14 in iOS 16
To add the Snapchat widgets to the lock screen of your iPhone by creating a wallpaper follow the instructions below.
Step 1. First, unlock your iPhone with the face ID, but don’t open it and “press long” onto the lock screen.
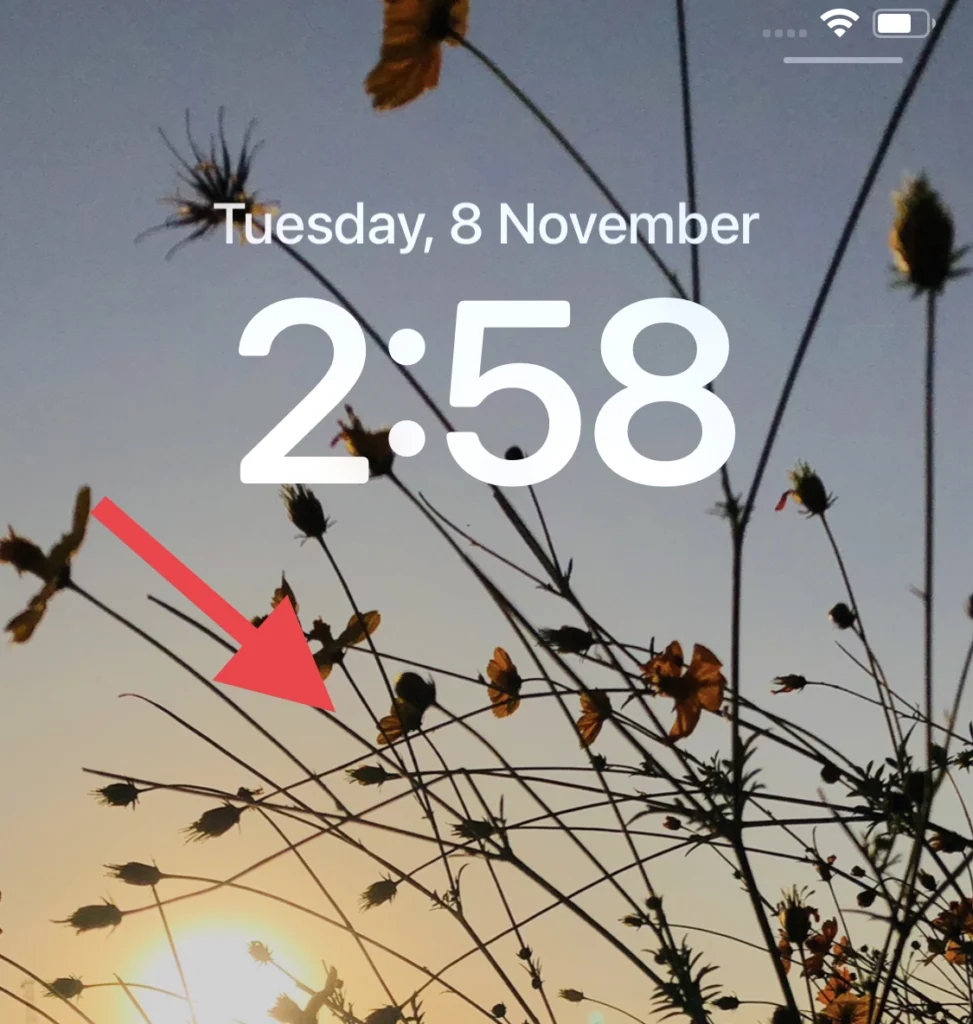
Step 2. Now tap on the “Customize” option at the bottom of the screen.
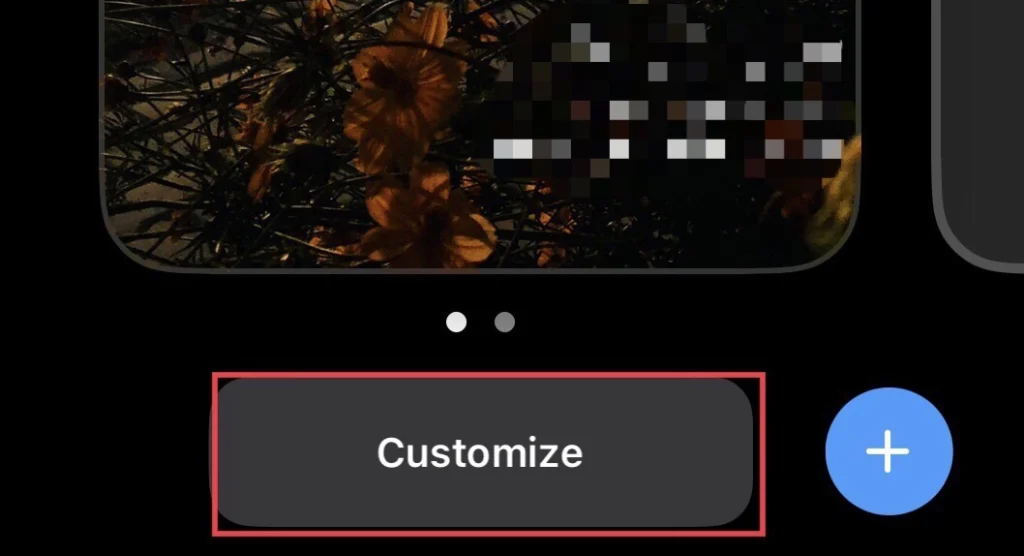
Step 3. Next, tap on the “Add New” option to create a new screen for the iPhone 14.
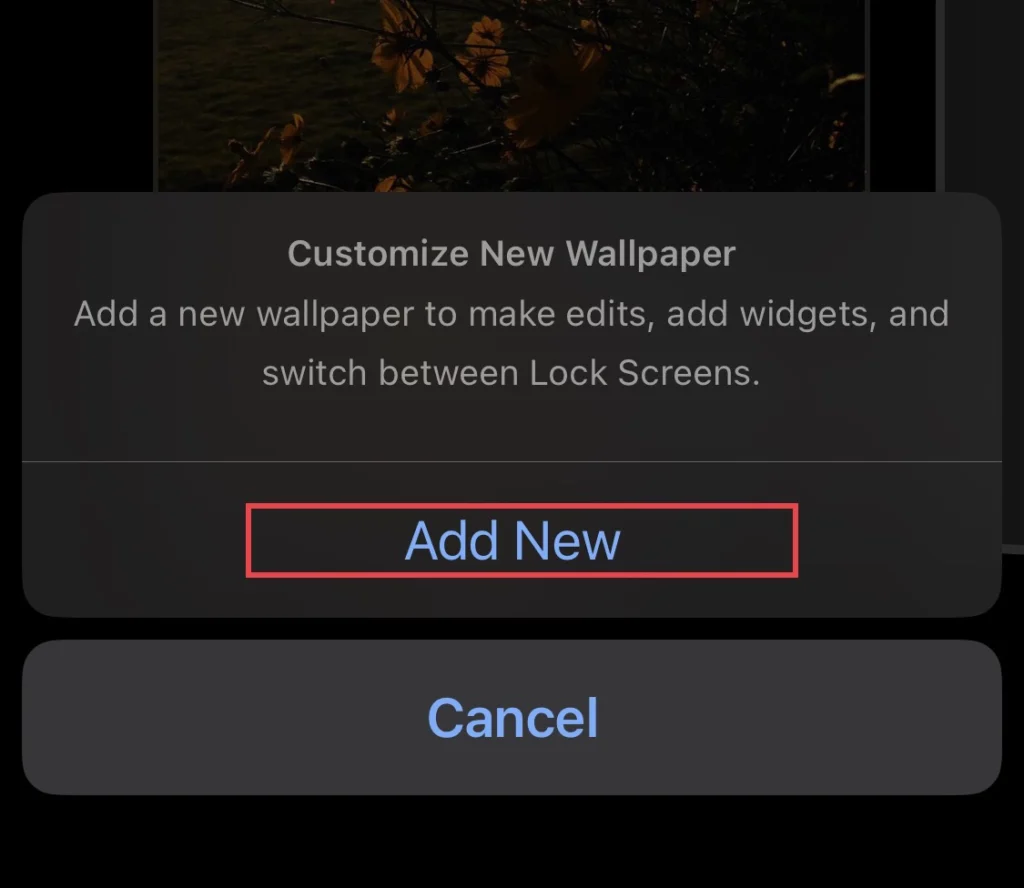
Step 4. To add a new wallpaper, tap on “Photos.”
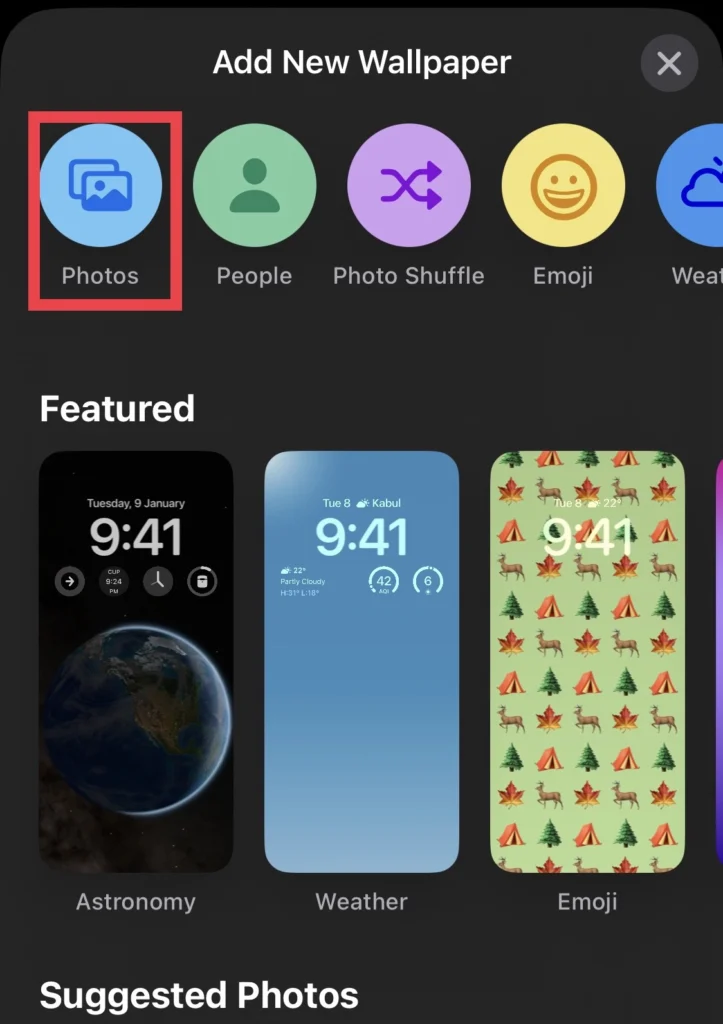
Step 5. Then select “All” to access all photos and choose the “image” that you want to add as wallpaper.
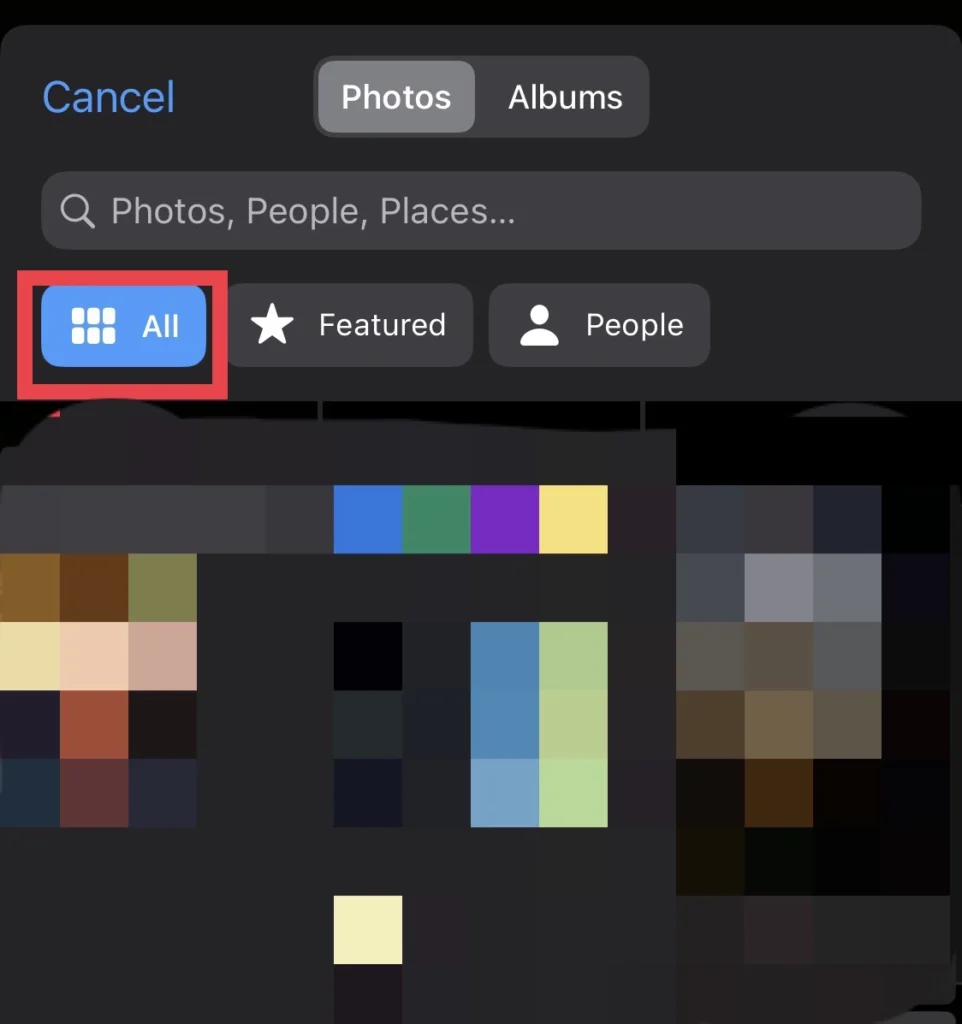
Step 6. After that, tap on the “Date” column on the wallpaper.
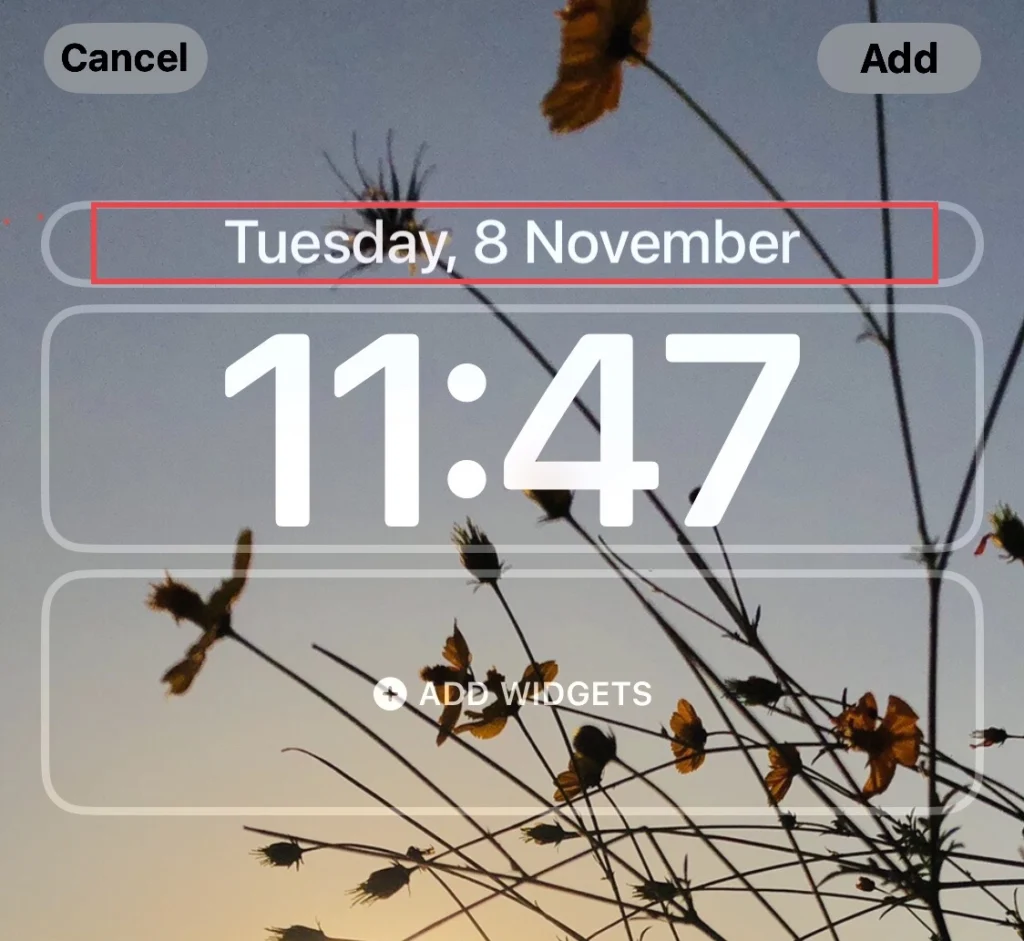
Step 7. You’ll be shown a selection of widgets to choose from in order to remember the friend’s “upcoming birthday,” which you certainly don’t want to forget, by including the present day in the date column.
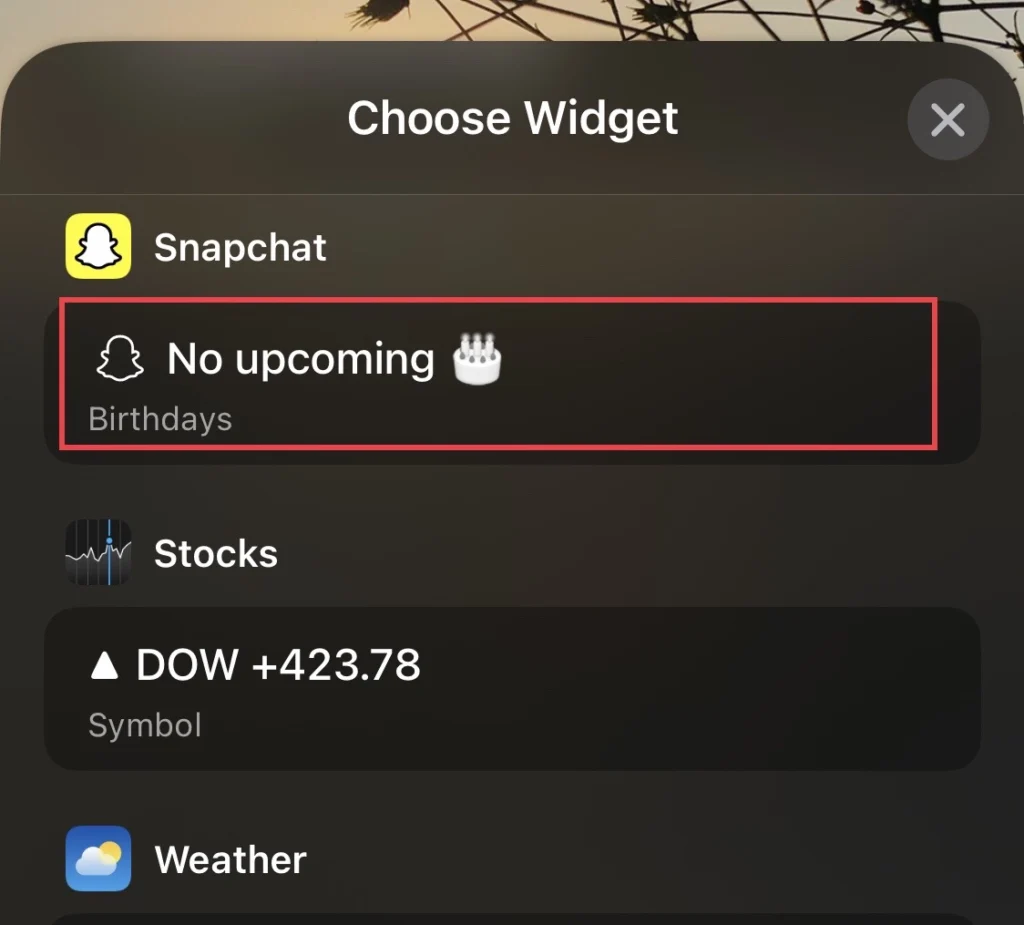
Step 8. And if you want to change the time displayed and the color of the time, then tap on the “Time” column and select your desired font and color.
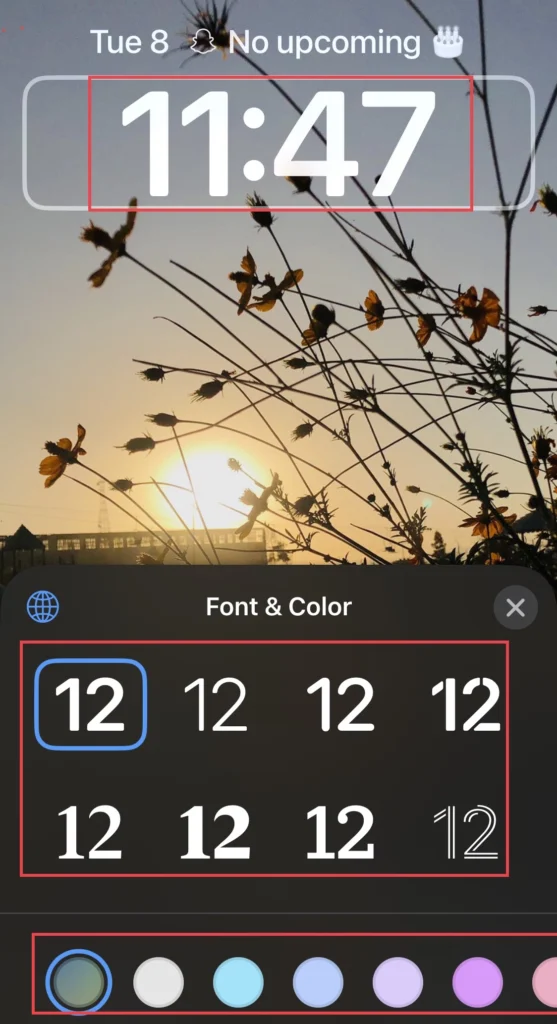
Step 9. Then, to add the Snapchat widget, tap on the “Add Widget” column and select the “Snapchat” app.
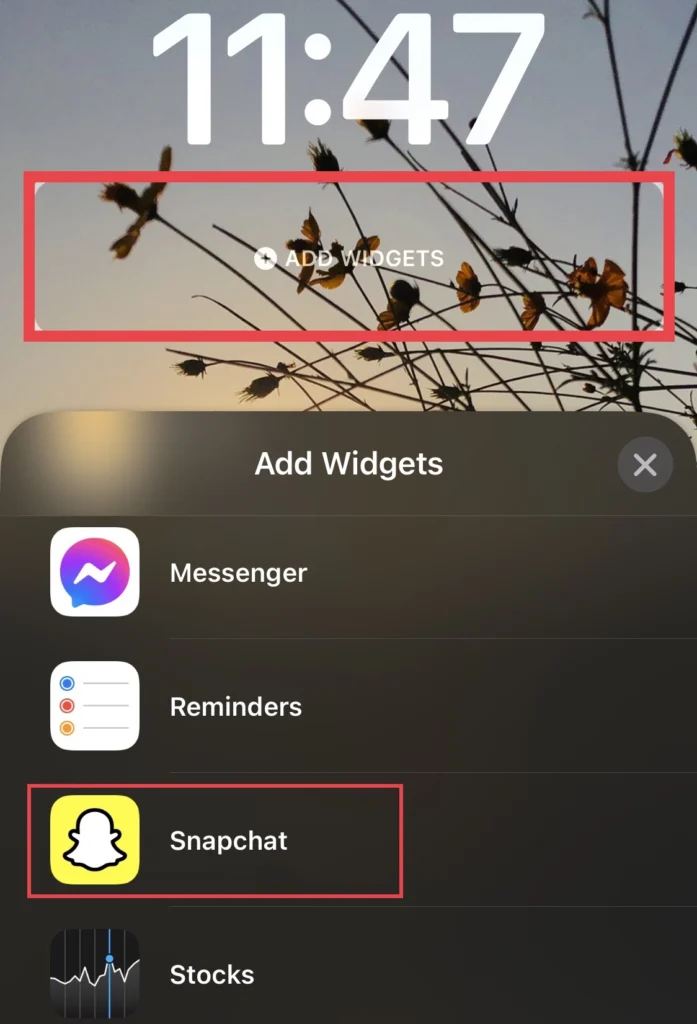
Step 10. You can add the Snapchat “Camera” to the process more easily without opening the app, so tap on your own “Profile” to add the widget.
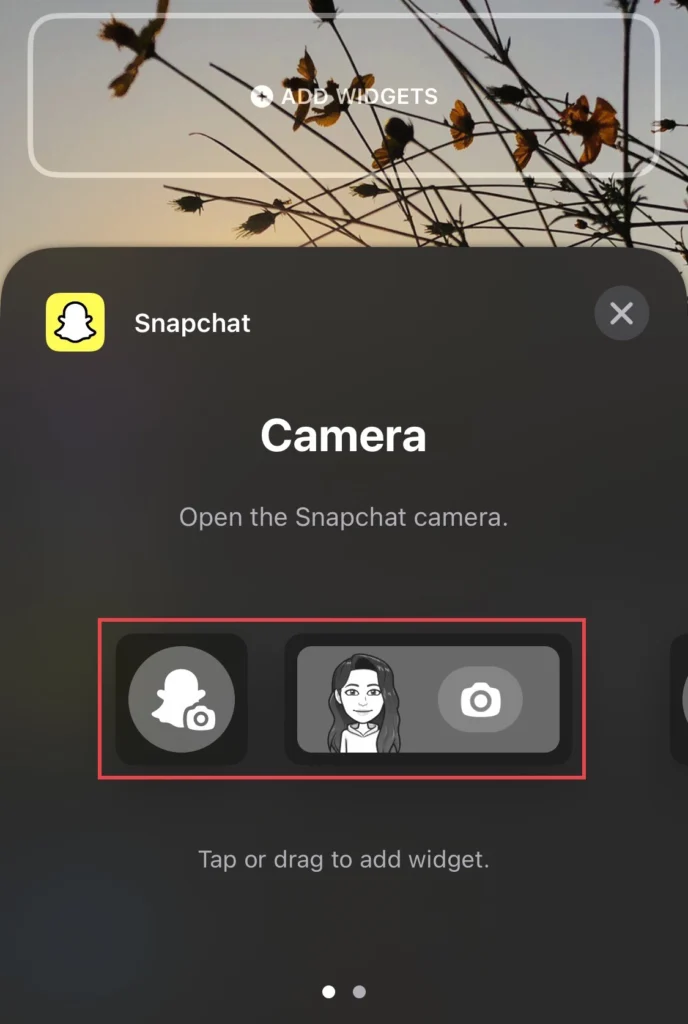
Step 11. If you want to add friends’ or groups’ Snapchat accounts to easily access them, tap on the “Account” you want to add.
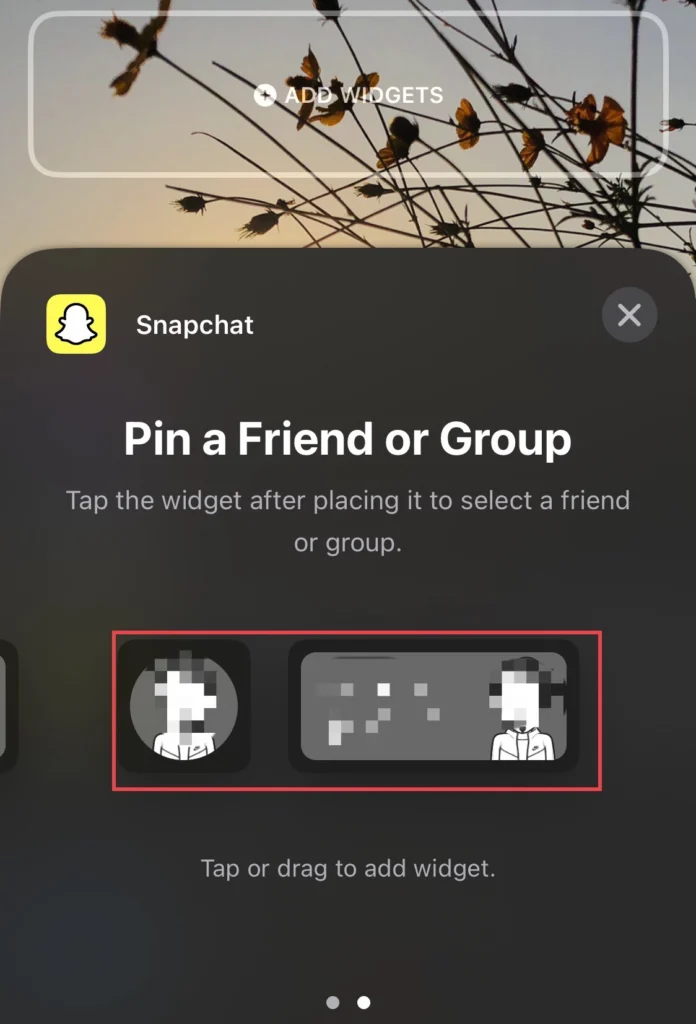
Step 12. After selecting the widgets, tap on the “Add” button to add the wallpaper.
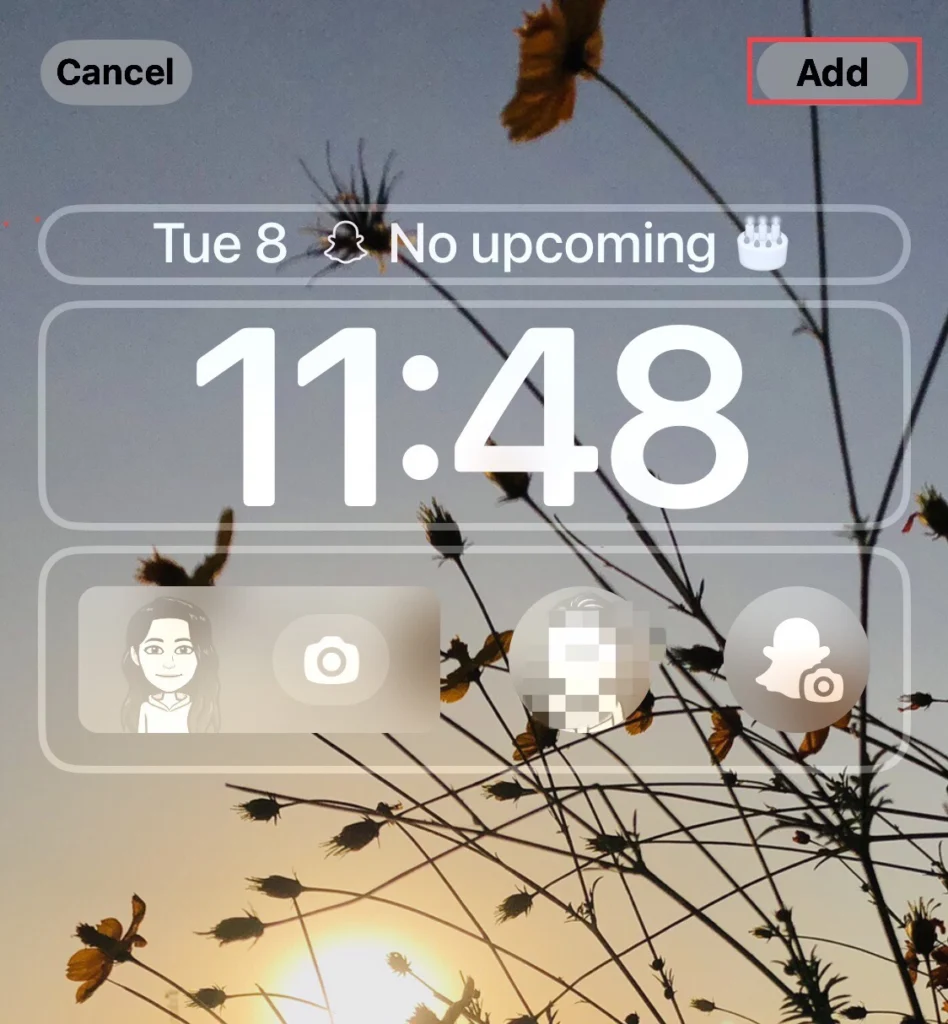
Step 13. If you want this wallpaper on both screens, select “Set as Wallpaper Pair” before adding it; otherwise, choose “Customize Home Screen” to arrange the screens however you like.
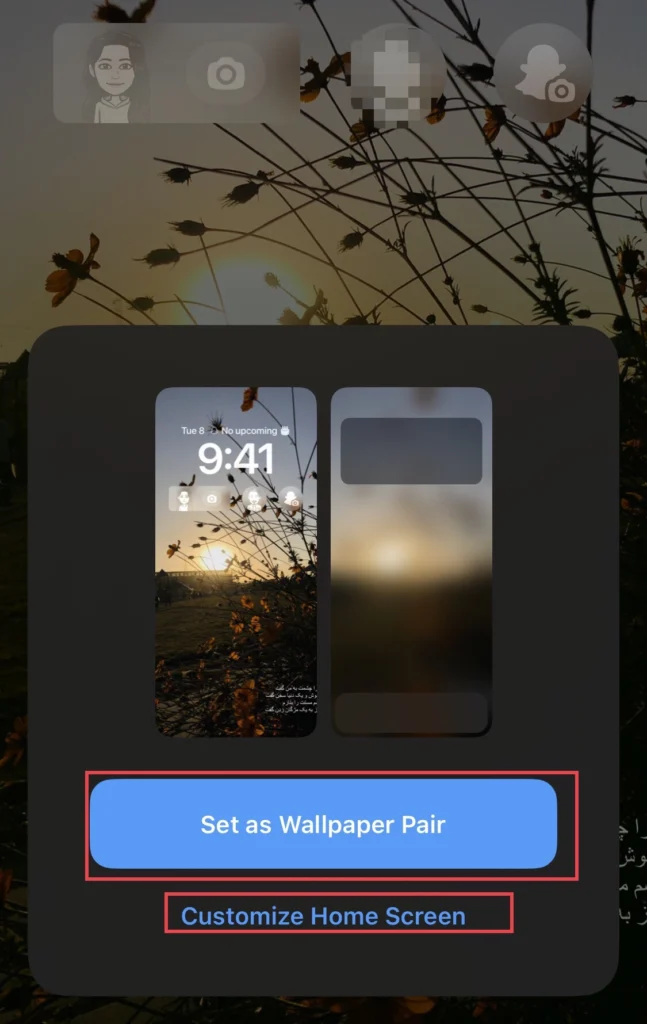
There you go; now you have added widgets for Snapchat to your iPhone lock screen.
Final Words
You’ve added Snapchat widgets to your iPhone 14 Pro and Max lock screen so you can access it without having to launch the app. Finally, if you have any questions or suggestions, please leave them in the comments section below.
Read also:
How To Quickly Rearrange Home Screen Apps & Widgets On iPhone 14 Pro/Max
How To Enable/Disable Shared Albums for Photos On iPhone 14, 14 Pro, And 14 Pro Max