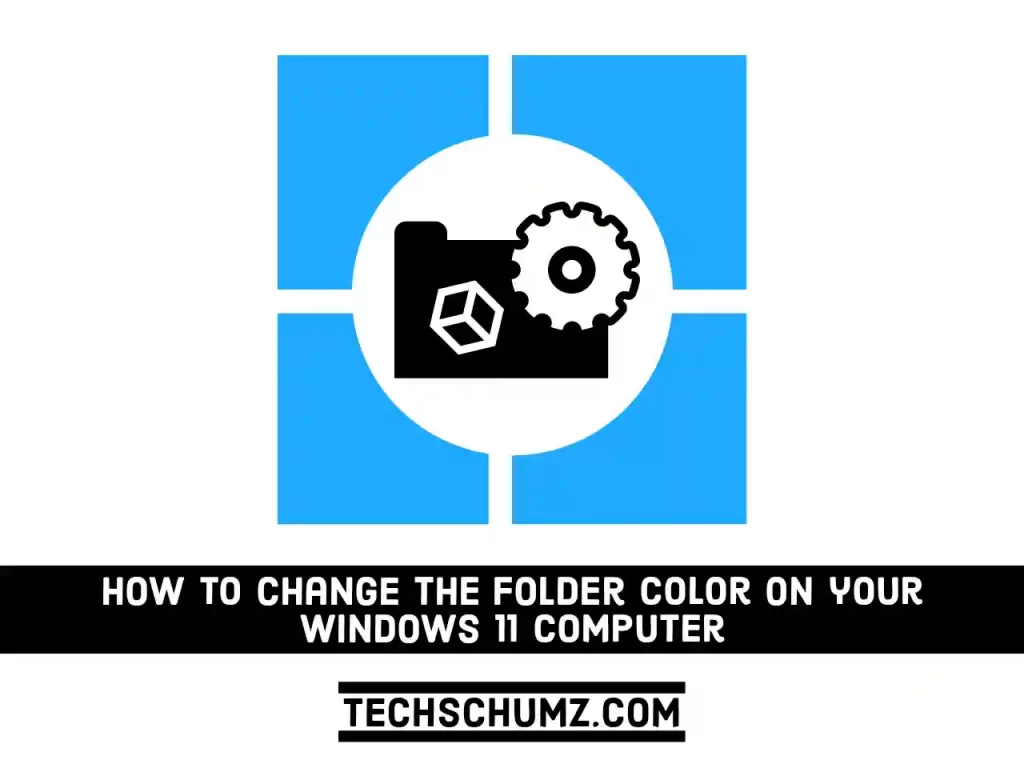The same yellow folders all over your computer seem pretty dull, and the same folder color and icons make it difficult to navigate. Changing the colors of the plain yellow folders to something more visually pleasing or simply color-coding folders, on the other hand, can assist our brains to distinguish visual images more quickly.
In this guide, we will introduce some apps with the help of which you can easily change folder color on your Windows 11 PC or laptop. You can color-code your folders to simply make it appealing or distinguishable.
Table of Contents
3 Ways to Color-code Folders on Windows 11
Below are three different methods that help you personalize your folders using different colors. Just follow along with the steps:
Method 1. Using Folder Painter
Folder Painter is a freeware tool that allows you to change the color of your folder from the basic yellow to any other color. You may use this software to apply any color to your commonly used folders. So to change folder color on your Windows 11 PC, follow below steps:
Step 1. First, click on the button below to go to its download page. From there, download and extract it to your computer.
Step 2. Next, find the extracted file, and install it on your PC or laptop.
Step 3. When the program has launched, click “Install”.
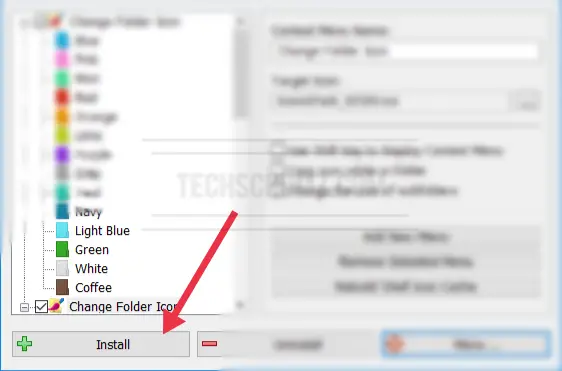
Step 4. Now, you can right-click on any folder, and tap on “Change Folder Icon“, then select your preferred color for the folder.
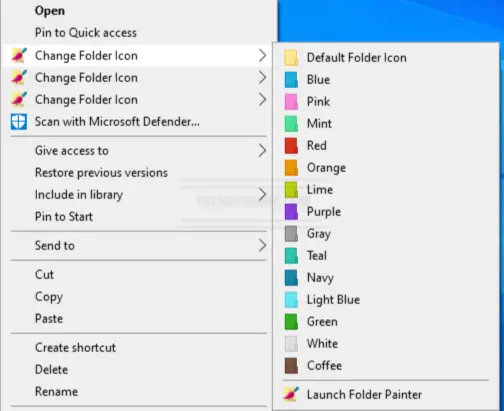
That’s it! Now the folder color has changed!
There are over 300 high-quality icons that you can use without them seeming blurry. Furthermore, the color impact is permanent. That is, you may copy the folder to another computer and it will have the same color and look.
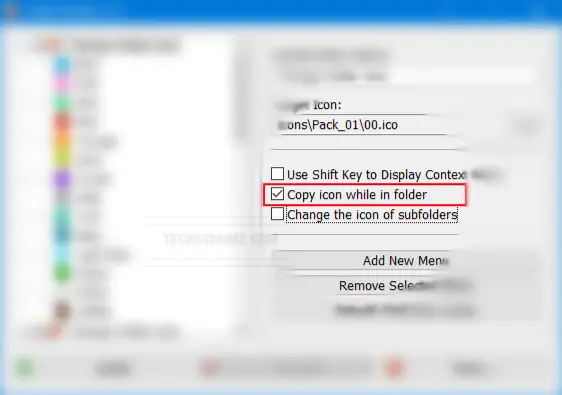
Method 2. Via Folder Colorizer
Folder Colorizer is an application that allows you to color-code any folder in Windows 11. The utility has been added to your context menu, and you may choose from a variety of pre-selected colors. In addition, you can use the built-in color wheel to generate your own unique color. To colorize folders on Windows 11 via the Folder Colorizer tool, follow the instructions below:
Step 1. Click on the button below, and download the Folder Colorizer on your Windows 11 PC.
Step 2. Next, install it on your system by going through the installation wizard.
Step 3. After it’s installed on your computer, simply right-click on any folder and hit “Colorize“, and from there you can choose a color for your folder.
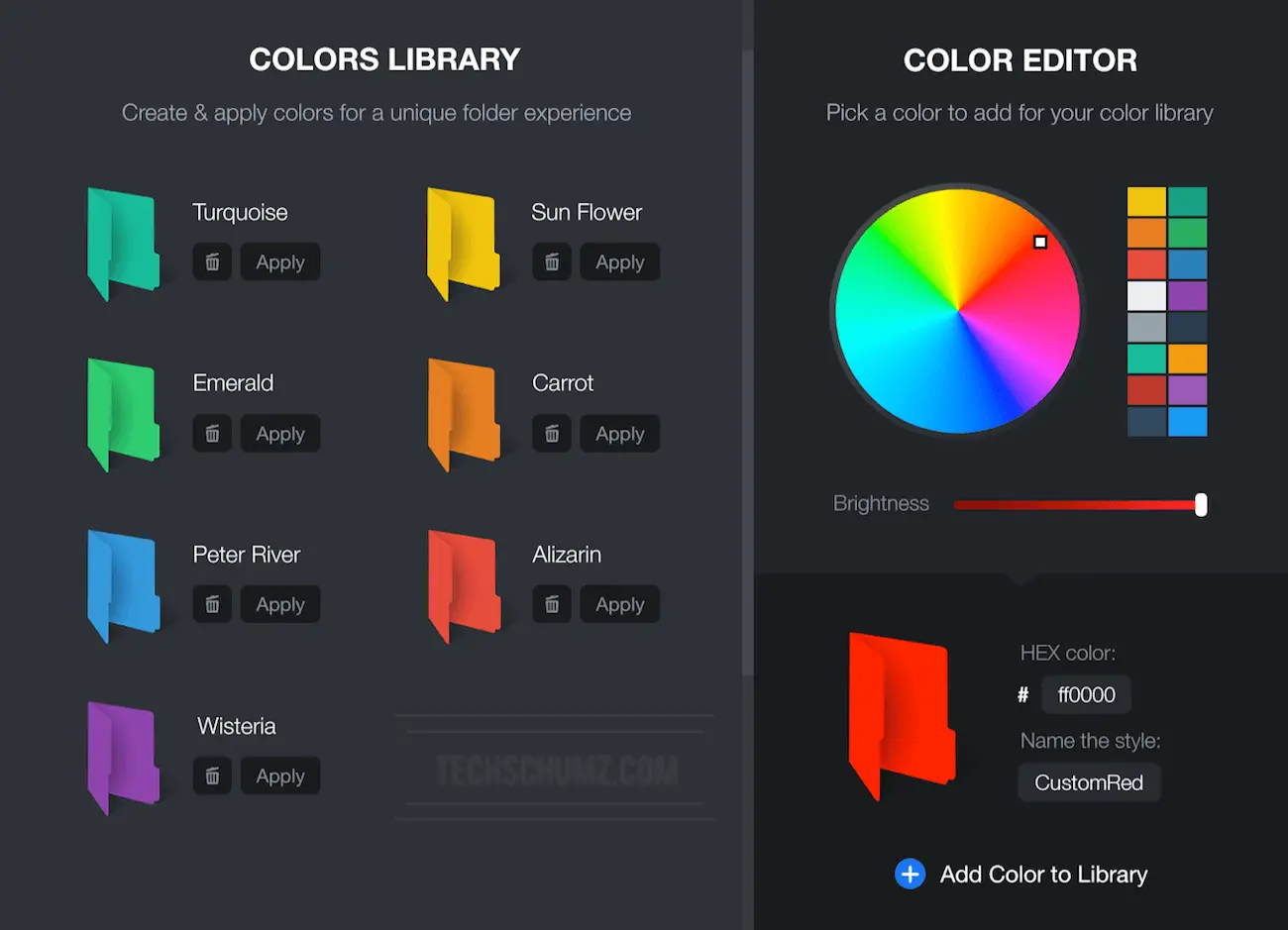
Method 3. Using CustomFolder
CustomFolder’s user interface is pretty appealing, with a range of color options, and also there are collections and symbols that you can use. You can remove or switch to another saved theme with a single click. You can even make a folder out of one of your own images, so the options are endless.
Here are the steps to color-code folders on Windows 11 using CustomFolder:
Step 1. first, download the CustomFolder app on your computer by clicking on the button below here to download the CustomFolder software.
Step 2. After it’s downloaded, extract the folder on your system and install it.
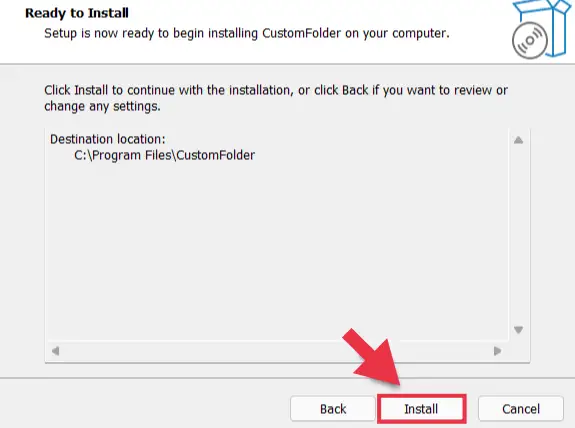
Step 3. After installation, open the CustomFolder app, and now, you can simply drag and drop your folder to change its color.
Step 4. Next, simply select a color and click on the “Apply” button. That’s
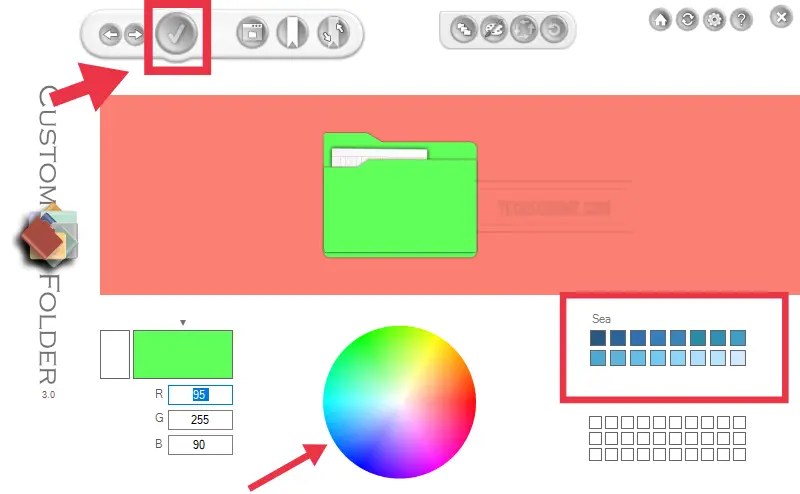
That’s it!
Some Other Apps to Colorize Folders on Windows 11
Folder Marker
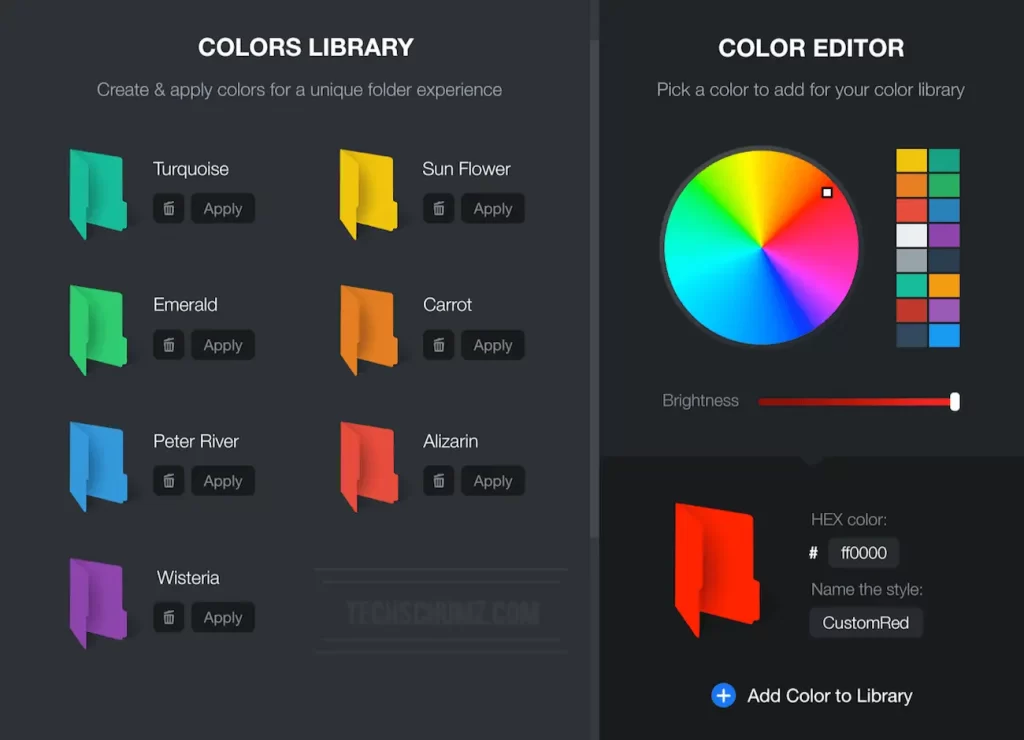
Folder Marker is another freeware software that lets you apply different colors to different folders on your Windows 11 PC or laptop. Despite its ease of use, the free edition does not include it in the right-click context menu. You can use the software to modify the color of the folder icon. You can also restore the folder’s original color by clicking the Restore Default option.
Rainbow Folders
Rainbow Folders is another free tool that allows you to change the color of the folder in Windows 11. When installing it on your Windows 11 computer it may not be compatible with your system; yet, but you can still try. This tool also helps in the rebuilding of the icon cache. This option is useful for individuals who are unable to perceive the freshly applied color.
FolderIco
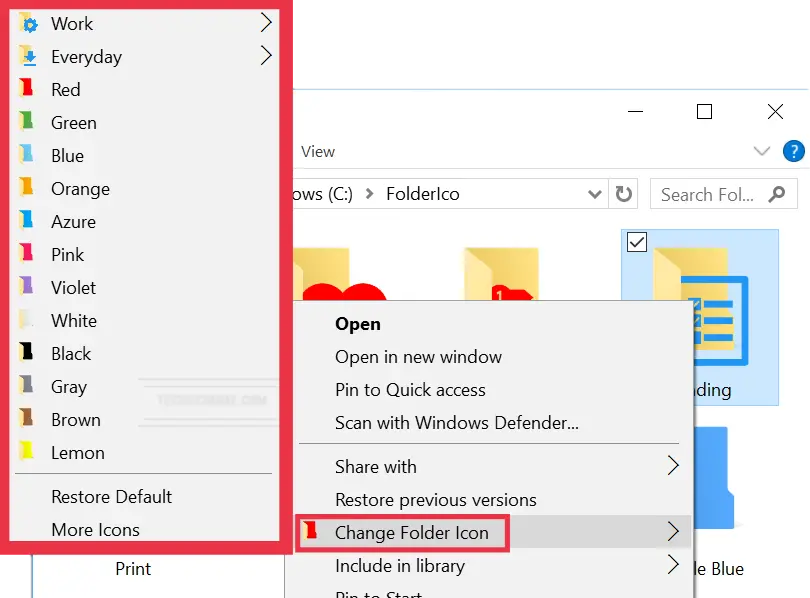
FolderIco is another freeware tool for changing the color of folders on Windows 11. FolderIco allows users to add color to Windows folders, and colorize their folders with a single click and find a new easy method to categorize their files. When you download and install it on your computer, it integrates into the right-click context menu and allows you to change the folder by right-clicking on it.
Conclusion
That’s it! These are some apps that you can use to change folder color on your Windows 11 PC or laptop, and color-code them to simply make them distinguishable These apps will help you to change your folder color to any color you want. Like that, it’ll be easy for you to distinguish between them and have a personal style. Say no to the same boring yellow colors for your folders. Finally, if you have any questions, you can ask them using the comments section below. Good Luck!
Read also: