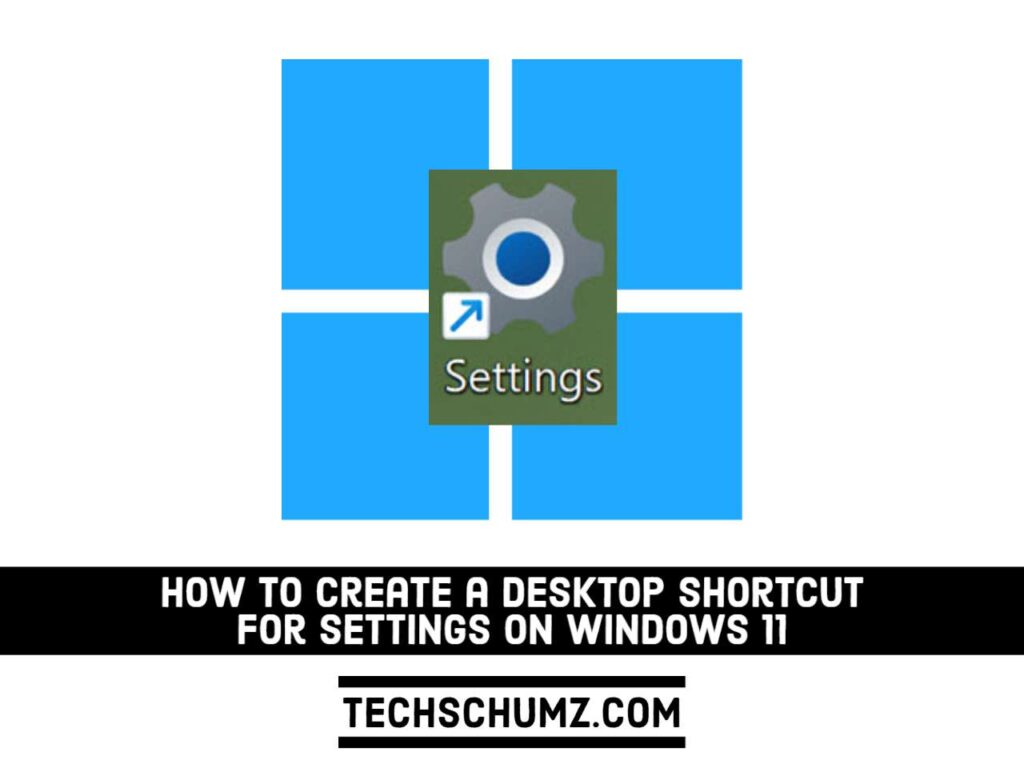Creating a desktop shortcut for Settings will allow you to quickly and easily access the Windows Settings app and make changes as needed. If you use them frequently and want them to be the first thing you see when you boot up your computer, using desktop shortcuts is the easiest way to go. This Techschumz guide will show you the easy way to create a desktop shortcut for the Windows Settings app on your PC or laptop.
Easy way to create desktop shortcuts for Settings on Windows 11
In Windows, there’s a feature that allows you to create shortcuts to local or network programs, your files or folders, computers, and even internet addresses. The same wizard will also help you to create shortcuts for the Settings pages. Below, we will show you how:
Step 1. To begin, right-click on your desktop, click “New“, and select “Shortcut“.
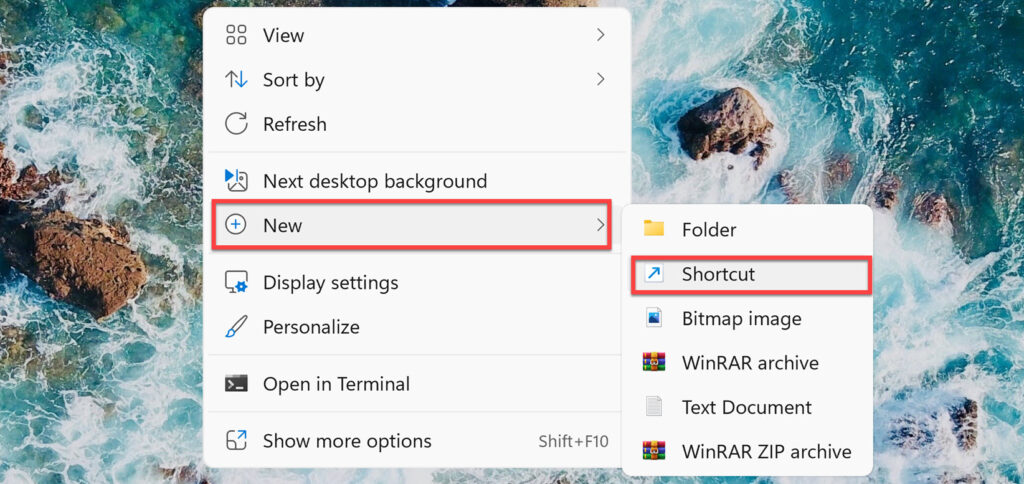
Step 2. Next, a new page opens, named “Create Shortcut.” Type in “ms-settings:” URI Inside the box under ‘Type the location of the item‘, and click the “Next” button to continue.
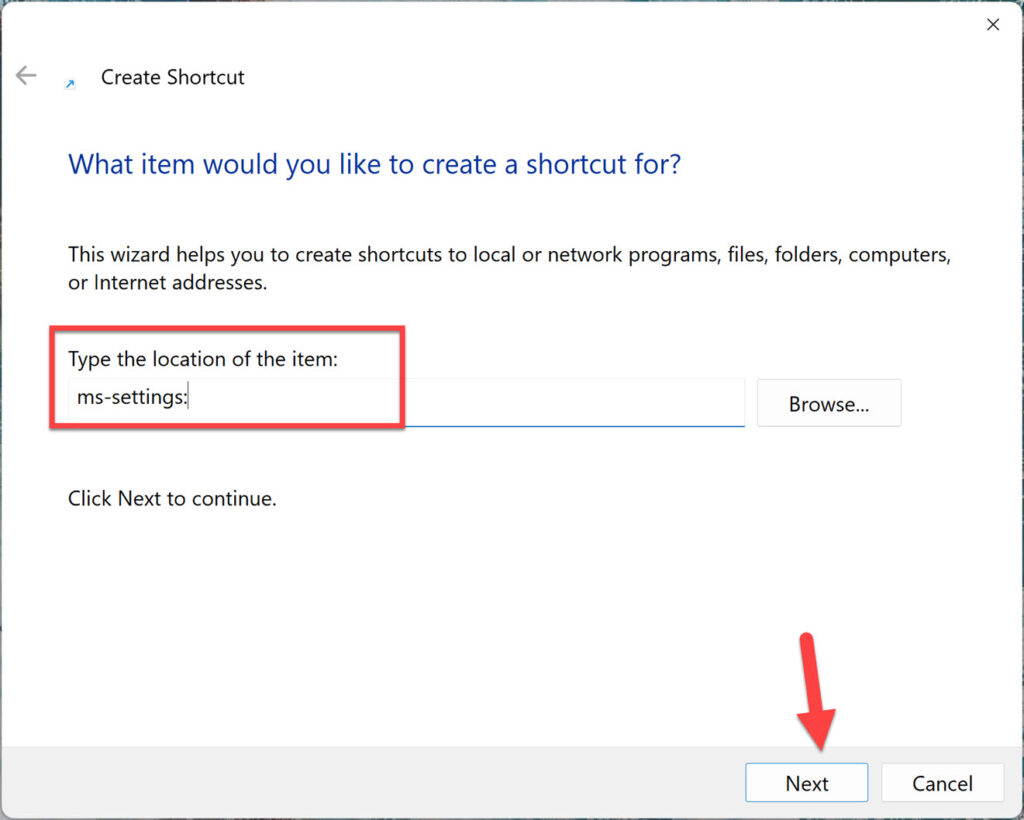
Step 3. Now, you can type any name you want for your Shortcut. Simply type “Settings” for the shortcut name and click “Finish” to create the Settings shortcut.
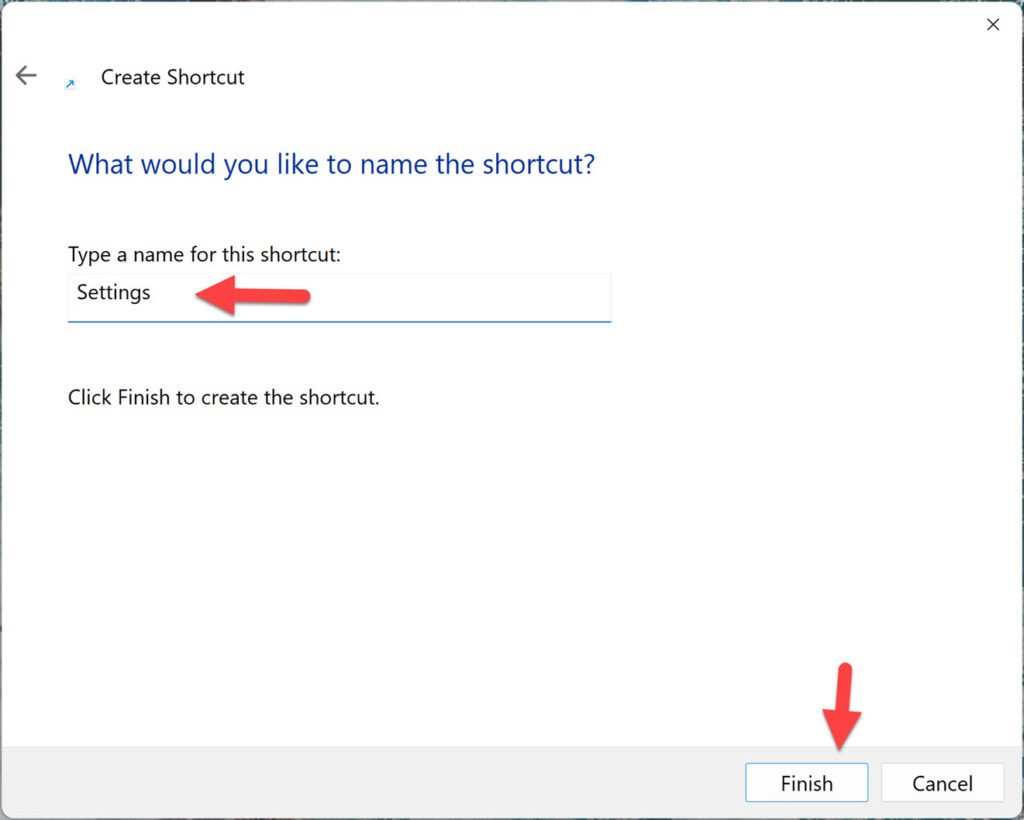
Step 4. That’s it! A shortcut for your Settings app is created on your desktop screen. You can simply open it by double-clicking it.
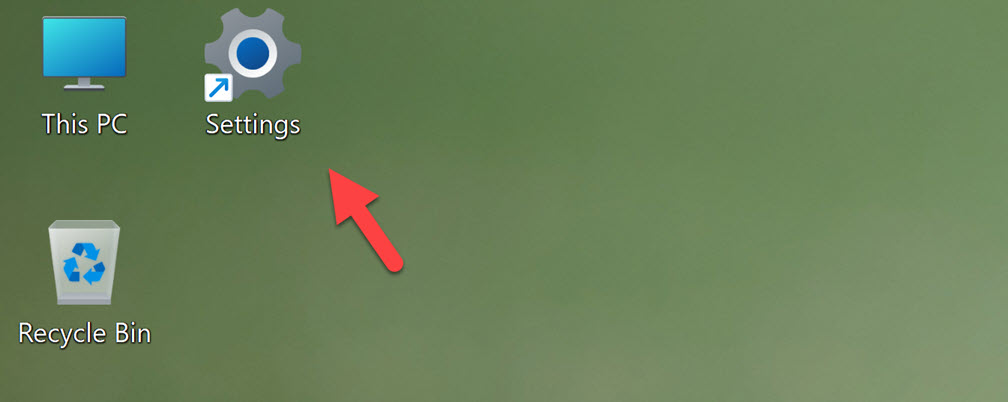
Bonus: Below, we have also listed other URIs that can be used to create desktop shortcuts to a specific Settings page on a Windows 11 computer. You can access the Settings pages directly from your desktop by adding these URIs to your desktop shortcuts.
| Settings Pages | URIs (Shortcuts) |
|---|---|
| Settings home page | ms-settings: |
| Sound | ms-settings:sound |
| Manage sound devices | ms-settings:sound-devices |
| App volume and device preferences | ms-settings:apps-volume |
| Notifications & actions | ms-settings:notifications |
| Display | ms-settings:display |
| Night light settings | ms-settings:nightlight |
| Connect to a wireless display | ms-settings-connectabledevices:devicediscovery |
| Graphics settings | ms-settings:display-advancedgraphics |
| Focus assist | ms-settings:quiethours |
| Power & sleep | ms-settings:powersleep |
| Battery | ms-settings:batterysaver |
| Storage | ms-settings:storagesense |
| Tablet | ms-settings:tabletmode |
| Multitasking | ms-settings:multitasking |
| Remote Desktop | ms-settings:remotedesktop |
| About | ms-settings:about |
| Bluetooth & other devices | ms-settings:bluetooth |
| Printers & scanners | ms-settings:printers |
| Display | ms-settings:easeofaccess-display |
| General | ms-settings:privacy |
| Windows Update | ms-settings:windowsupdate |
Click here to see a list of most of the Settings’ URIs compiled by WinAero.
Final Words
That’s it! This is how you can create desktop shortcuts for Settings on Windows 11 for easy access. We have also listed other URIs that you can use to create desktop shortcuts for other settings pages on your PC. Lastly, if you encounter any questions or have anything to add, please leave them in the comments section below. Good Luck!
Read also: