If you have a laptop or other device with a touch-enabled display and you don’t want to use it, or the touch implementation doesn’t work as expected, you may disable it with a few easy steps in Device Manager. In this Windows 11 guide, we’ll walk you through the steps to disable the touchscreen on your Windows 11 laptop (HP, Dell, Acer, and Lenovo)
Table of Contents
Reasons to Turn off the Touchscreen on Windows 11 laptops
While a touch-enabled display has its perks, there are times when you just want to get rid of the touchscreen on Windows 11.
- You may wish to disable a touchscreen to prevent children from touching the screen while you’re watching a movie or working on anything.
- In certain circumstances, displays will malfunction and act as though you are touching them when you are not.
- You have broken your laptop’s LCD, and the touch screen is interfering with your job.
- When you’re presenting anything, it’s a good idea to turn off the touch screen in Windows 11. Otherwise, you can wind up messing up your presentation by touching on the wrong slide.
- Disable the touchscreen on your standard laptop if you find it to be more of a nuisance than anything else.
Disable the Touchscreen on your Windows 11 Laptop
The procedure for disabling a touchscreen in Windows 11 is the same for all devices, including laptops, desktops, tablets, 2-in-1 devices, and PCs from HP, Dell, Lenovo, and Acer.
Step 1. To turn off the touchscreen on Windows 11, first, open the Settings app by using the “Windows + I” shortcut keys.
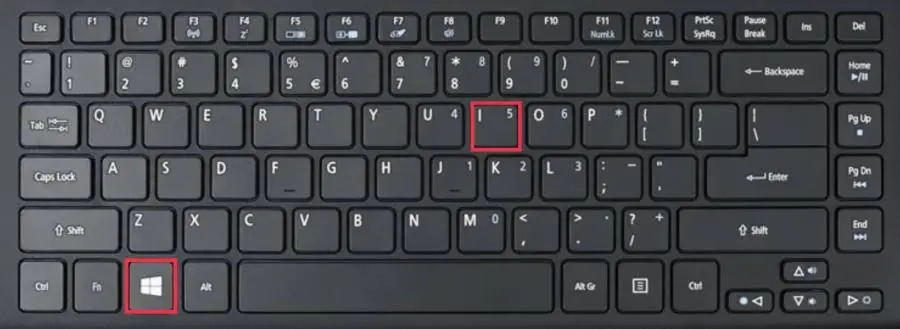
Step 2. Select the “System“ when the Windows Settings window opens, and after that, click on the “About” on the right sidebar.
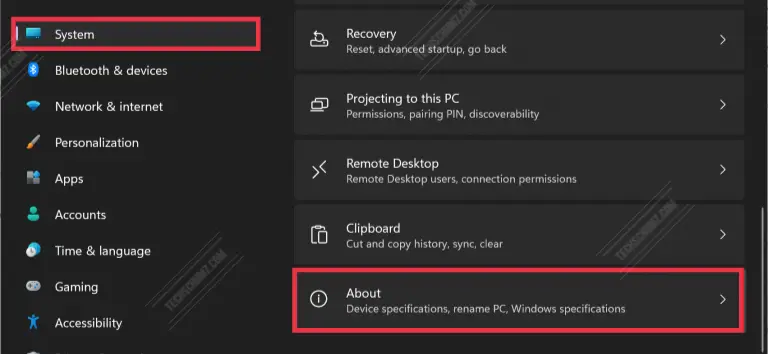
Step 3. Scroll down a bit on the About settings page and then click the “Device Manager” under the Related settings section.
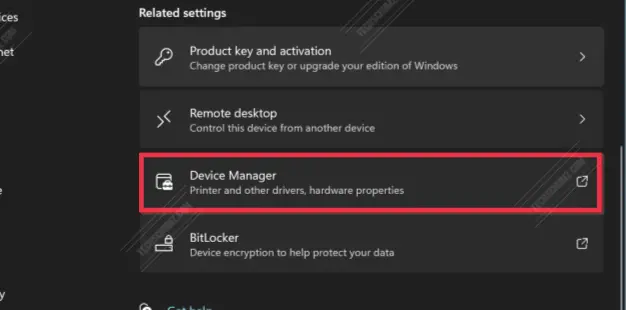
Step 4. In the Device Manager, expand the “Human Interface Devices” category to see names of devices under that, and you will find the touchscreen device under this category.
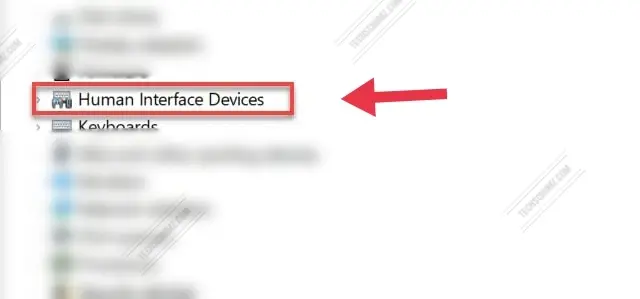
Step 5. Now, you need to find and right-click on “HID-compliant touch screen” and select “Disable device“.
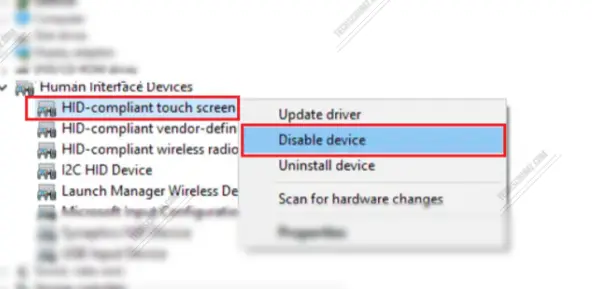
Step 6. Then, you will be prompted for confirmation via a dialogue box that says, “Disabling this device will cause to stop functioning. Do you really want to disable it?” Select Yes.
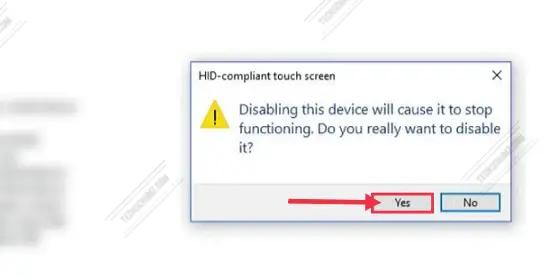
Step 7. When you’re done, restart your computer to apply the changes.
If you change your mind, you can easily enable the touch screen on Windows 11 by opening the Settings app steps, then go to System > About > Device Manager > Human Interface Device, and right-click on HID-compliant touch screen, and select Enable device. If your touch is still not working, you might try restarting your computer.
Final Words
This guide showed you how to disable or turn off the touchscreen on Windows 11. You can follow the same steps on any touch-enabled laptop. We hope you find this article useful and please, use the comment form below if you find any errors or have anything to add. Good Luck!
Read more:
