Firefox has now become one of the oldest as well as the most popular browsers for laptops and PCs. It is a privacy-focused web browser, and most Windows users prefer to use it. If you are one of them, then this guide is for you. This Techschumz article will show you three easy ways that you can use to download and install Firefox Browser on Windows 11 PC or laptop.
Table of Contents
What is Fireforx?
Firefox is an open-source Web browser that debuted in 2004 as part of the Mozilla Application Suite. Firefox included almost all of the features seen in other browsers at the time, as well as a few that were unique, such as a bookmarks toolbar and tabbed browsing. Mozilla Firefox became a popular alternative to Microsoft Internet Explorer 6.0 when users desired a browser that could better protect them from viruses and malicious websites. It was the fourth-most popular browser in 2017, after Google Chrome, Apple Safari, and UC Browser.
Firefox is compatible with many operating systems, for instance, Android, iOS, macOS, and Windows. Firefox also has a plethora of customizable options and features, such as:
- Pop-up blocker
- Private browsing
- Anti-virus integration
- Location-aware browsing
- Tabbed browsing
- Do-not-track feature
- An integrated search system
- Incremental search
- Parental controls
- Password manager
- Form filling helper
- Live bookmarking using the bookmarking button
- Download manager
Three Ways to Get Mozilla Firefox Browser on a Windows 11 PC
You can download and install the official Mozilla Firefox Browser from the Microsoft Store, Mozilla’s official website, and third-party websites. Below are detailed instructions for installing Firefox on Windows 11 using all three methods.
Method 1. Download & Install Firefox Browser on Windows 11 from its Official Website
The Firefox browser for Windows can be downloaded and installed via Mozilla’s official website. Follow the instructions below to learn how to do it:
- To get started, open any browser, and go to mozilla.org/firefox/new/.
- Now, click on the “Download Firefox“ button in order to download Firefox for your Windows 11 PC.
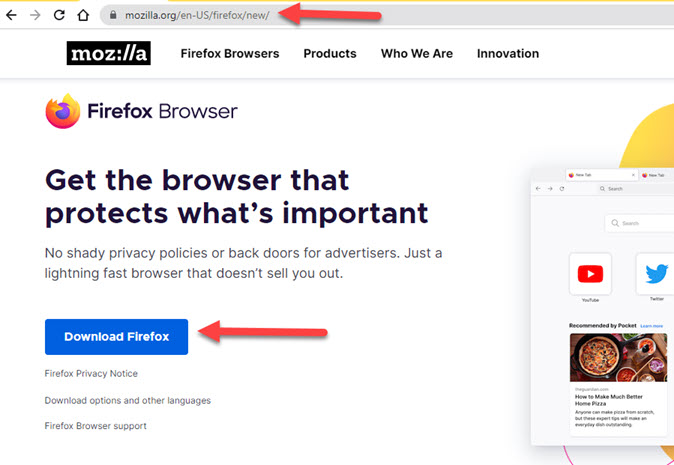
- After the download is complete, run the “Firefox Installer” file.
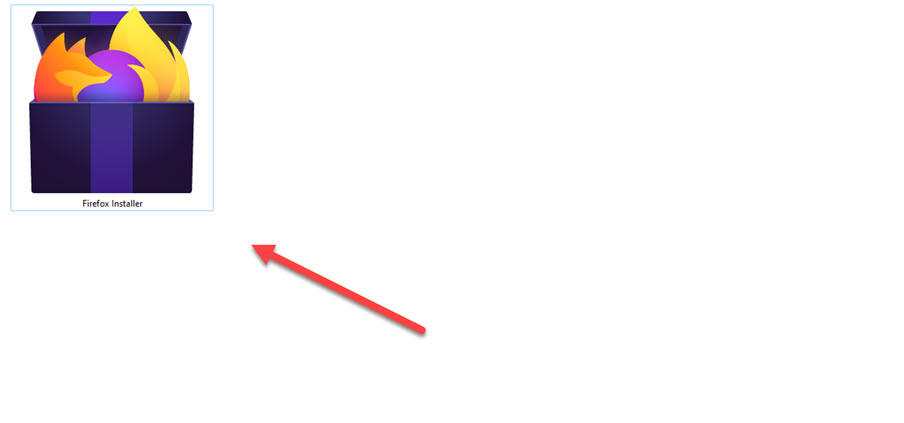
- Wait for the installation to be completed. After it’s completed, you will get to a welcome page.
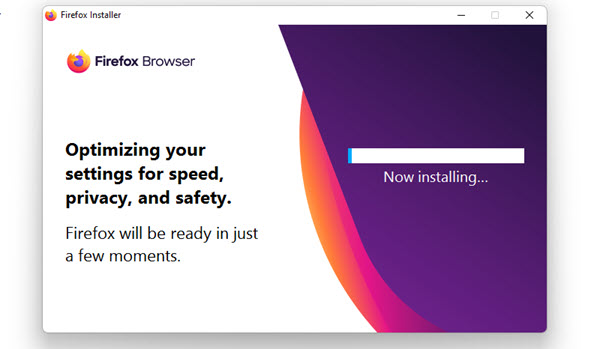
Method 2. Download Firefox from the Microsoft Store on Windows 11
You can also download and install the Mozilla Firefox Browser for PC using the Microsoft Store. Follow these steps to learn how to get it on your Windows 11 computer:
- To begin, go to the Start Menu and search for “store,” then select “Microsoft Store” from the search results.
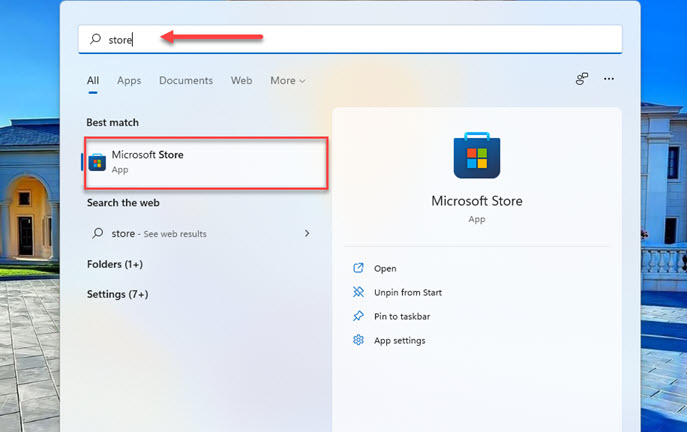
- Now, in the Microsoft Store, search for “Firefox” and choose the Mozilla Firefox Browser from the results.
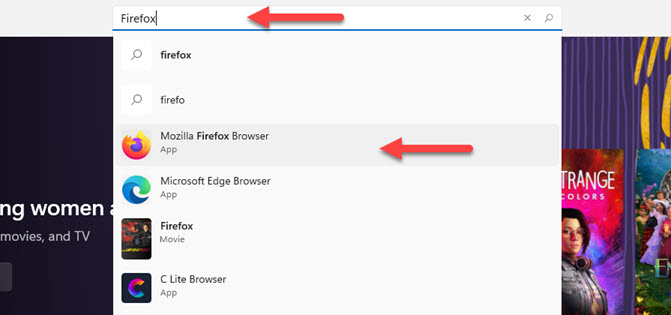
- Then, click the “Get” button to download and install Firefox on your Windows 11 computer.
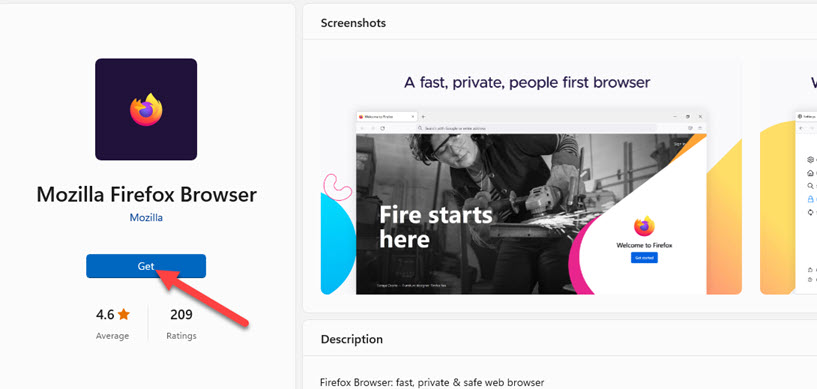
- Finally, once installed on your PC, click “Open“, and you should be able to use it right away.
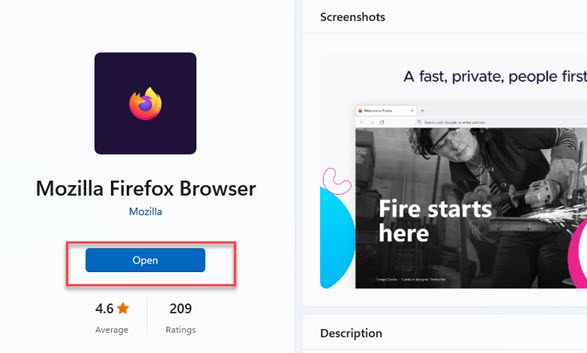
Method 3. Get Firefox from Third Party Websites
Besides the Microsoft Store and Mozilla’s official website, you can also install Firefox using a third-party downloading website. For that, you can either directly search for it on Google for Firefox or click on the button below.
It will take you to another webpage. From there, simply find and click on “Download” to start downloading the app. Then, run the setup file to install it on your PC.
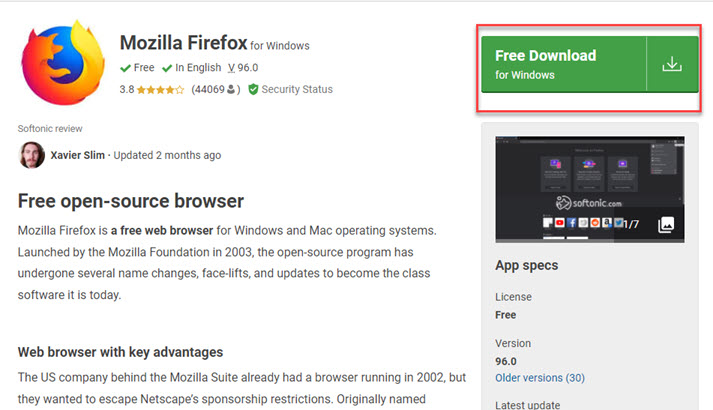
How to Set Up and Use Firefox on Windows 11
- To pin Firefox to your taskbar for easy access, click “Pin to taskbar“. If you don’t want to, you can simply select “Not now.”
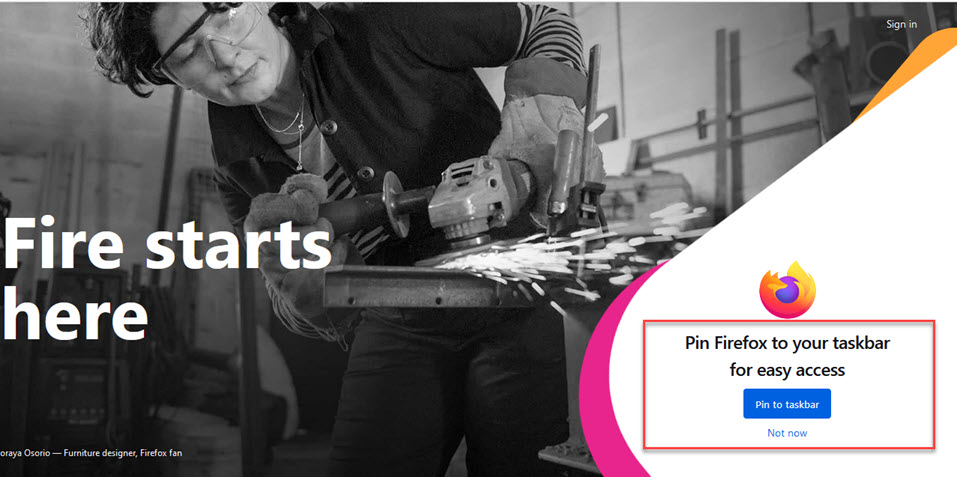
- Next, Firefox will ask you if you want to make the Firefox browser your default browser. Click “Make default browser” if you want to set Mozilla Firefox as the default browser on your Windows 11 computer.
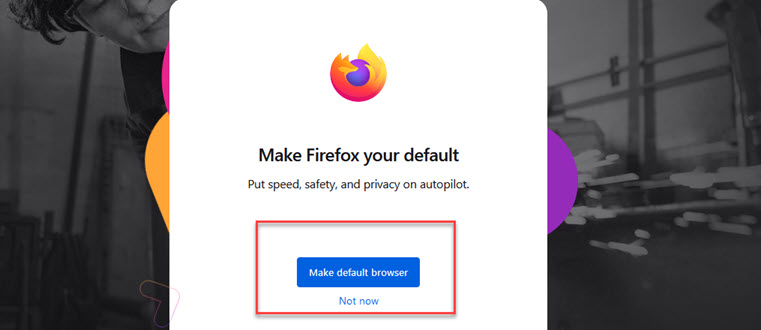
- Then, to import your data, history, passwords, bookmarks, and more from Google Chrome to Firefox, click “Import from Google Chrome.“
- Now, make sure the “Chrome” option is selected and click “Next“.
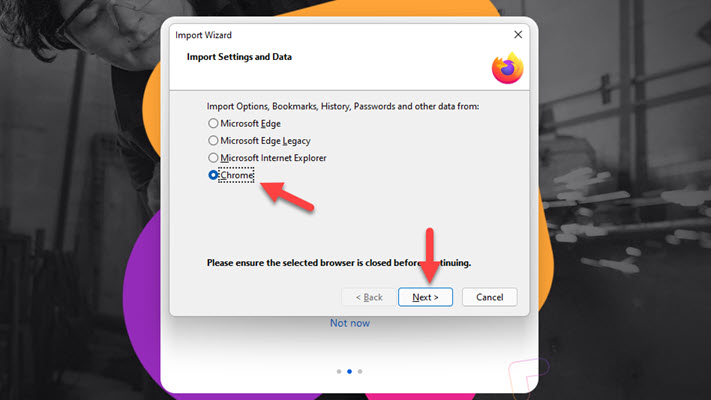
- The import wizard now asks you to select a profile. Select the profile from which you want to import your Chrome’s settings and data, and tap “Next.”
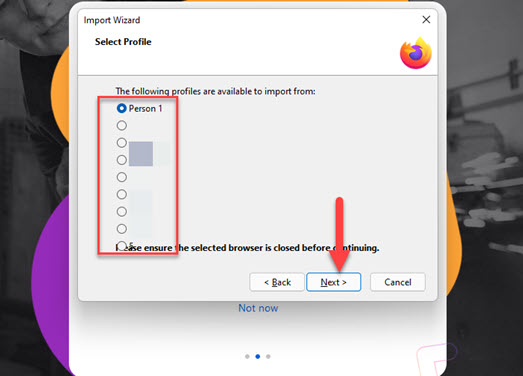
- Next, select the items that you want to import from Google Chrome and click “Next.”
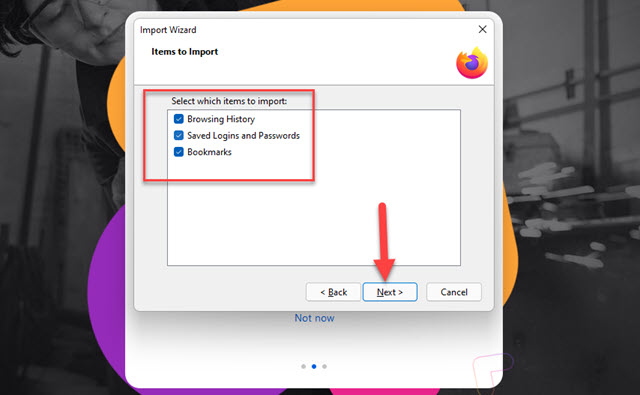
- The items you selected will be imported from Google Chrome to Firefox. Click “Finish” to continue.
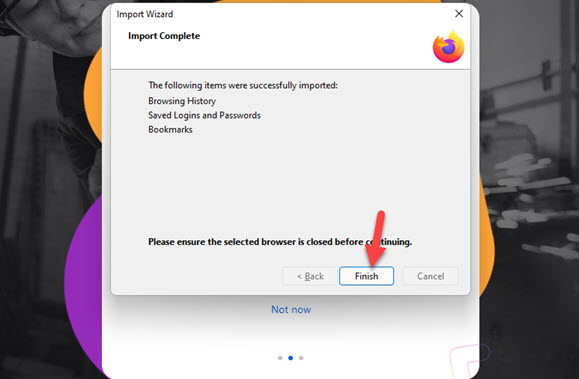
- Finally, Firfox lets you personalize Firefox with a theme. You will see four default themes: System theme, Light, Dark and Alpenglow. Select any of those and click “Save theme“.
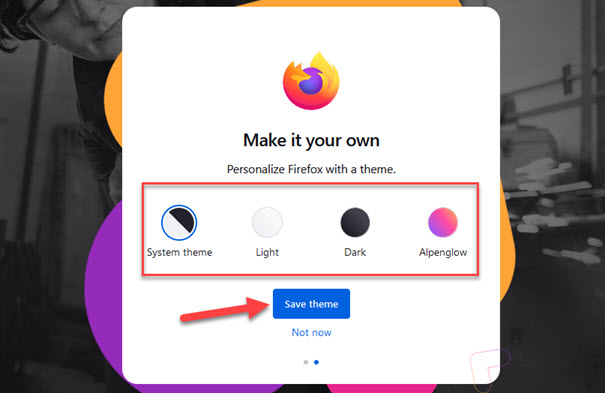
That’s it! Now you’ve set up your Firefox browser successfully, and it’s ready for you to use. Open your favorite website and enjoy exploring.
How to Update Firefox on Windows 11
The Mozilla Firefox Browser can easily be updated through the Microsoft Store and the Firefox Browser itself. We recommend that you always use the most current version of Firefox on your desktop. The most recent versions have the most up-to-date features and bug fixes.
To update Firefox Browser using the Microsoft Store, open the Microsoft Store and select “Library” from the bottom-left corner. Then, to update your Firefox browser, choose “Get updates” and then “Update.”
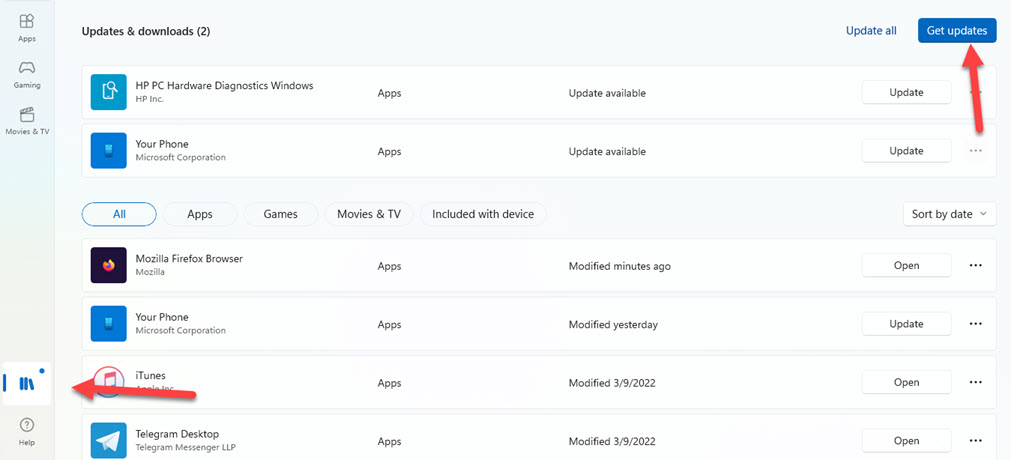
To update Firefox Browser from the application menu; click the menu button on the right side of the Firefox toolbar, then go to Help > About Firefox, and a new window will appear. Firefox will search for updates and, if any are available, will download them automatically.
How to Uninstall Firefox Browser on Windows 11
If you no longer wish to use Firefox for any reason, just remove it from your PC. Here’s how to do that.
- Open the Settings app by searching for it in the Start Menu.
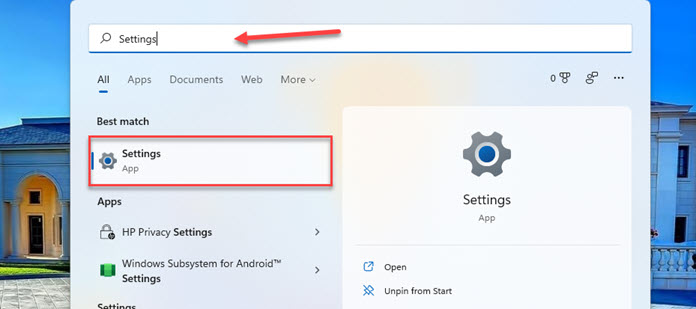
- Navigate to “Apps > Apps & Features.”
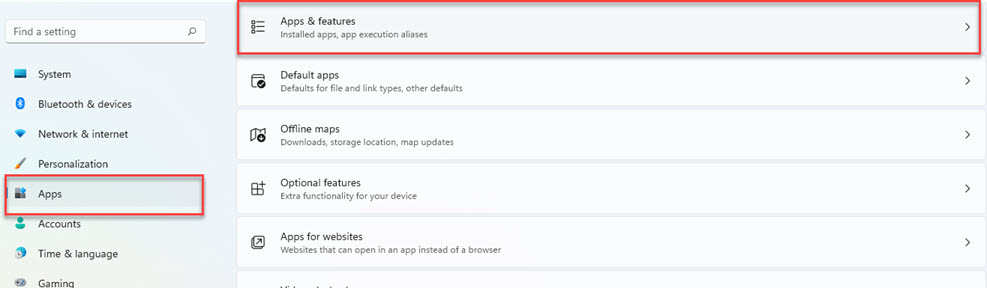
- In the list of apps, look for “Firefox“, click on the three-dots menu in front of it, and then click “Uninstall” to completely remove it from your Windows device.
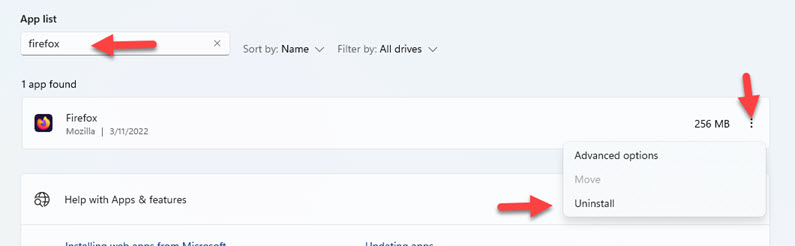
Alternatively, you can uninstall or remove Firefox from the Start menu. To do so, go to the Start Menu and search for “Firefox,” then right-click it and select “Uninstall.”
Conclusion
That’s it! You should now be able to download and install Firefox Browser on Windows 11 using one of these three methods. However, since all three methods are easy to follow, we suggest getting it via the Microsoft Store or its official website. Finally, please share any questions you may have in the comments area below. Best wishes!
Read also:
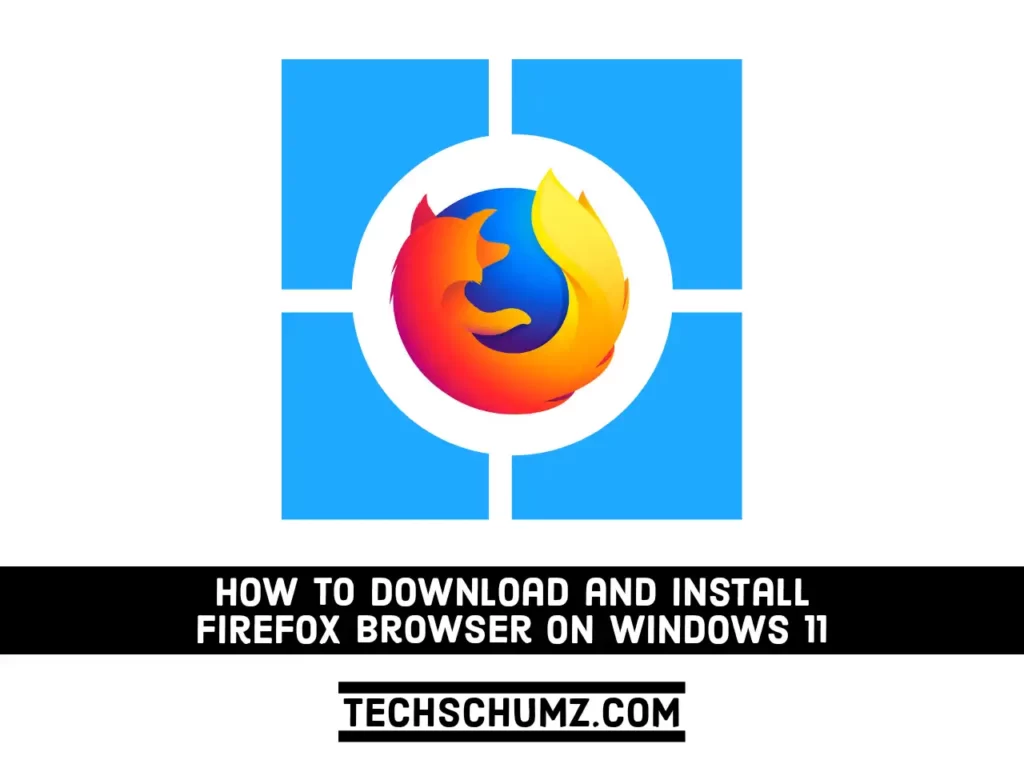
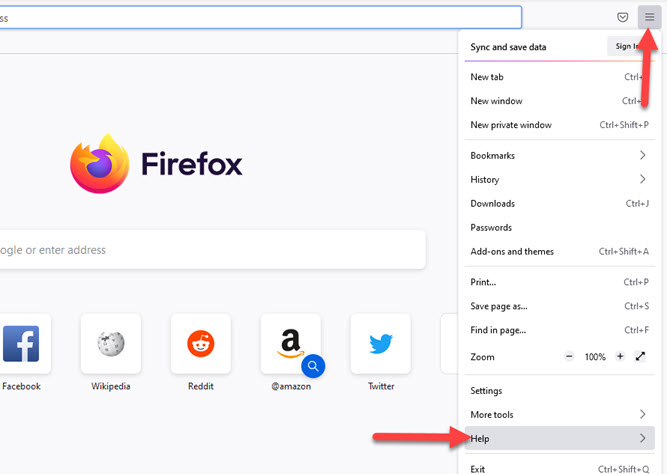
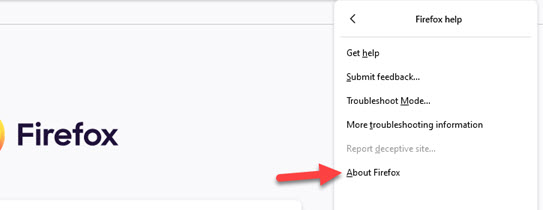
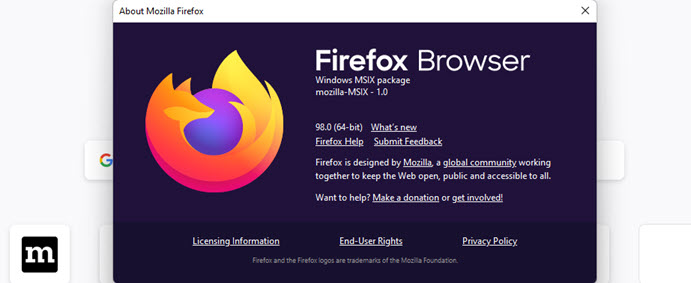
Thank you, Neha. I appreciate your work to help make things easier for me.