This Techschumz article will show you how to enable the full-screen photo caller ID for incoming and outgoing calls on the iPhone 14 models in iOS 16.
Full-screen photo caller id allows you to see a photo of a contact you’ve saved on your phone whenever that person calls you, instead of just seeing a number. For the uneducated who don’t know how to read their contacts’ names, this is a great feature. When they add a photo to a contact, they can instantly identify who is calling or whom they want to call. Continue reading this article to learn how to use a photo as the caller ID on an iPhone 14 model running iOS 16.
Enable Full-Screen Photo Caller ID On iPhone 14 Pro/Max
Please follow the below instructions if you wish to add a photo to your contact so that when they call, your full screen displays their image.
Step 1. To begin, go to the “Contact” app on your device.
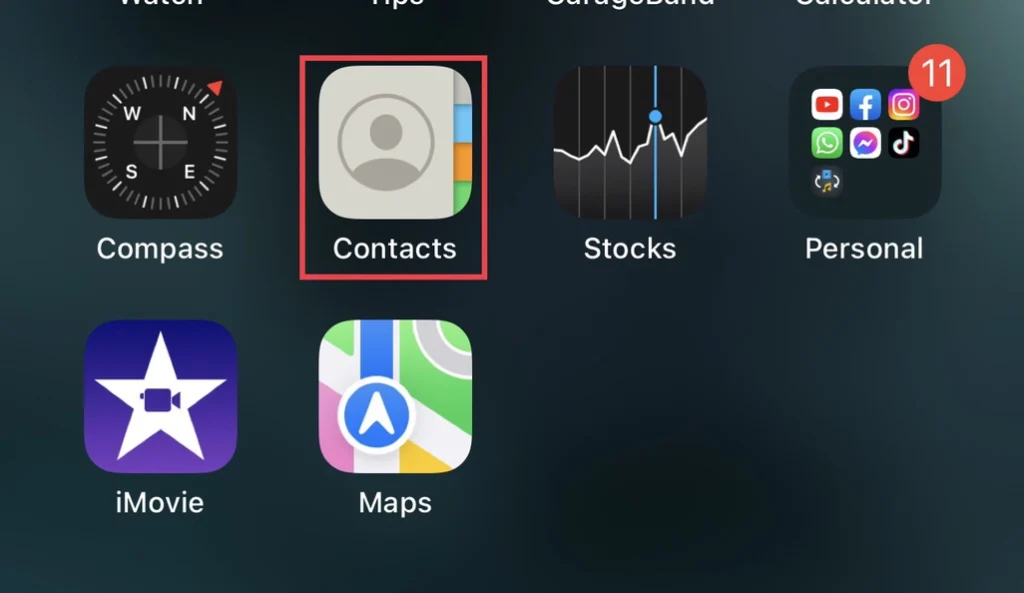
Step 2. Now select the “Contact number” you want to add to a picture from the contact list.
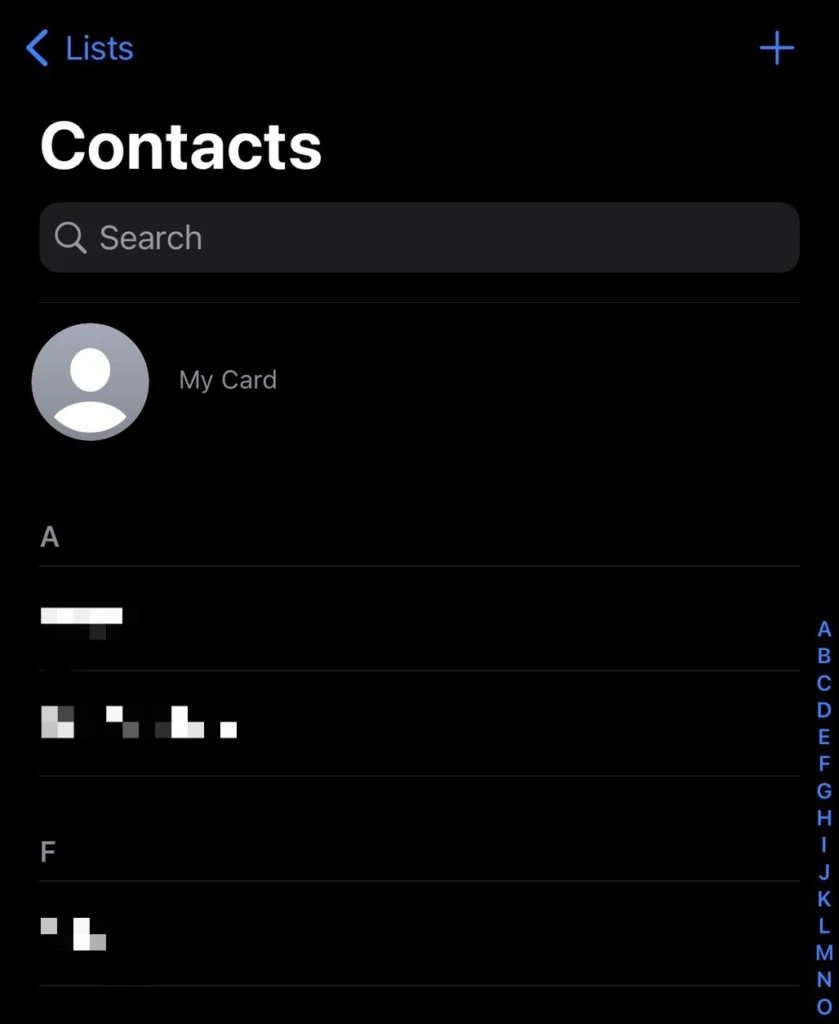
Step 3. Then tap on the “Edit” option in the upper right corner.
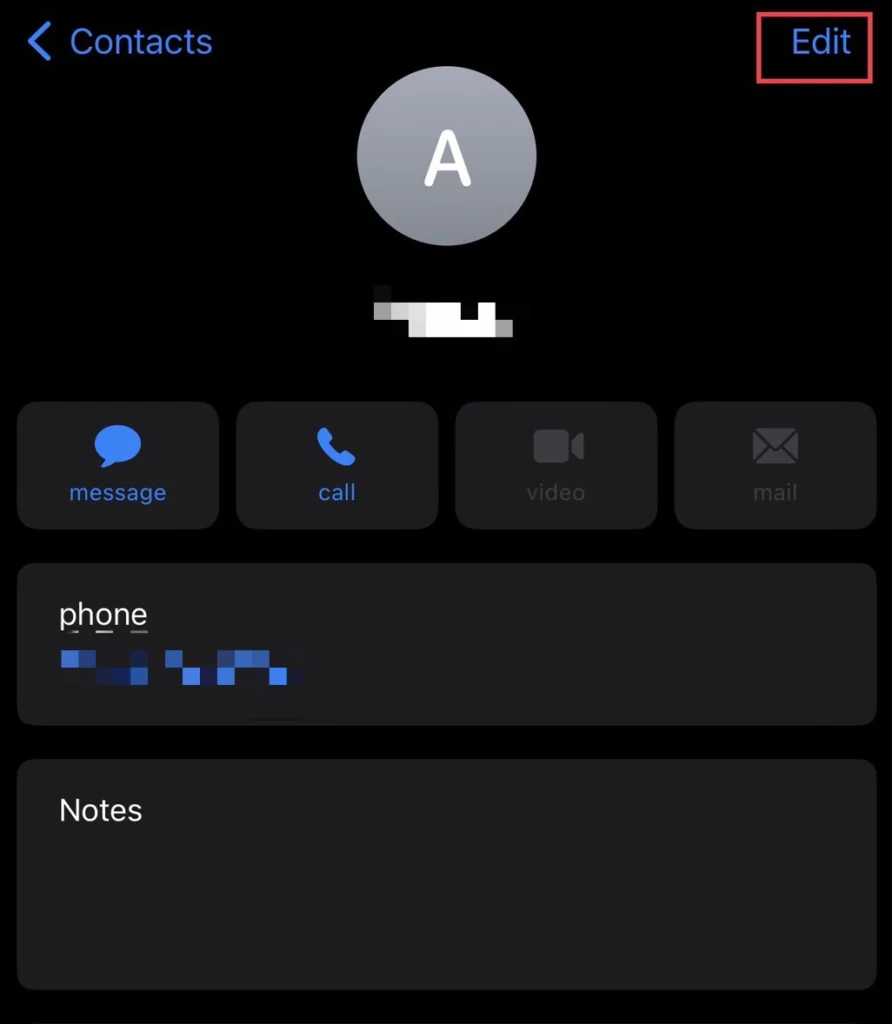
Step 4. Now tap on “Add Photo” under the contact icon.
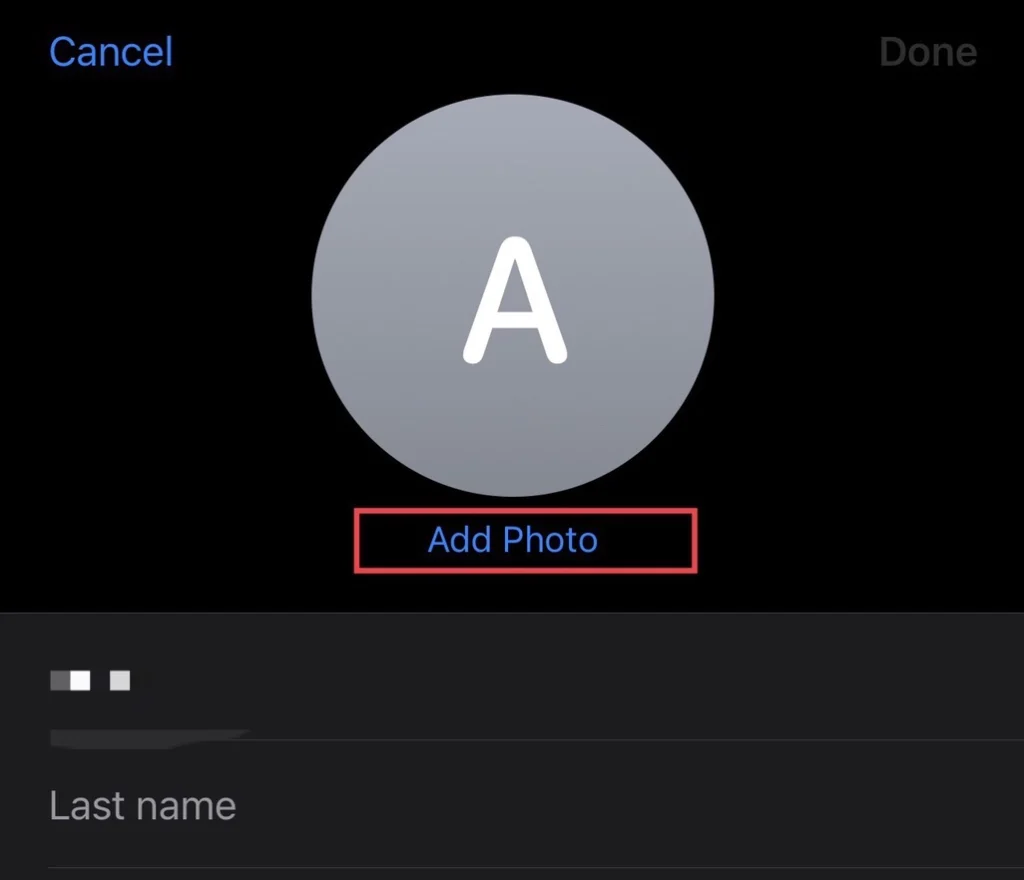
Step 5. Here, tap on the “Gallery” icon to add a photo and you can add an emoji as well.
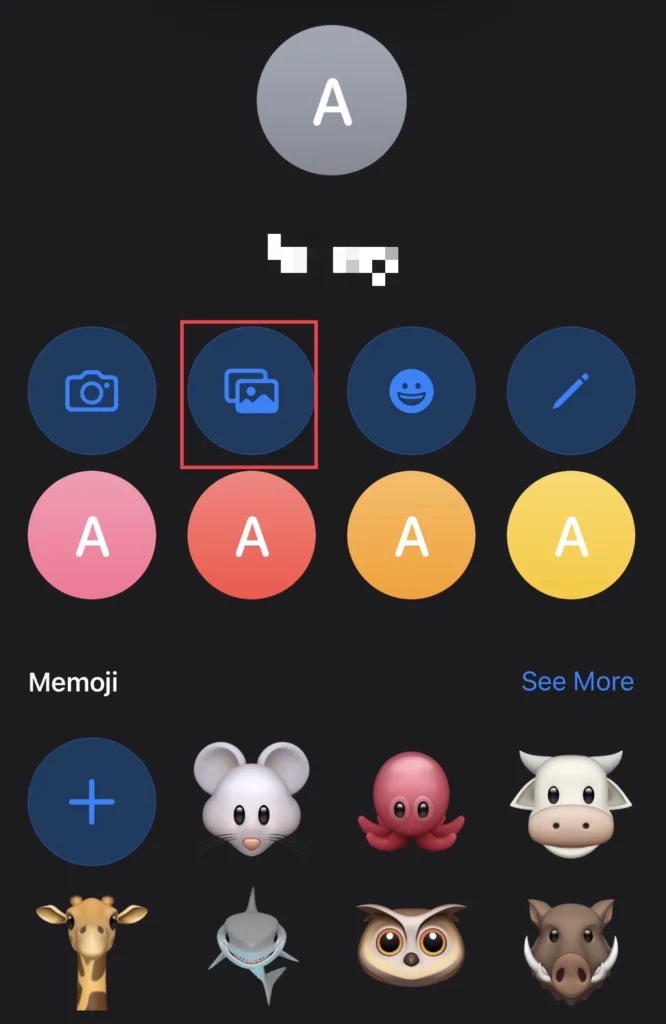
Step 6. After that, you will be asked to “Select” a photo from your gallery.
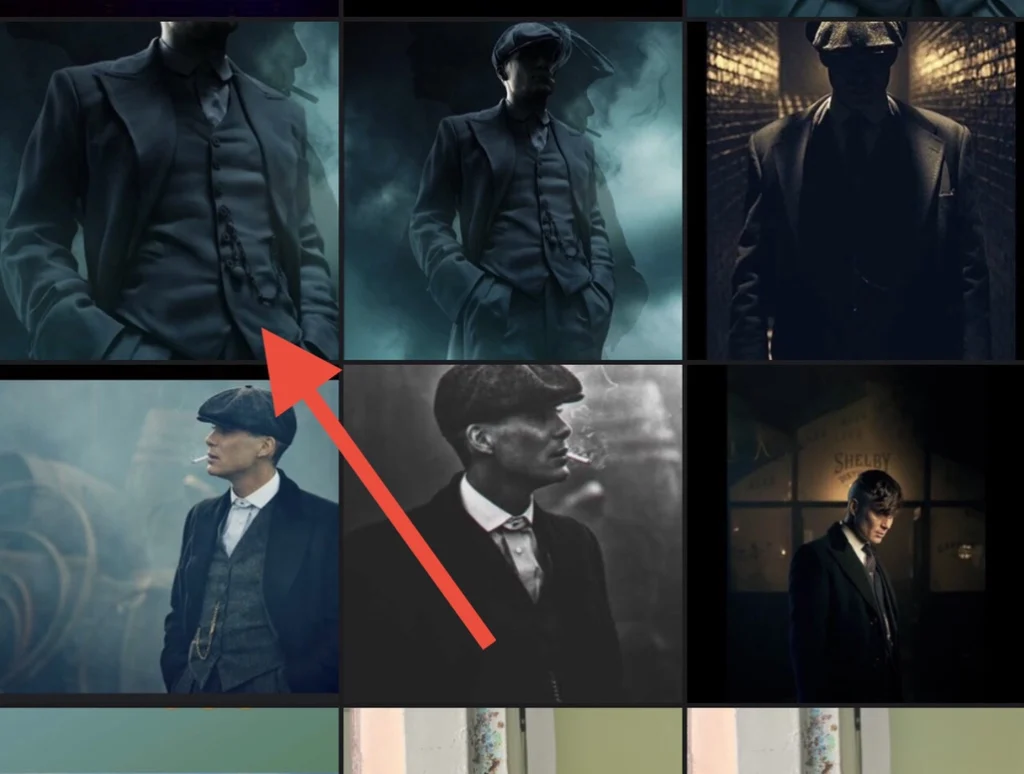
Step 7. Now “Move and scale” the photo to set it up in the circle then select the “Choose” option to add the picture.

Step 8. Now you can select another “Theme” for the selected picture and tap on the “Done” option.
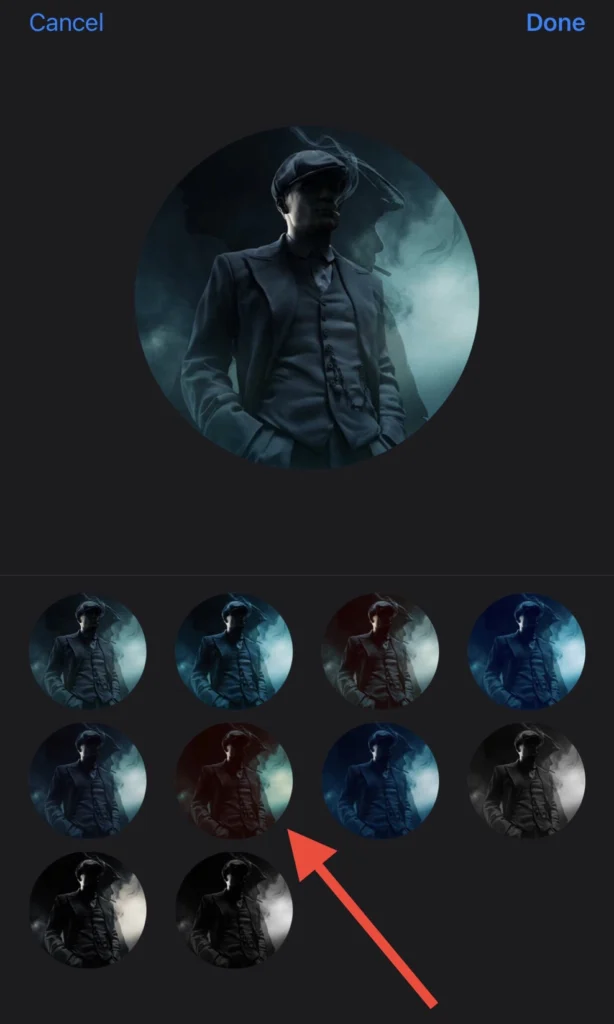
Step 9. Now you have added a picture, and you can change it if you prefer, and tap on “Done.”
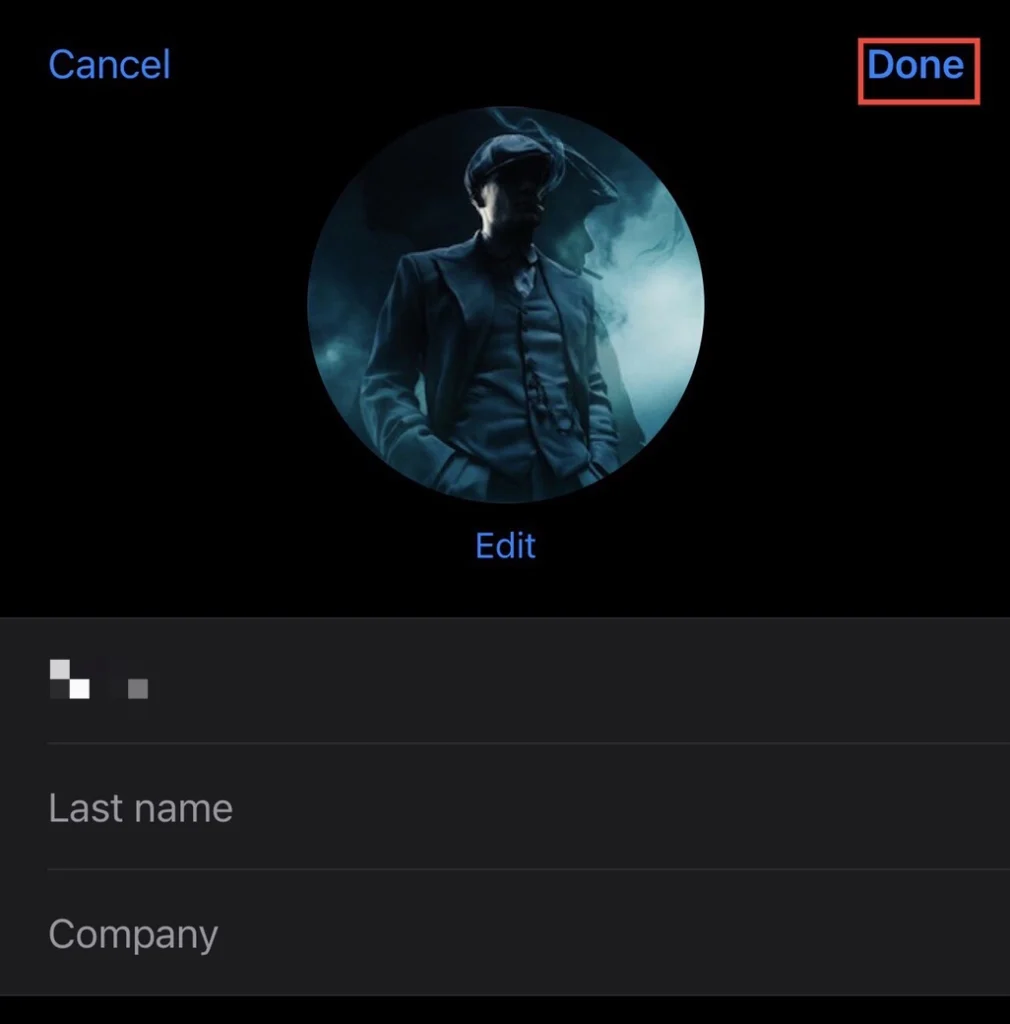
So lastly, you have added a picture for the incoming and outgoing calls on your iPhone 14 series running IOS 16.
Final Words
As a result, you now know how to use the iPhone’s eye-catching and practical full-screen photo caller ID feature. Finally, please leave any additional comments or questions in the section below.
Read also:
