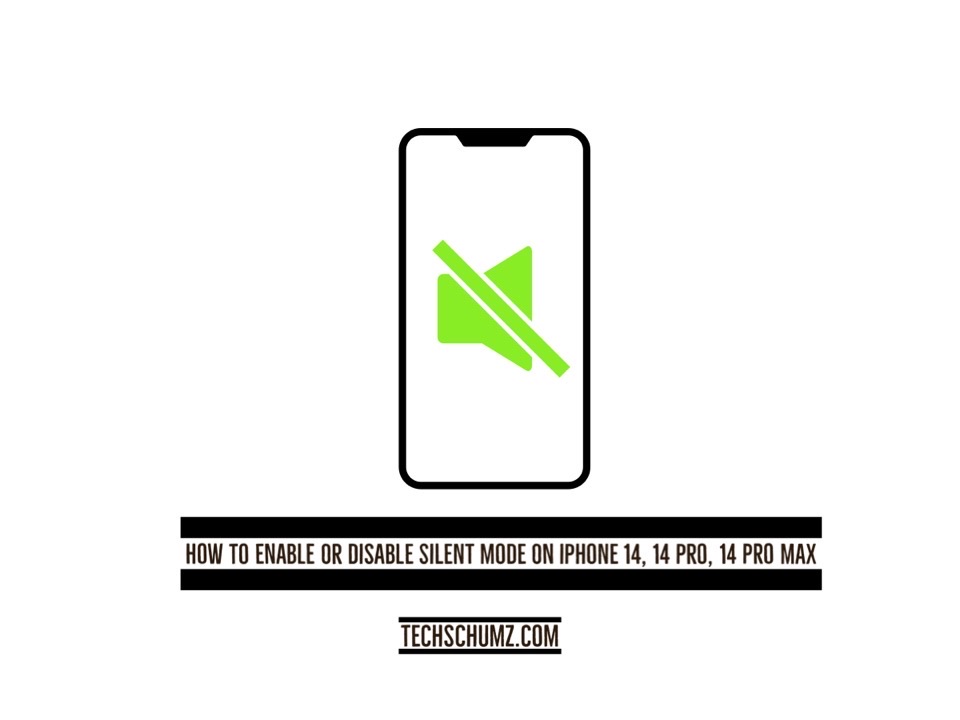By the end of this article, you will be able to enable and disable the silent mode on your iOS 16 device using two different methods.
Apple has always included the option to mute notifications, beginning with the first iPhone and continuing through the most recent model. The iPhone has a physical toggle switch for silent mode on the left edge of the device. The iPhone’s camera, text message, and call alerts will stop beeping when Silent Mode is activated.
The iPhone has a single physical button that may be used to adjust or silence the device’s volume, unlike most other smartphones. Users can only silence their phones by using the dedicated silent button. Nonetheless, there are significant drawbacks to this feature. Putting your iPhone into silent mode may prove difficult if the mute switch is broken. By displaying a “virtual home” button on the screen, the iPhone’s built-in capabilities, like Assistive Touch, can enable users to engage in quiet mode without physically hitting the “silent” button.
Table of Contents
Two Ways to Enable/Disable Silent Mode on iPhone 14, 14 Pro & Pro Max
Method 1. Turn on/off silent mode via Back Tap
Follow the steps below to put your iOS 16 device in silent mode using the back-tap feature. This will allow you to put your iPhone on silent or mute mode by double-tapping the Apple logo on its back, and you can unmute it by doing the same thing.
Step 1. Firstly, lunch the “Settings” app on your device.
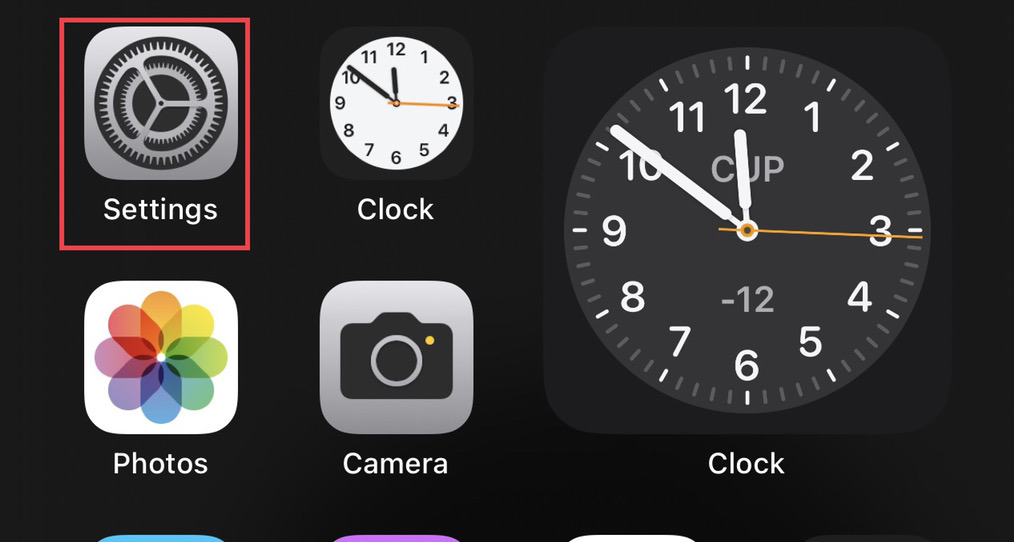
Step 2. Now scroll down in the settings menu, and select “Accessibility.”
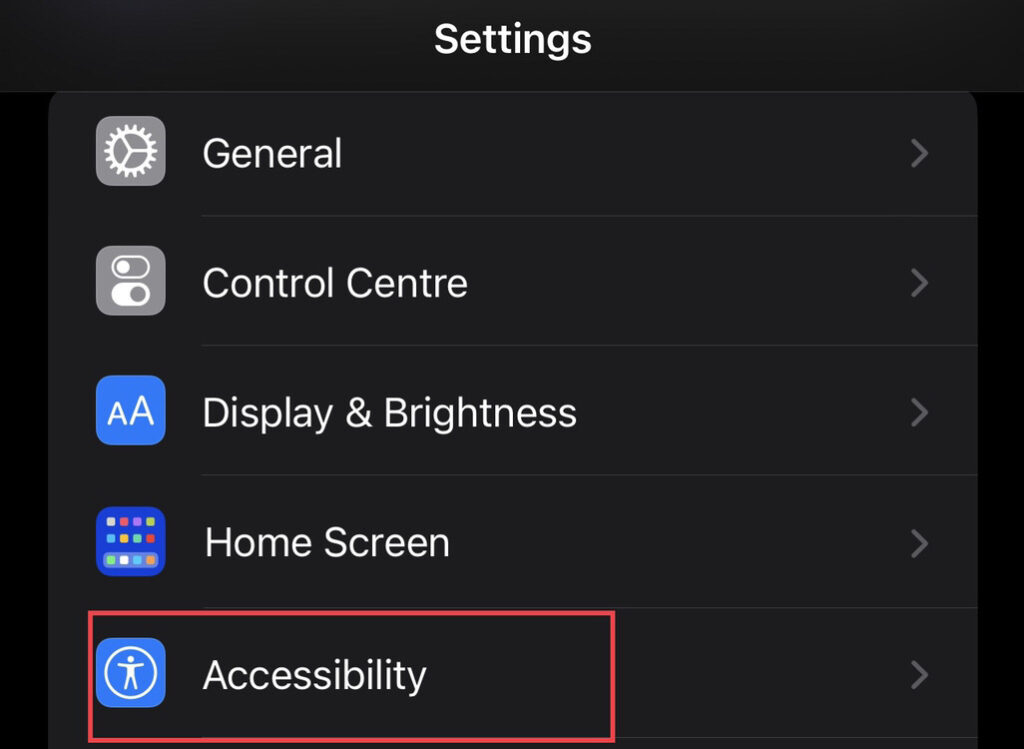
Step 3. Then tap on the “Touch” option from the accessibility menu.
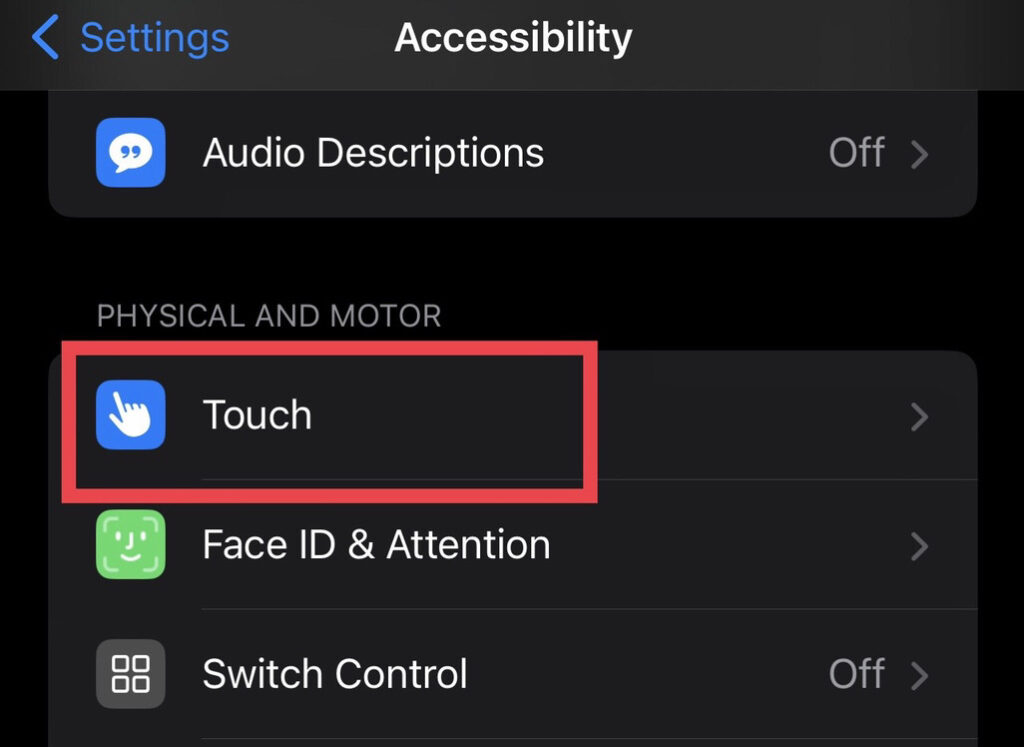
Step 4. After that, tap on “Back Tap” to continue.
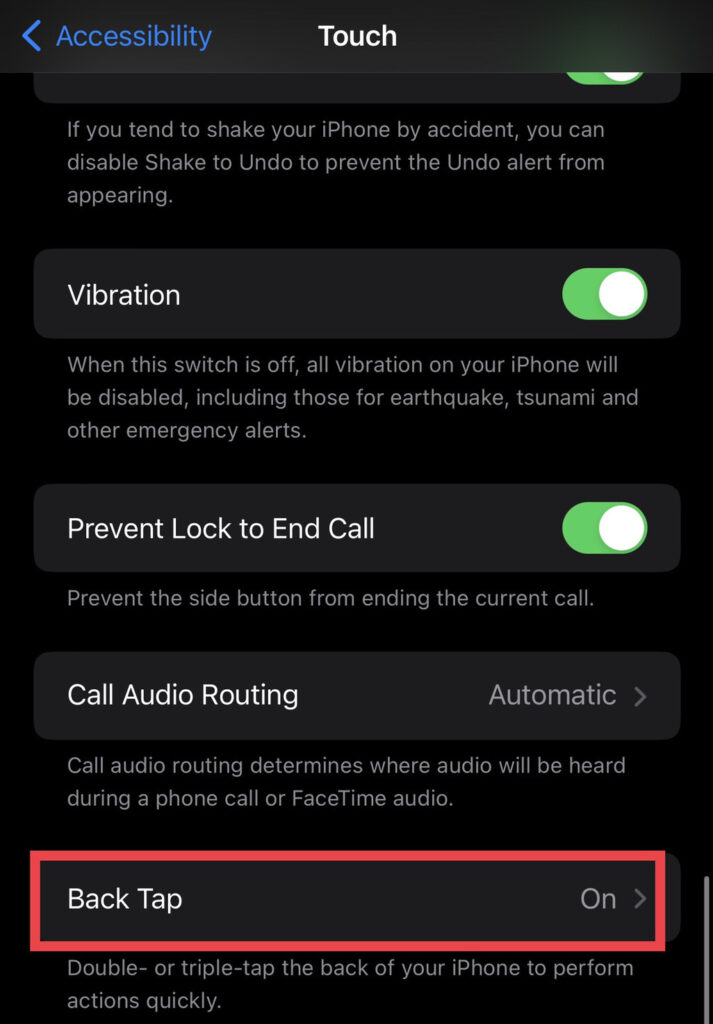
Step 5. You will be provided with two kinds of taps. Tap on “Double Tap” or select anyone you would like.
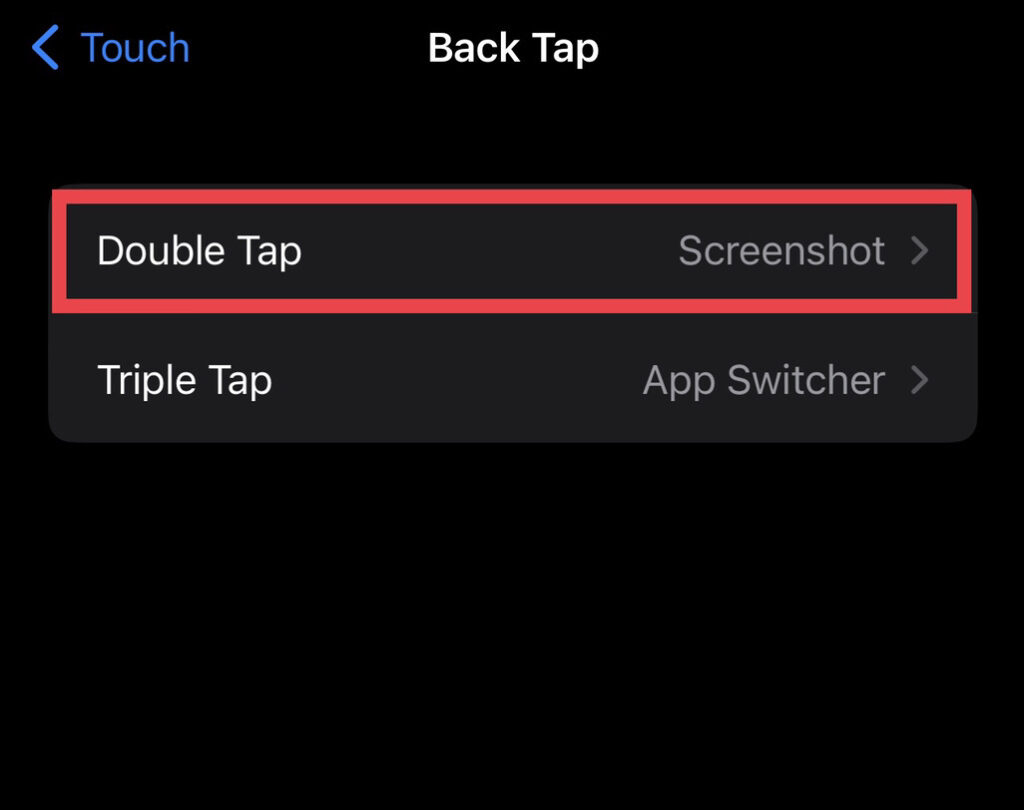
Step 6. And finally, you will be provided several actions, but to turn on silent mode, choose the “Mute” option from the options list.
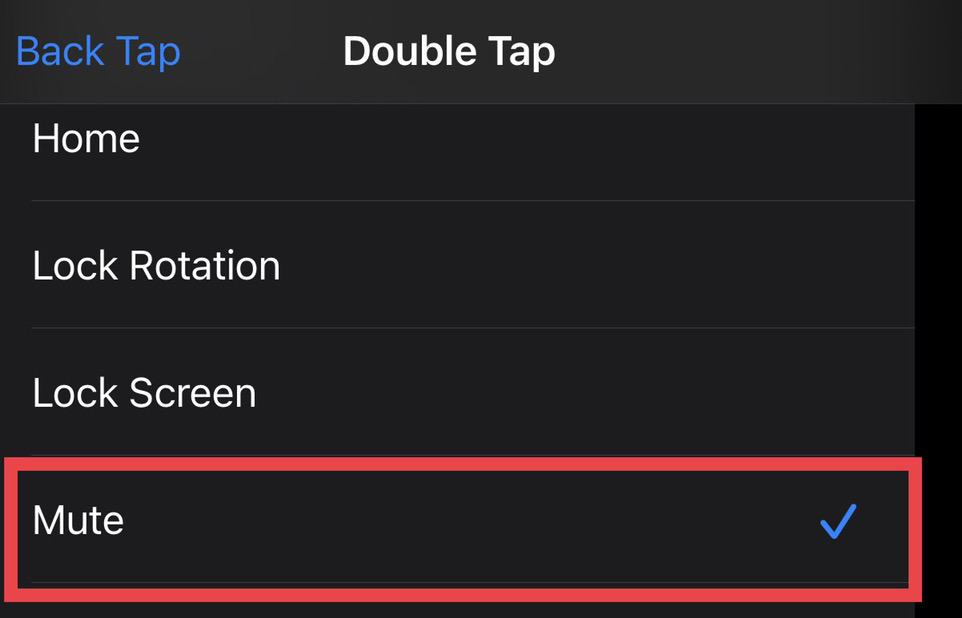
Step 7. That’s it! You can now turn on/off silent mode on your iPhone by double-tapping the Apple logo on its back.
Method 2. Mute or unmute your iPhone via AssistiveTouch
Below, we’ll show you the steps to enable and disable mute/silence mode on your iPhone 14, 14 Pro, and 14 Pro Max using the AssistiveTouch button.
Step 1. Open the “Settings” app, then select “Accessibility” from the settings menu.
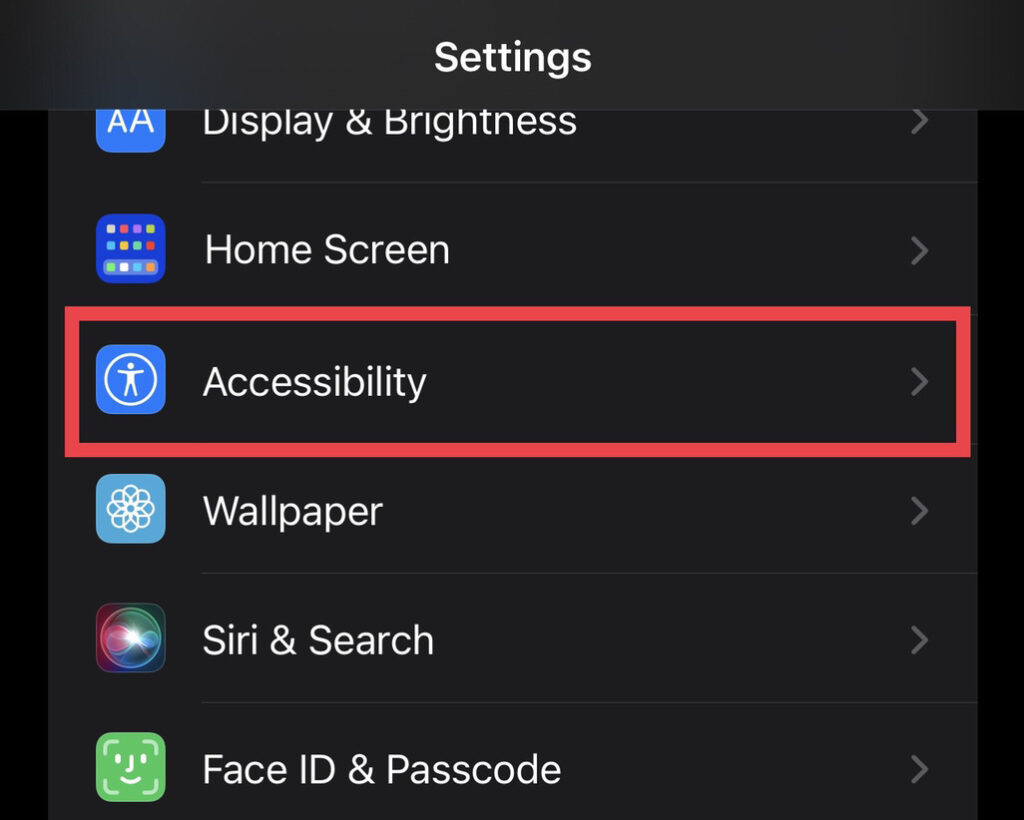
Step 2. Now, tap on the “Touch” option.
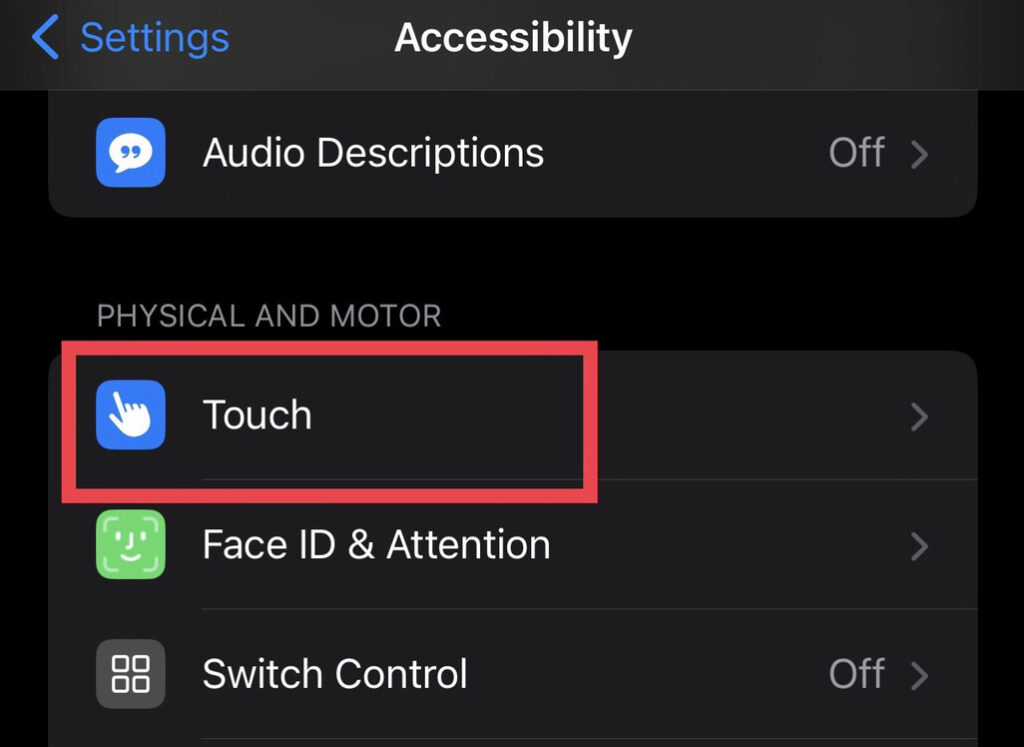
Step 3. Then tap on “AssistiveTouch” to continue.
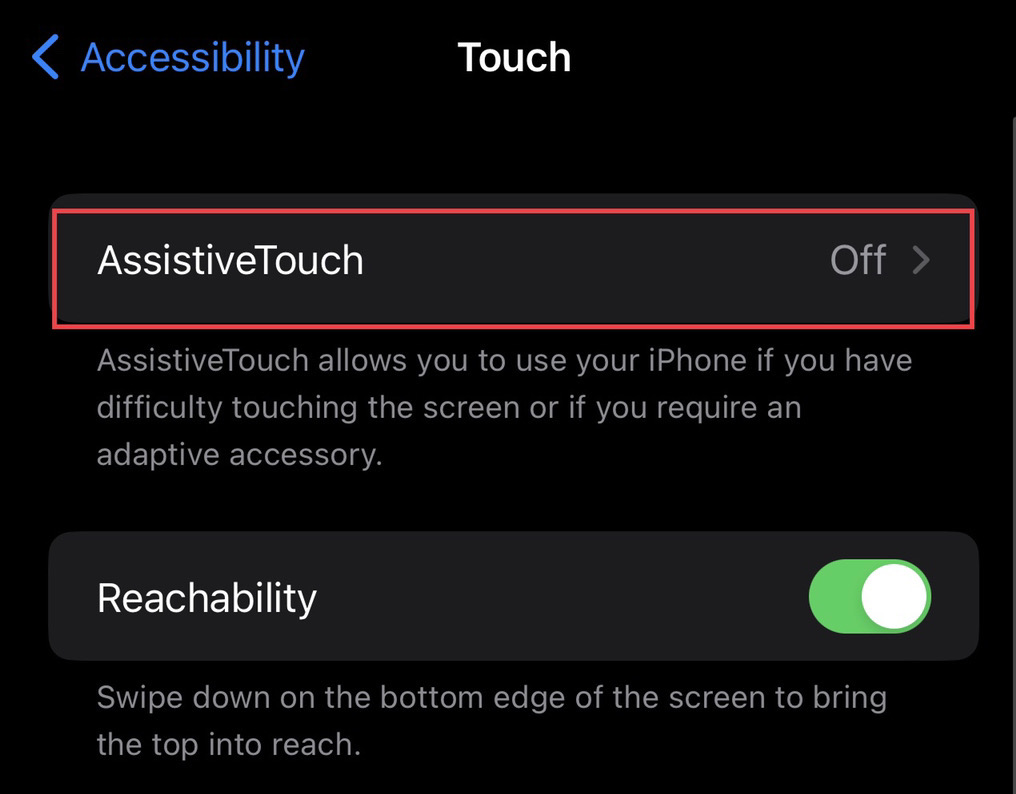
Step 4. After that, tap to enable the “AssistiveTouch” feature on your iPhone.
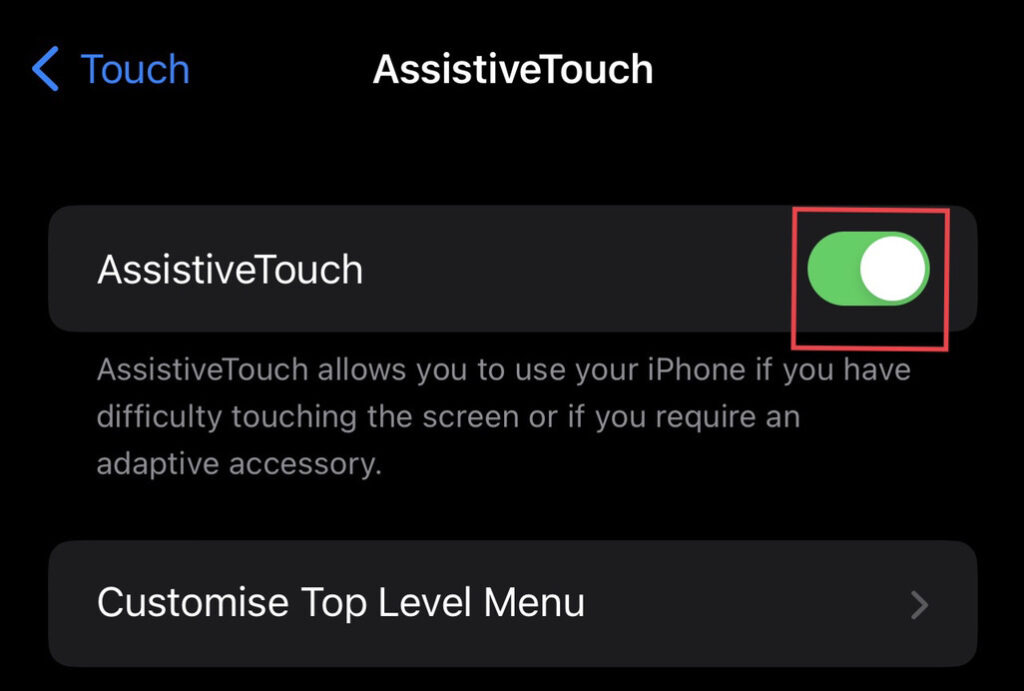
Step 5. Now, you see a button on your device’s screen, tap on it.
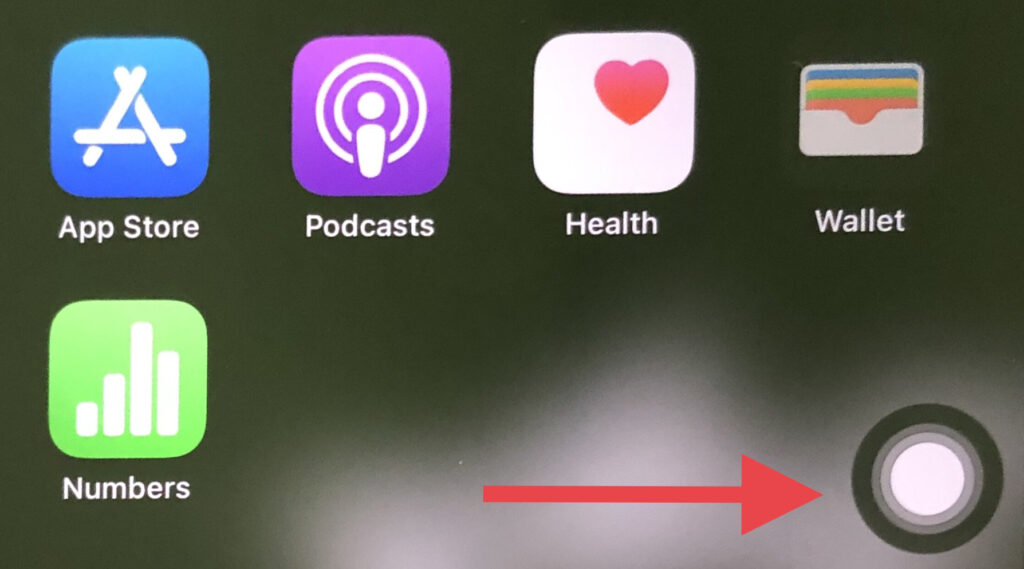
Step 6. Then, tap on the “Device” option to continue.
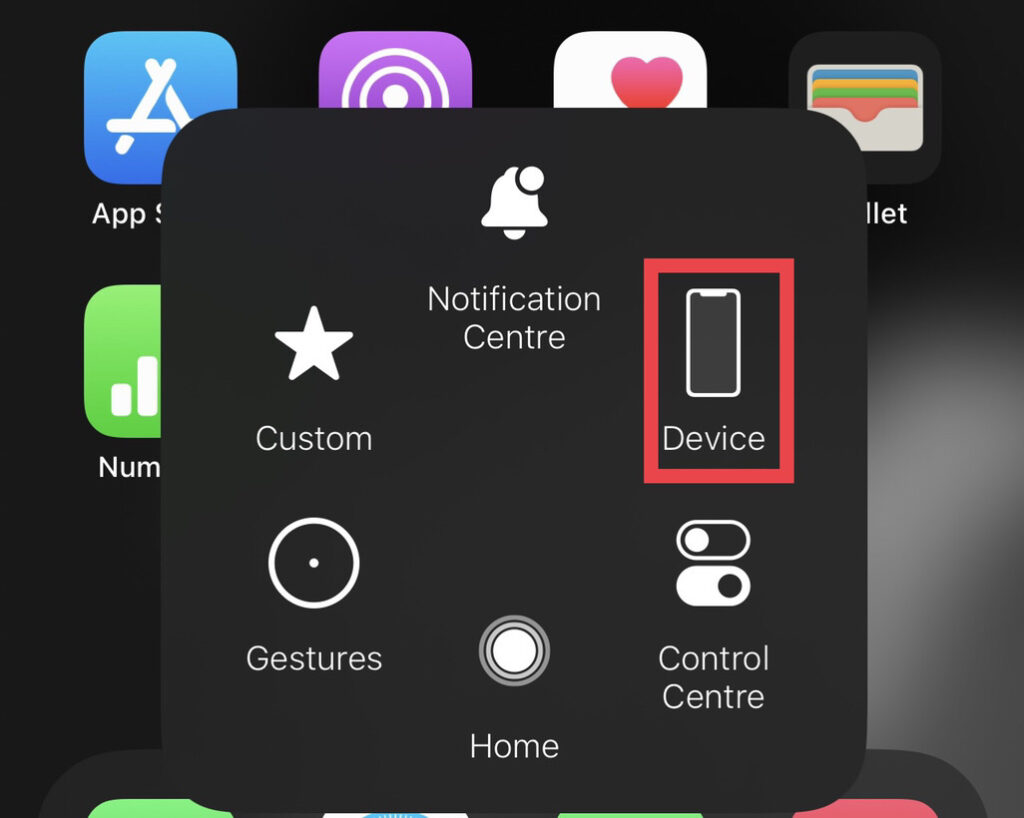
Step 7. Now, select the “Mute” option to mute or silence your iPhone.
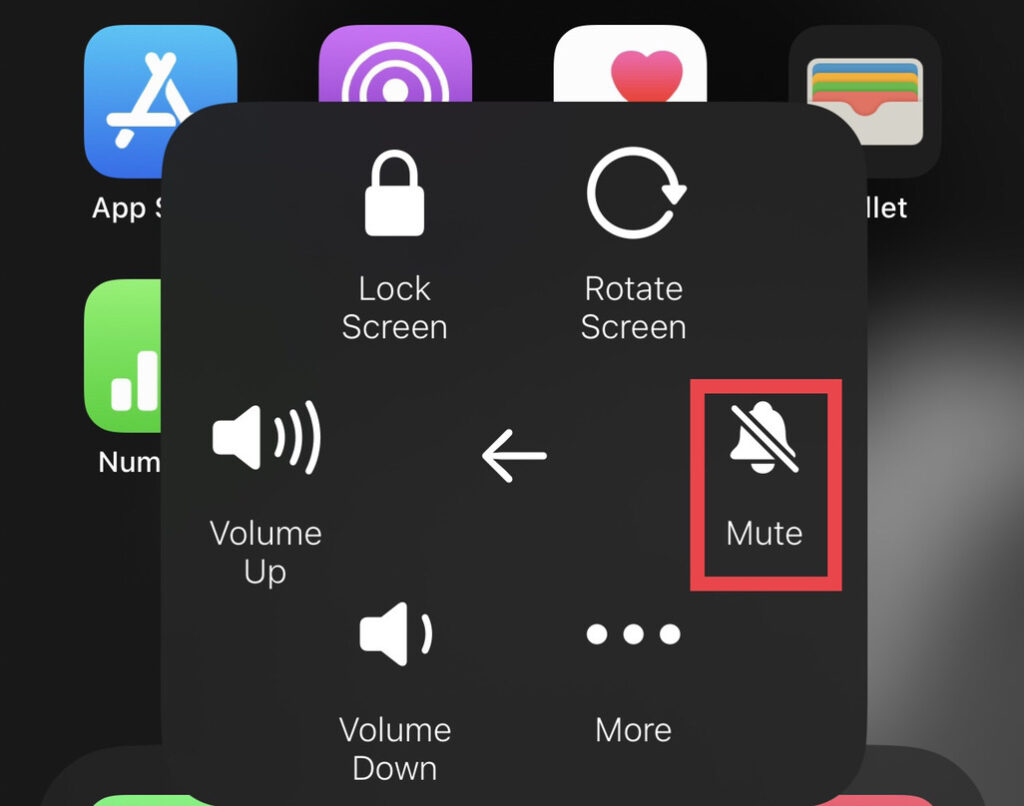
Step 8. To unmute your iPhone, tap the “Unmute” option.
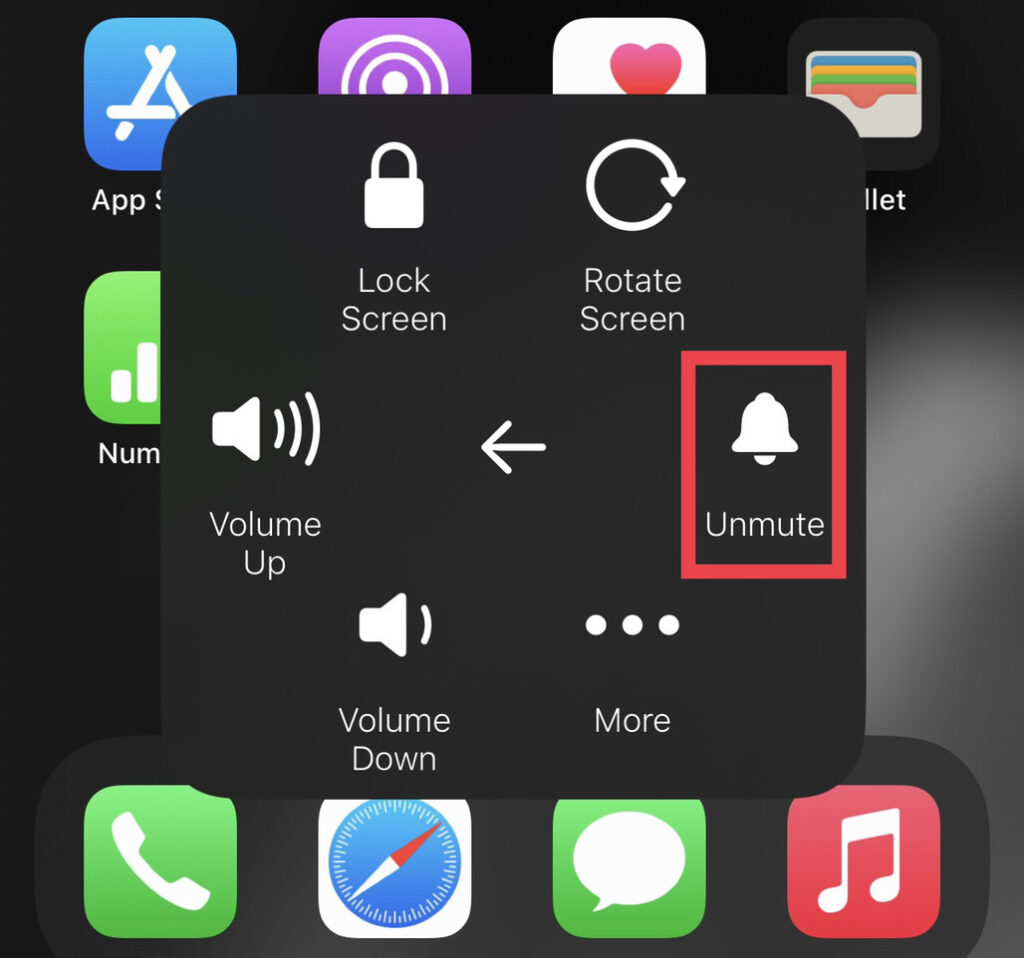
That’s it! That’s how you can use AssistiveTouch to put your iOS device into mute and unmute mode.
Final Words
These are two ways to turn the silent mode on or off on your iPhone using the above steps. You can do it either with BackTap or AssistiveTouch. Lastly, if you have any questions related to iPhone 14 series, please leave them in the comments section below.
Read also: