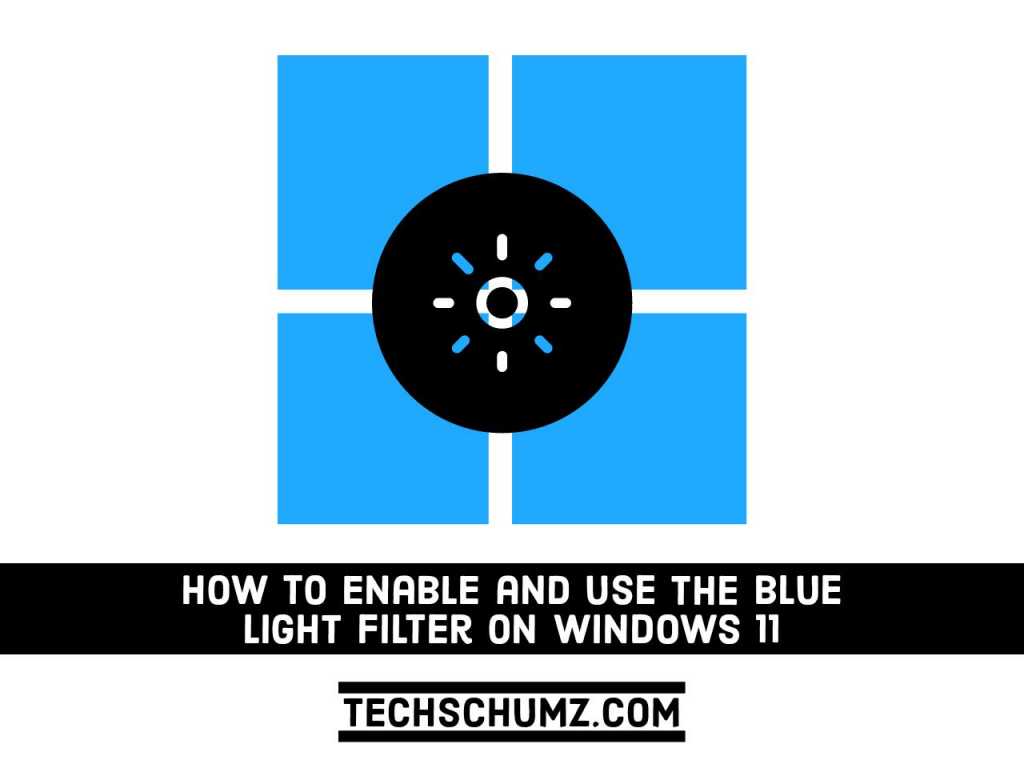When working on the laptop screen for a long time, do you feel the problem of watery eyes? That’s because when you keep looking at the computer screen, your eyes will feel tired from blue light. This is not only a common problem faced on computer screens, but also smartphones. In this Windows 11 guide, you will learn two ways to enable the blue light filter on Windows 11, one is by using the Windows Night Light feature and the other by using a third-party app.
Table of Contents
Why Use The Blue Light Filter on Windows 11?
Windows 11 comes with a feature called Night Light that can help you solve some eye problems that you may encounter in front of the screen at night. Night Light filters the blue light that your screen emits. The goal is to fix people’s eye strain and sometimes headaches when using computers. Learn more about blue light and its effects here.
For those unfamiliar, you can find the eye protection mode in Windows 11 while searching in the settings app.
Besides the Windows 11 Night Light feature, you can also use third-party software to reduce blue light from your screen. Below, you will learn about both methods.
Method 1. Enable The Blue Light Filter on Windows 11 via Settings App
You can use Windows 11 Settings to turn on blue light filters. For that, you need to turn on Night Light features, this is how you can do it:
Step 1. To turn on and use the blue light filter on Windows 11, open the Settings app by using the ‘Windows + I‘ shortcut keys.
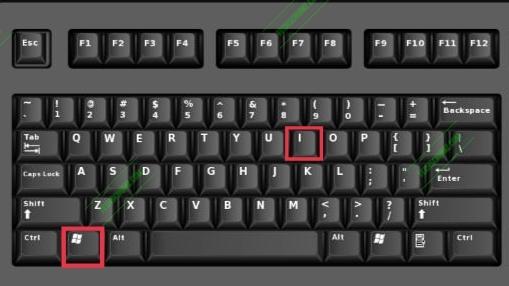
Step 2. On the System Setting page, click on the ‘Display‘ option.
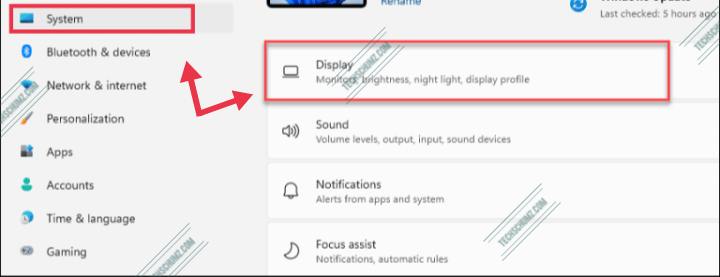
Step 3. Next, on the System Display settings window, find the ‘Night Light‘ option and click the toggle bar in this section. It should move from ‘Off’ to ‘On’.
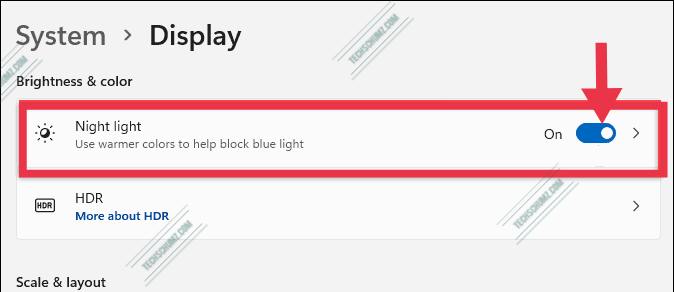
The blue light filter should now be active, and if it is activated at night, you should immediately see your Windows 11 screen emit less blue night and change to a warmer color to help you fall asleep.
Adjust The Blue Light Filter
Once the blue light feature is on, there’s no need to worry if the amount of warmth on your screen does not fit your requirement. You can always change the night light warmth! Here’s how.
- On the same System Display settings page, click anywhere on the ‘Night Light‘ option.
- Now, you can adjust the intensity of the color as needed by changing the line between 1 and 100. The closer this switch is to 100, the warmer the brightness.
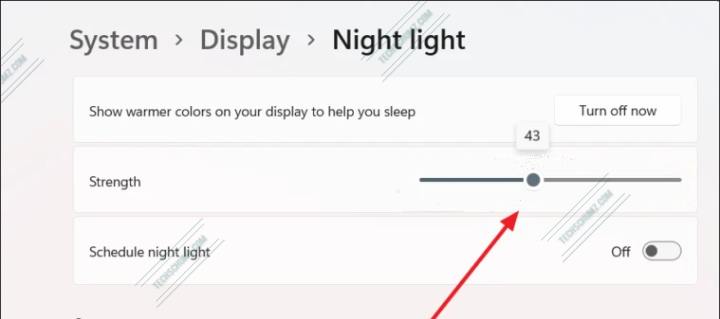
Schedule The Blue Light Filter
You can also set the night light to automatically adjust the screen brightness to a specific time of night. By default, the schedule is set from sunset to sunrise.
The sunset to sunrise option will automatically warm up the temperature of the computer monitor after sunset. Again, this makes your eyes easier to show off and reduces eyestrain.
If this schedule is not suitable for you, you can adjust the time here and arrange it by manually setting the time.
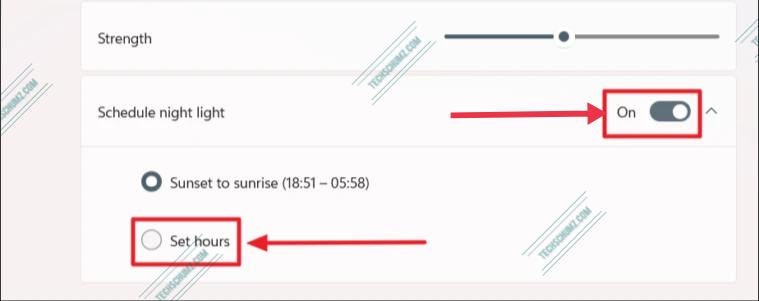
If you find yourself working late at night and your eyes are tired, you may need to enable this feature. It can be useful, especially for night owls.
Method 2. Turn on the Blue Light Filter on Windows 11 using a Third-Party App
If for some reason the night light can not be turned on in Windows 11, you can consider a third-party option. There are many blue light filter apps for Windows 11, here we use Iris Mini to filter blue light.
The Iris Mini is an impressive, ultra-lightweight blue-light filter application. It’s a streamlined option; there are no UI, buttons, or extra steps.
The feature can automatically adjust the color on your monitor to minimize effects of glare or blue light. You can change settings manually or rely on Iris Mini’s automatic feature. The automatic mode evaluates the time of day and adjusts colors accordingly. There are versions available for Windows, Mac, and Linux.
You can download Iris Mini for Windows 11 from here.
Last Words
Hope you learned how to turn on or enable the blue light filter on Windows 11 using the Night light in Windows Settings or using the third-party app, f.lux as an alternative. Lastly, do remember that your health is important as well. Good Luck!
Read also: