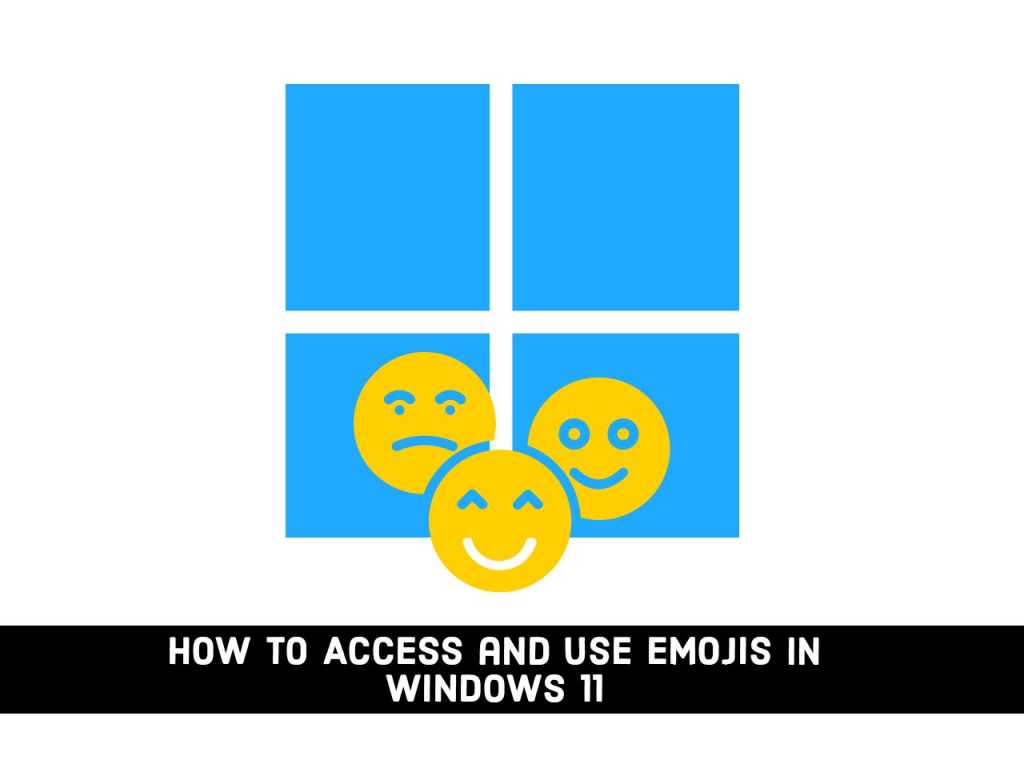As we all know, a picture is worth a thousand words, and so are emojis. Emojis are very useful for expressing emotions and helping you convey your point of view when communicating with others. So, in this guide, you’ll learn how to access and use emojis in Windows 11 using 2 different methods, and also get new updates on the Windows 11 Emoji keyboard.
When using an Android or an iOS phone, it’s easy to use or type emojis, because there you can find a dedicated feature and option on its keyboard. However, when it comes to Windows 11, there is a hidden emoji feature at your fingertips, and you don’t know anything about it. But no worries, here you’ll find out about it.
Table of Contents
Emoji Keyboard in Windows 11
Emojis are an important part of our daily online communication. Any messages being processed will end with emoticons or include them in sentences. Emojis not only improve the way we express our emotions online but also eliminate the need to use words. You can say a lot in a few words.
As it is, such a broad part of digital linguistics should be a built-in function on any digital device and platform! You can also get emojis on your Windows 11 computer through which users can easily select from a list of Unicode emojis instead of scrolling through emoji-based pages to copy and paste emojis. It can be used across the entire operating system and has nothing to do with the site or application you are currently using.
Besides the updates that Windows 11 brought with it, for instance, widgets for easy access, snap layout for multitasking, and Dynamic Refresh Rate for saving battery, you also have more options to add emojis in Windows 11. The diversity of the Windows 10 emoji keyboard ends with emojis and symbols. No more and no less. Windows 11 expands this range to more. With updated symbols, more categories, and better emojis, from the appearance to the fluency of choosing the correct emoji, a layer of convenience, has been added to the latest Windows update.
Here is the list of updates added to the Windows 11 Emoji Keyboard:
- Better Search Section: The Windows 10 keyboard used to have a magnifying glass icon indicating the “Search” button. Windows 11 simplifies the emoji search process. There is now a direct search box and a search icon instead of the last one. This “search” is general in the first window and becomes specific to each section.
- Better Availability of Options: All categories in the emoji keyboard are represented by separate icons located at the top of the keyboard window. In addition to the set of general groups at the top, Windows 10 also has this grouping on the lower circumference of the emoji keyboard. The Windows 11 keyboard features a clean and uncluttered layout.
- GIFs: A set of emojis, emojis, and symbols commonly used in Windows 10. Now there is a new member on the list, GIF! Windows 11 provides a GIF section on the emoji keyboard! Users can now search for GIFs as easily as emoticons and symbols. In addition, there are many graphical interface formats available.
- Better Emojis: Windows 11’s emoji keyboard emojis are bigger and better. They are more dynamic than the Windows 10 options. In addition, the emoji list layout is spaced apart, reducing confusion and making it easier to identify and use.
- Clipboard History: The “Clipboard History” button is a new feature of the Windows 11 emoji keyboard. This is unprecedented. This button stores all recently copied information in text and visual form. This simplifies the later use of those saved bits of information.
- Better Mobility: With the help of short horizontal lines or dashes at the top of the keyboard, you can easily move the new emoji keyboard on the screen.
- More Options: Every part of the keyboard has a clear view. The update makes all aspects of the emoji keyboard very easy to use. Each aspect of this feature is divided into departments (emoji, emoji, symbols, and gifs).
2 Quick Methods to Access and Use Emojis in Windows 11
Expressing emotions using emojis is very fun and engaging. Starting with the new OS update, Windows 11, adds native support for emojis and can be used on a keyboard or touch screen. This guide introduces two methods to type, use, and add emojis on your PC.
Method 1: Use and Type Emojis in Windows 11 via Keyboard Shortcuts
Windows 11 has a hidden emoji picker that can be used to type emoji in any application, including desktop programs like Google Chrome. By pressing a keyboard shortcut combination, it’s available.
Follow the below steps to use emojis in Windows 11:
Step 1. To access emojis in Windows 11, press Windows Key + Full Stop (.) or Windows Key + Semi-Colon (;). Using both keyboard shortcuts will bring up the emoji keyboard.
Step 2. Once the emoji keyboard is open, you can tap on the “smiley face” icon or right-facing arrowhead to see the emoji list.
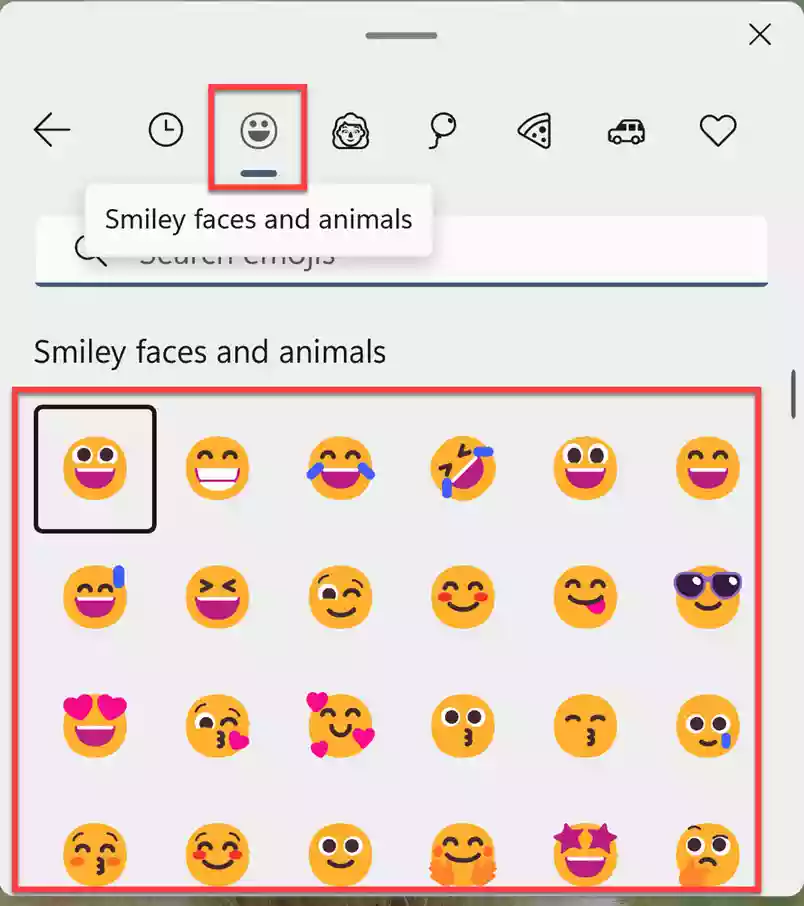
Step 3. Now, you can insert an emoji into your text file in Windows 11 by picking one from the emoji list or you can search for an emoji. To search for an emoji, type a single word that best describes the emotion, activity, or feeling in the search box.
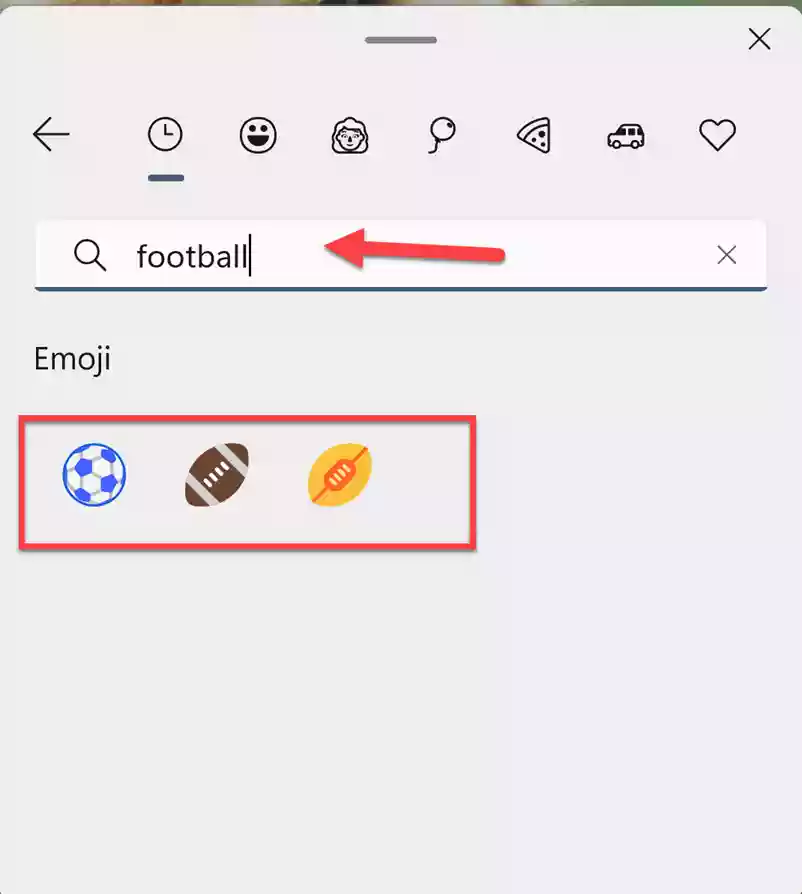
Step 4. Next, select your preferred emoji by clicking on it with the mouse cursor, or you can use your keyboard’s navigation (arrow) keys to highlight the emoji you wish to use and press Enter.
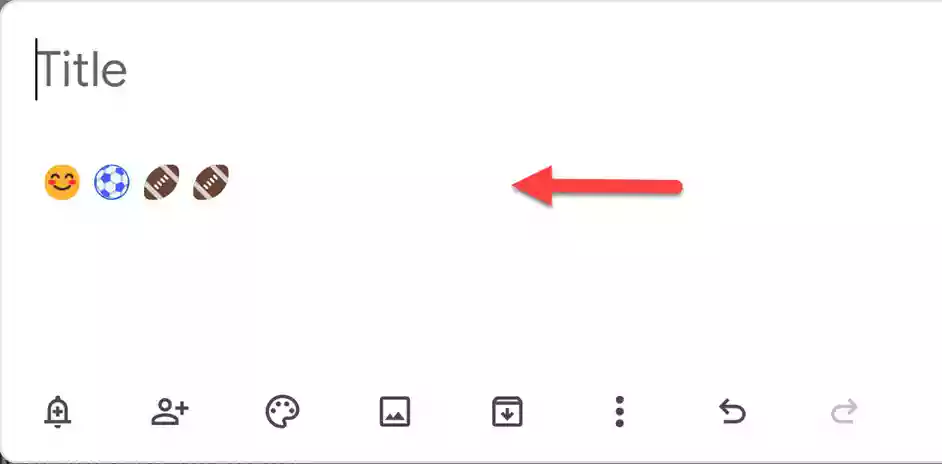
You can insert as many emojis as you want with the emoji keyboard by your side. It never disappears, unless you want to close it. You can also change the type of emojis, change the search words or keywords, and apply various emojis too. The emoji keyboard stays through it all.
Method 2. Use and Type Emojis in Windows 11 using Touch Keyboard
You can also access emojis using the Touch Keyboard in Windows 11. So if you use a software keyboard on the touch screen, you can enter emojis. It’s like using the keyboard to enter emojis on other modern mobile devices like iPhones, Android phones, and iPads.
To access emojis in Windows 11 via Touch Keyboard, follow the below steps:
Step 1. To open the Touch Keyboard, search for touch keyboard in the Windows 11 Start Menu and tap on it. By using Touch Keyboard, you can access emojis in Windows 11.
Step 2. Now, you can tap on the emoji icon on the top left corner of the touch keyboard.
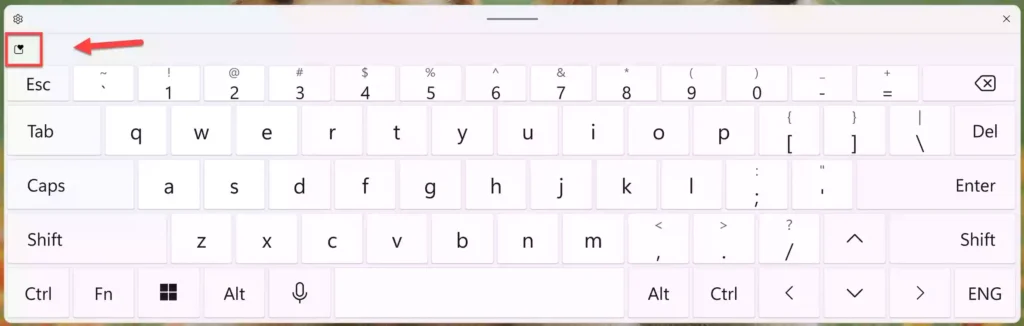
Step 3. Next, you will see a section showing emojis.
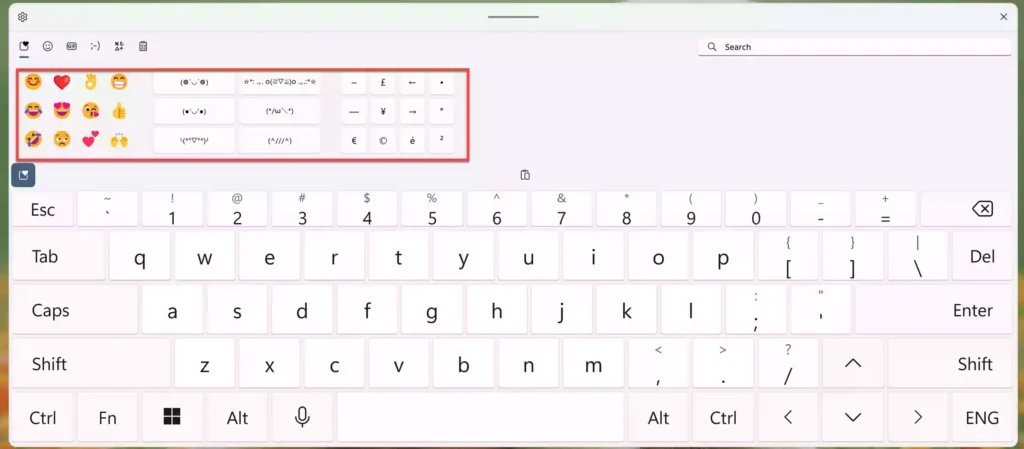
Step 4. Now, simply go to any text editor app like Word, WordPad, or any social media app and insert any emojis you’d like to use.
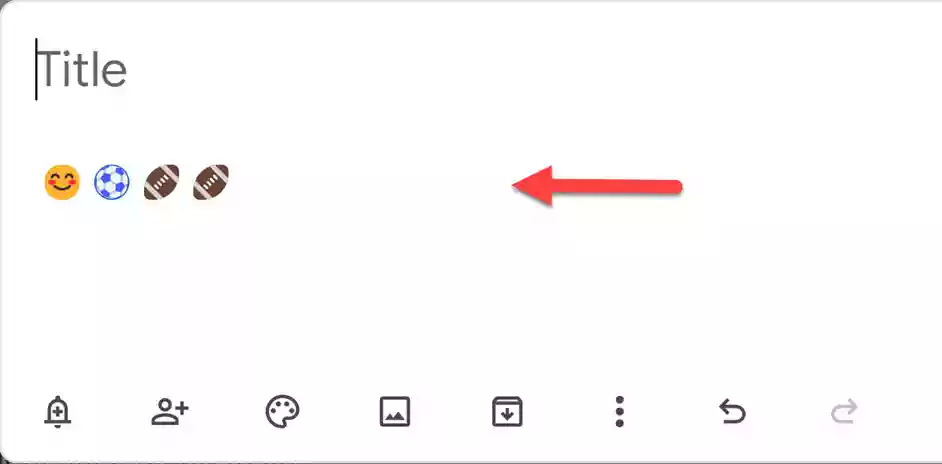
That’s all about using the Touch Keyboard to use or type emojis in Windows 11.
Final Words
These were the 2 different and simple methods to access, type, and use emojis in Windows 11. You can either use the keyboard shortcuts or the Touch Keyboard button to access emojis. In Windows 11, you can use the Emoji keyboard to search for Emojis, GIFs, and symbols and use them in any app, like MS Word or websites like Facebook.
Read also: