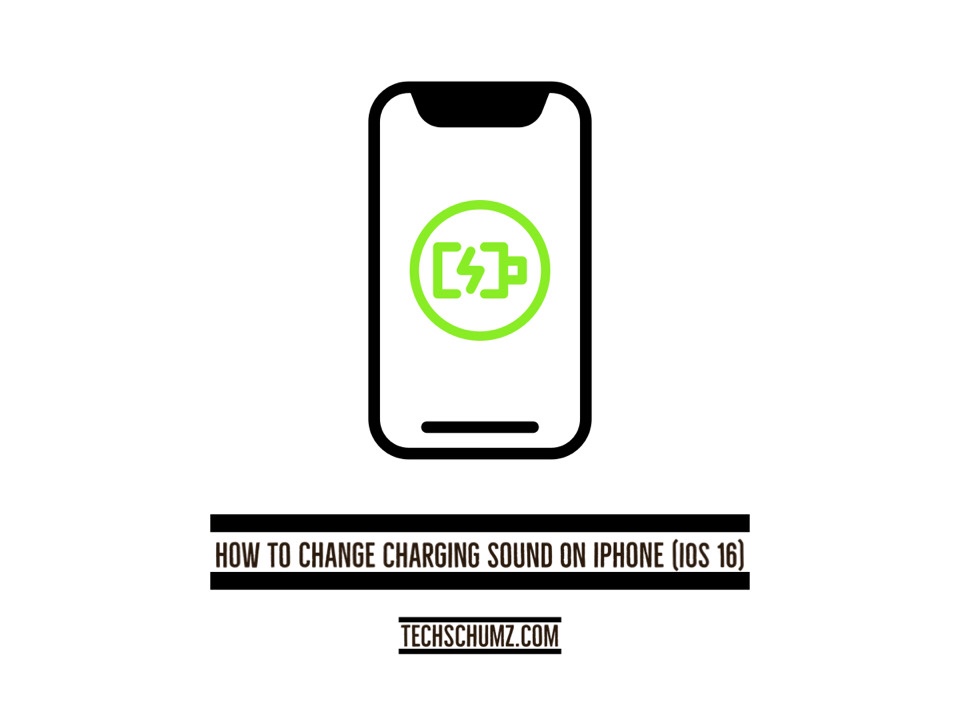This Techschumz article will show you how to change charging sound on iPhone on iOS 16.
There is a specific sound that each iPhone makes when charging. It’s easy to use, and it serves the purpose of confirming that your device is indeed plugged in. However, after a while, it starts to get old and you start to long for a change. However, with the shortcut app that allows you to modify any action on the iPhone, you may alter this basic audio and give your device a more individualized feel.
Shortcuts have been updated in iOS 16, allowing users to alter the ringtone for when their phone is charging and automate other actions. This opens the door to many new opportunities for efficiency-boosting automation and time-saving shortcuts. Stay to the end to learn how to customize the charging sound on your iPhone or iPad.
Change Charging Sound On iPhone 11, 12 & 13
To set a custom charging sound on iOS 16, follow the instructions below.
Step 1. First, launch the “Shortcut” app on your iPhone device.
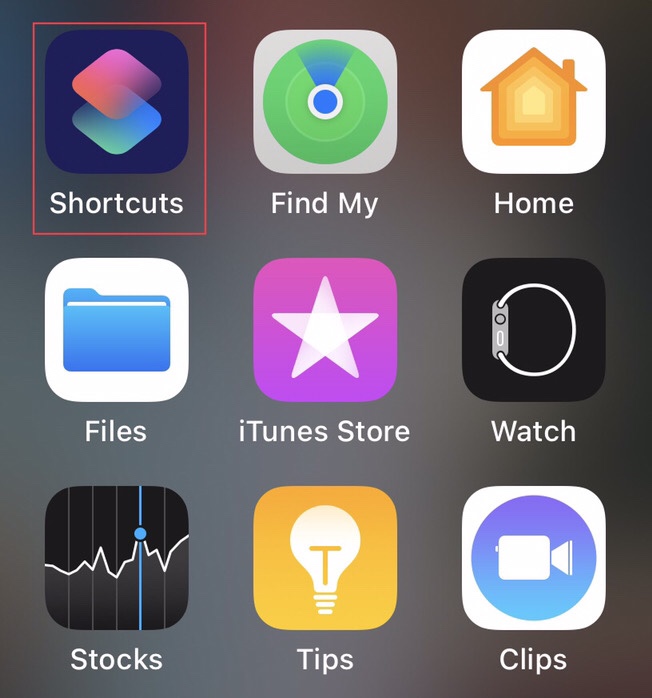
Step 2. Then go to the “Automation” section and tap “Create Personal Automation” to create new shortcut automation.
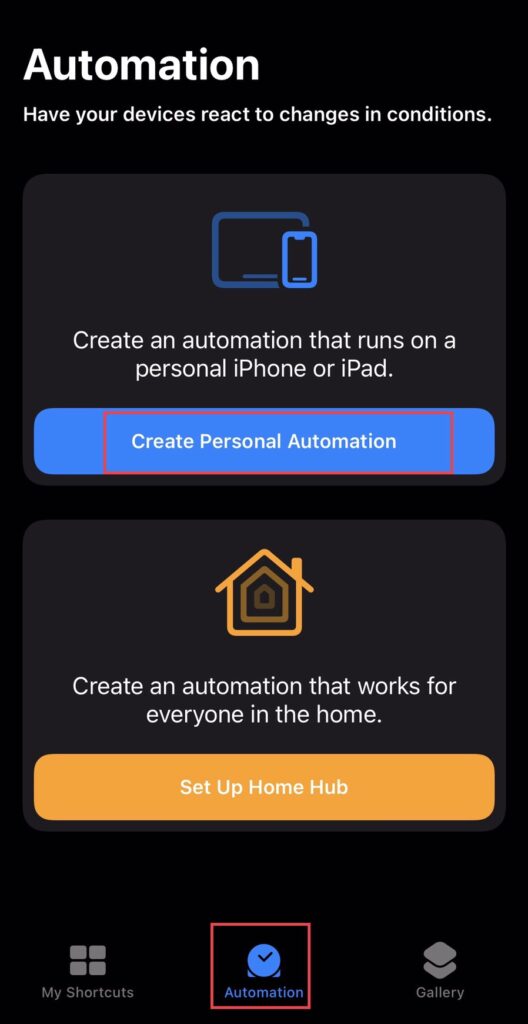
Step 3. Then scroll down the new automation menu then select the “Charger.”
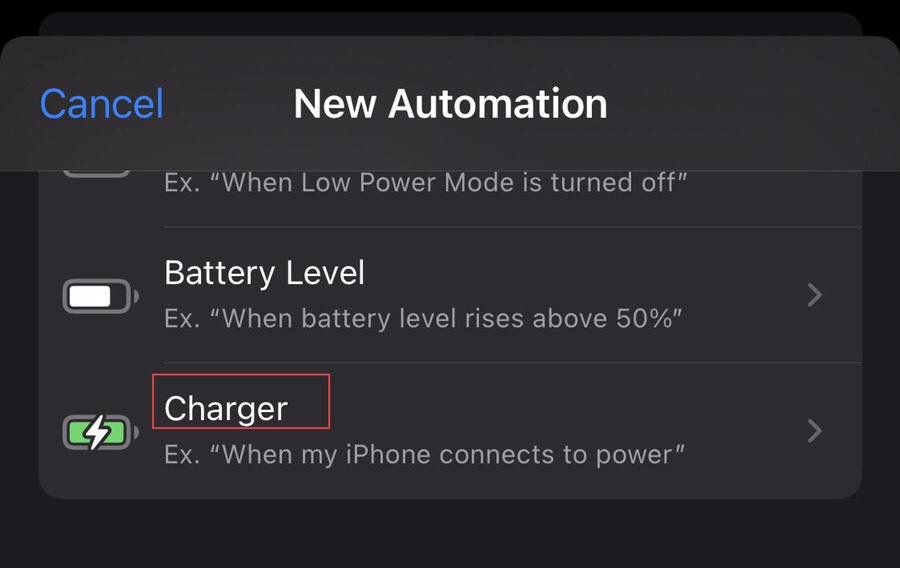
Step 4. Now choose whether you want this shortcut to be active while your mobile device “Is Connected” or “Is Disconnected,” then tap “Next.”
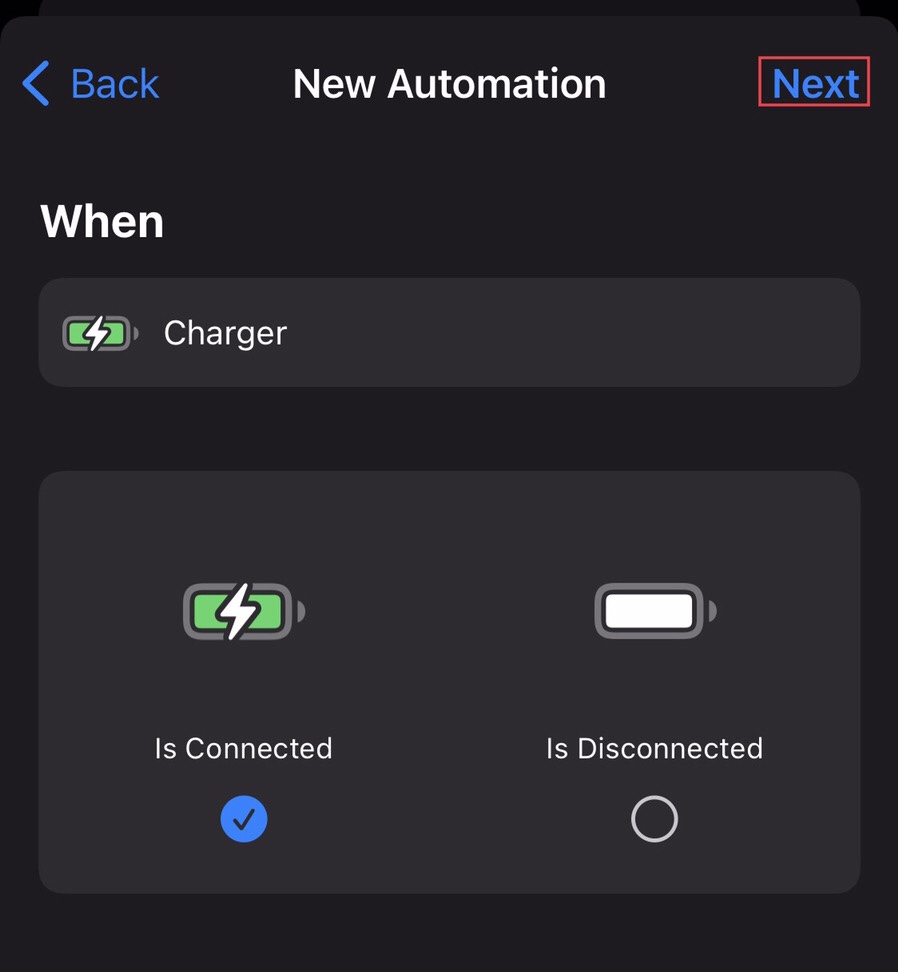
Step 5. To add a new shortcut action, tap “Add Action.”
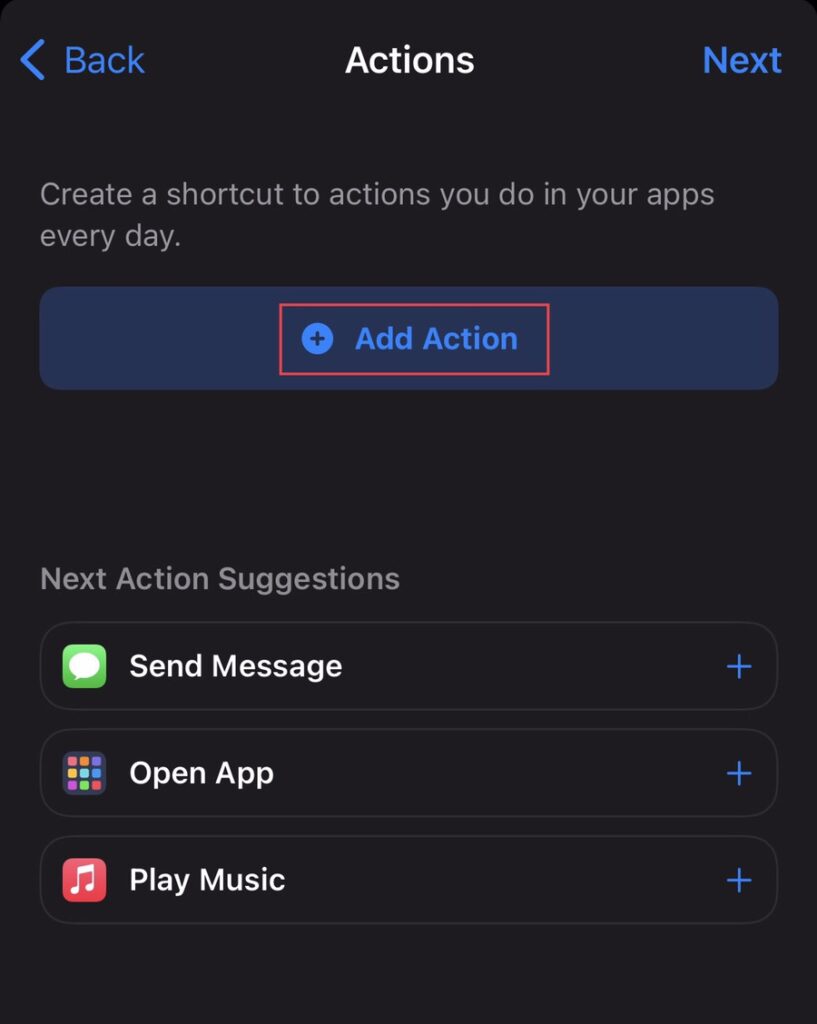
Step 6. Now type “Speak” in the search box. Then you will have the option “Speak Text” select it.
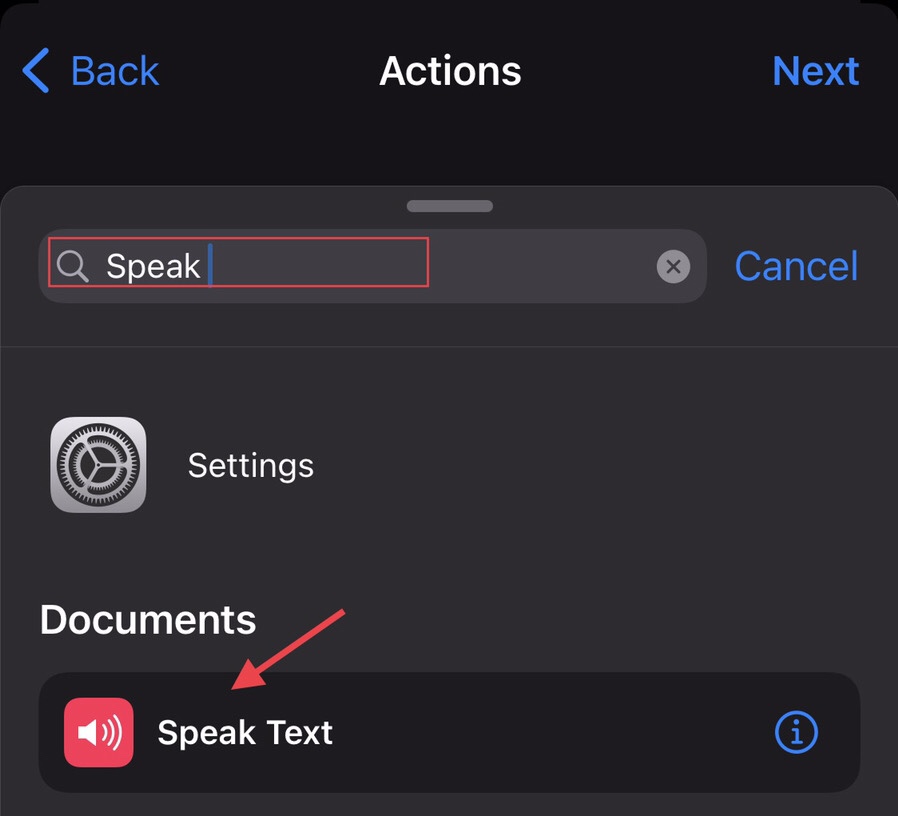
Step 7. Now add any text you want to hear when you plug your mobile to power, then tap the “Next” option in the right corner of the screen.
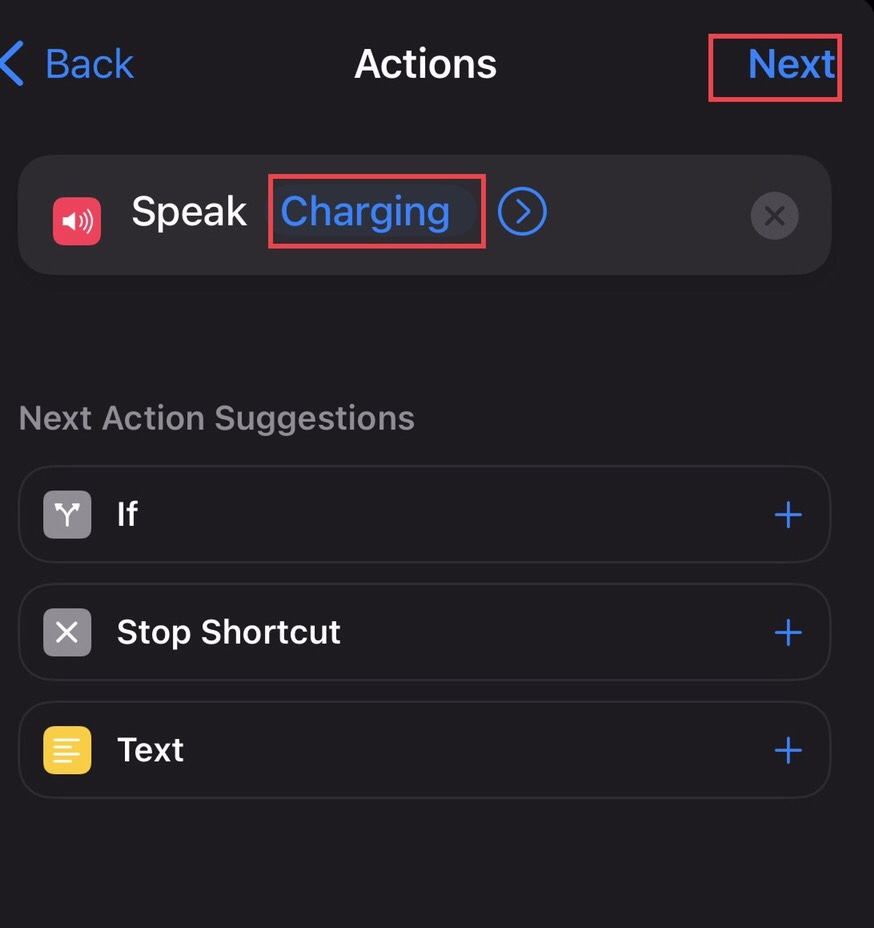
Step 8. When the “Ask Before Running” toggle is deactivated, the shortcut action is done immediately without requiring confirmation, and the automation runs quietly in the background.
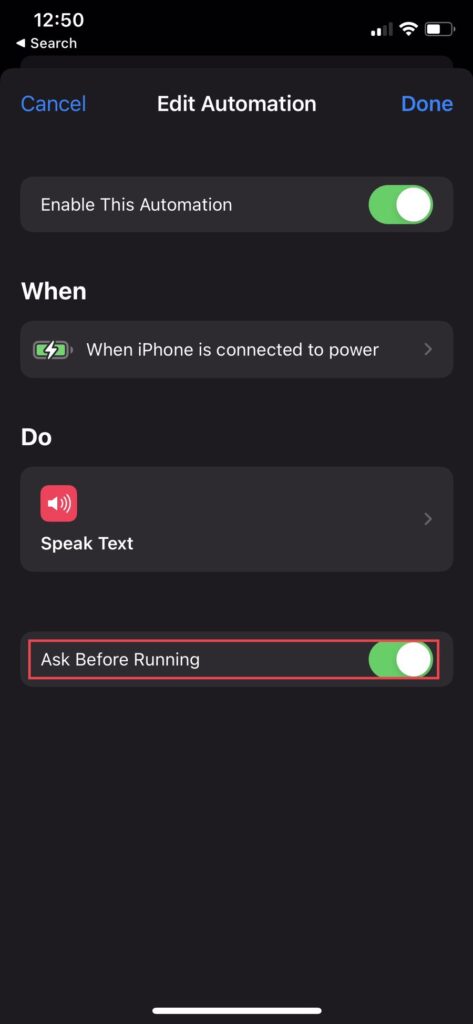
Step 9. Now tap on “Don’t Ask” to confirm the turning off the “Ask for Running” option. If not, tap on “Cancel.”
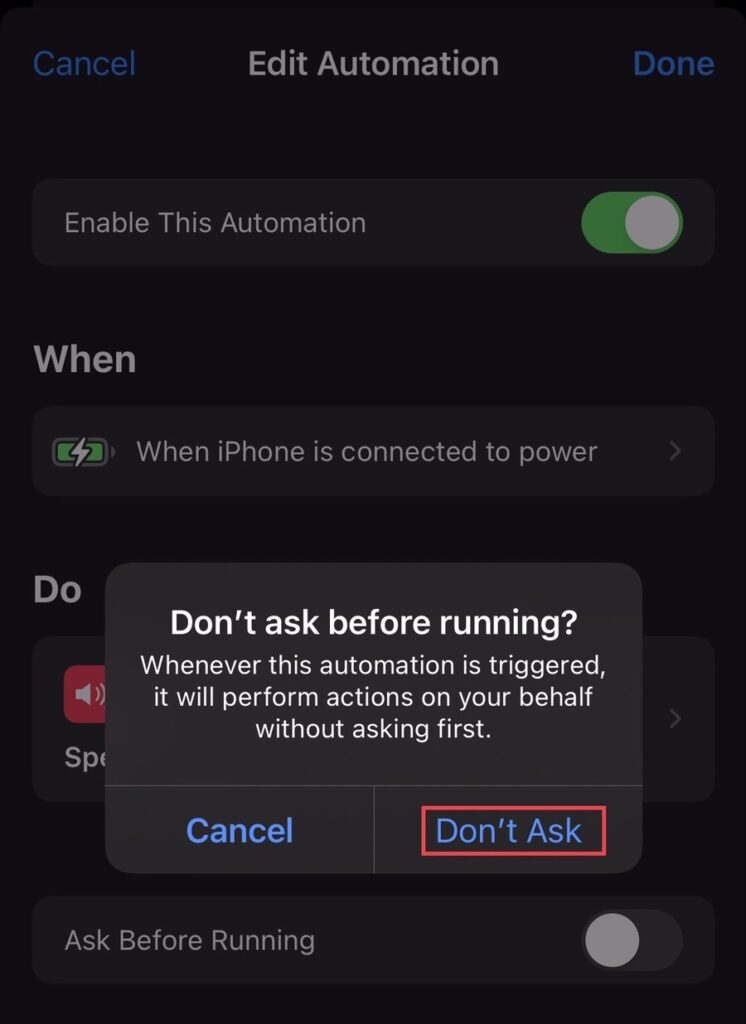
Step 10. Finally, tap on the “Done” button in the right corner.
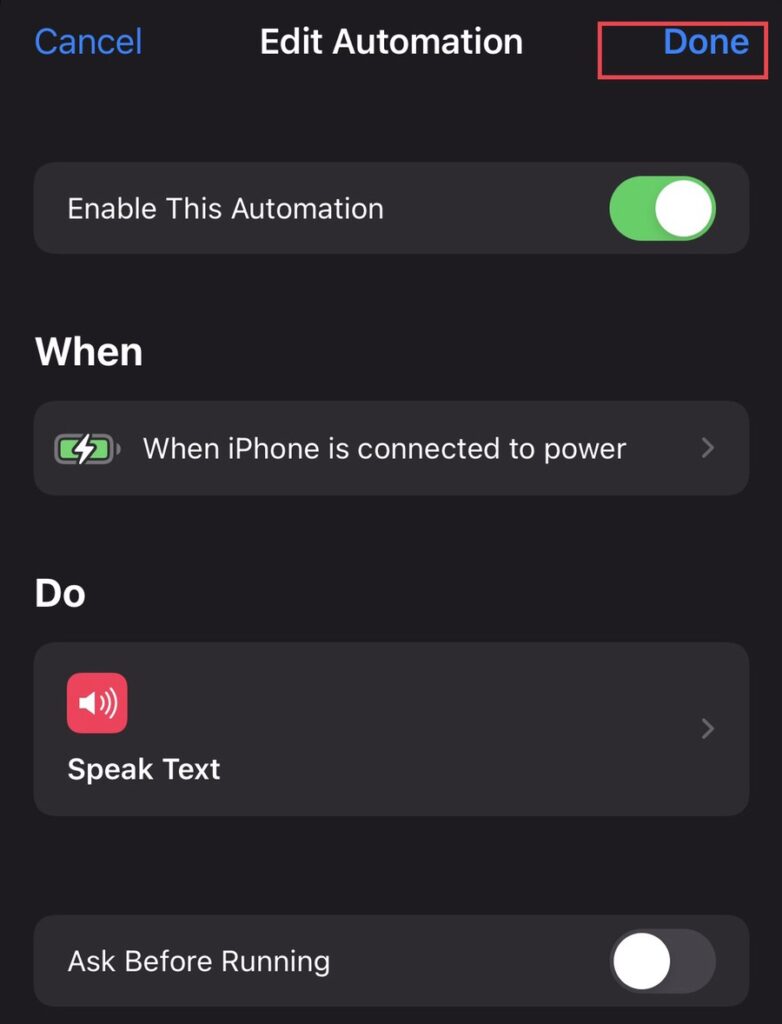
That’s it now. When you plug your iPhone into power, it will play the sound you created through the Shortcuts app.
Final words
After reading this post, you should be able to add a new automation action in the shortcuts app to change charging sound on iPhone (iOS 16), making it more enjoyable when your device is connected to the charger. Please leave any questions or comments you have in below comments section below.
Read also: