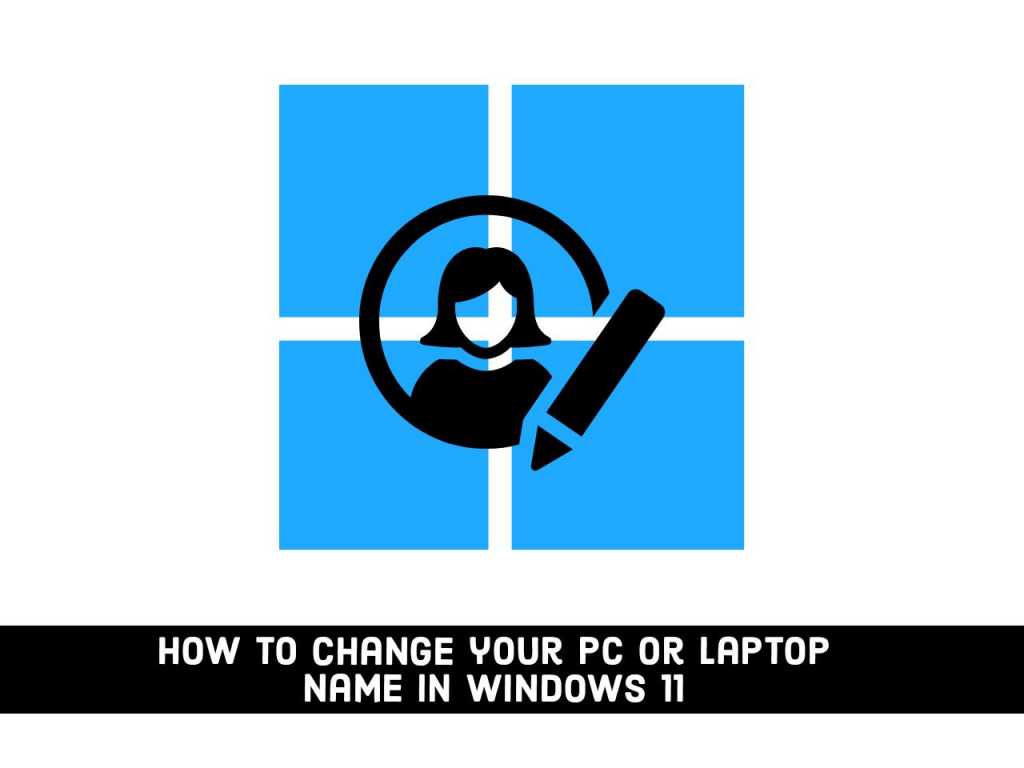It’s been a long time now that we have been using Windows 10, and it’s kind of becoming so boring. Meanwhile, this year, Windows 11 comes to market with its major changes and a host of new features. It has a whole new look, a new start menu, and Widgets. Windows 11 has also brought a host of productivity improvements, including Snap Layouts, which let you run multiple apps at once.
Additionally, Windows 11 has changed how we used to use Windows. It makes things simpler. For instance, how to enable WiFi, the way you rename a file or folder, and even the way you rename your computer. Here, in this article, I will show you four different methods to change the name of your PC or laptop in Windows 11.
Table of Contents
4 Easy Methods to Change Your PC or Laptop Name in Windows 11
Changing the computer’s name has been pretty easy and simple in other Windows versions, but Windows 11 made it even simpler and easier. The option to rename your computer is now on the main screen of the computer’s settings in the ‘System’ tab. Apart from the settings, you can also change the computer name through the System Properties, PowerShell, or Command Prompt. Below are the step-by-step guides for each method:
Method 1. Change your Windows 11 PC’s name via System Properties
You can choose to change the computer name from the properties. One of the benefits of using this method is that when you enter the characters that are now allowed, a dialog box will appear with a list of allowed and disallowed characters. This makes it easy to delete characters and still have a standard-compliant name.
Step 1. To change the PC or laptop name, search for “system.cpl’” in the Start Menu and select the relevant search result.
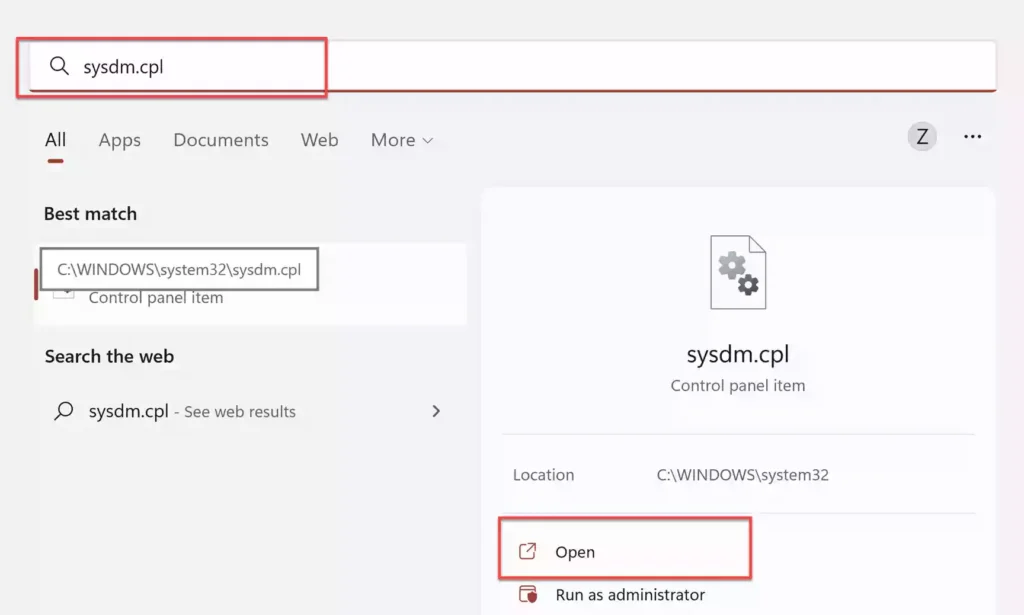
Step 2. Next, select the “Computer Name” tab, and tap on the “Change” button to continue.
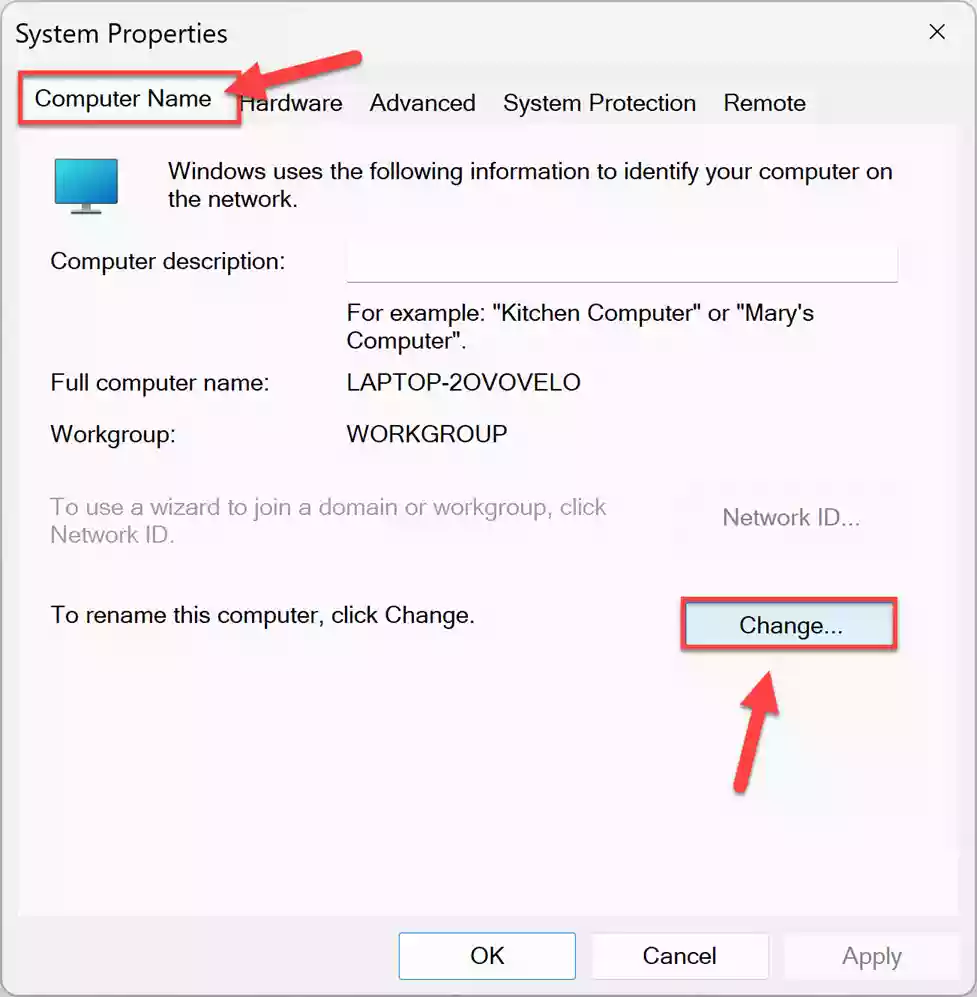
Step 3. Now, choose a new name for your computer based on the guidelines we discussed above, and tap on “OK” at the bottom.
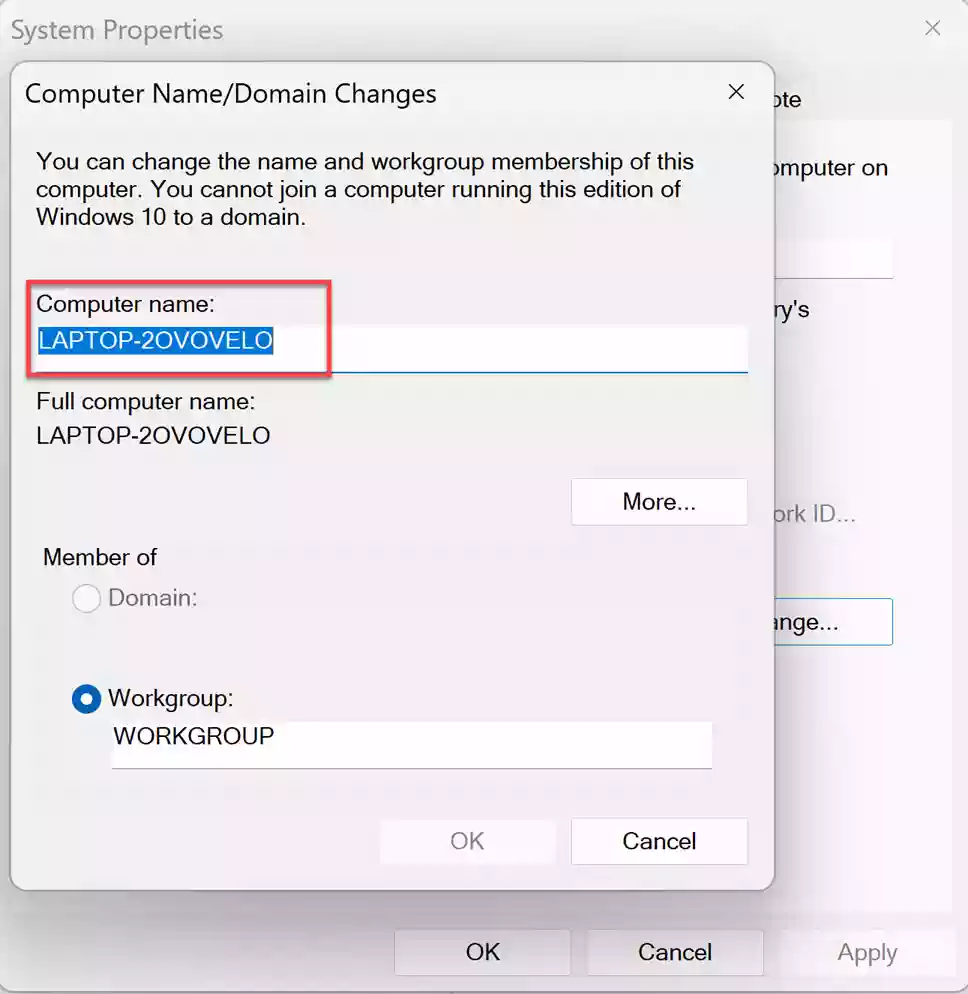
Step 3. Finally, You will now need to restart your computer, click on “Restart now” to restart it right away.
Note: If you see “One or more characters you type will not work. Try something different”. This is because the characters you type are not allowed to be used in the computer name. Check if you have added spaces, apostrophes (‘), colons (:), underscores (_), periods (.), or other similar characters, and delete them. For the computer’s name, you can use alphabetic characters, numeric characters, and hyphens ().
Method 2. Change your Windows 11 PC’s name via Windows Settings
Step 1. Open the Settings app by searching for it in the Start Menu.
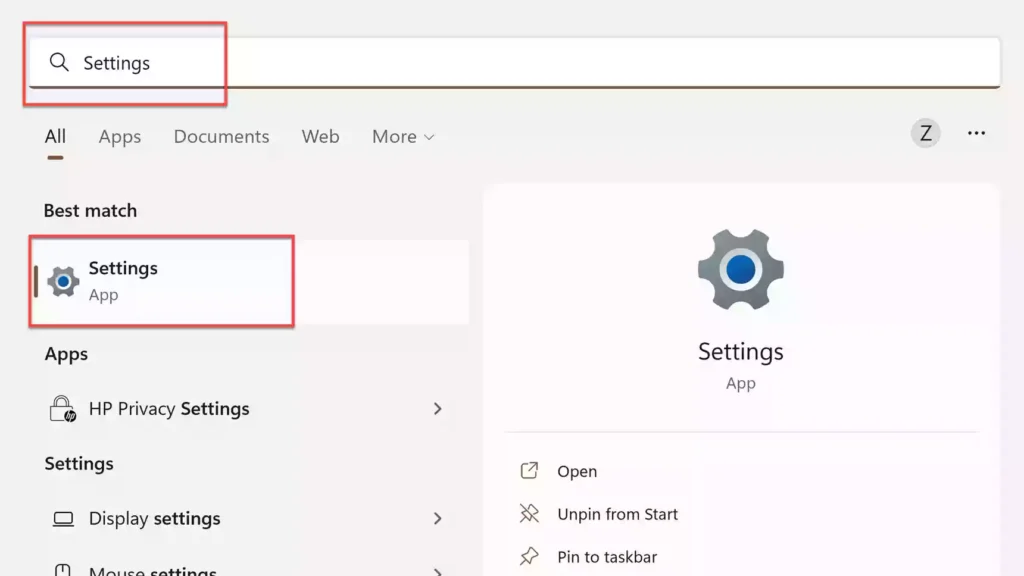
Step 2. Next, the “System” settings will open and you need to find your computer name mentioned at the top right. Tap on the “Rename” option under the computer name.
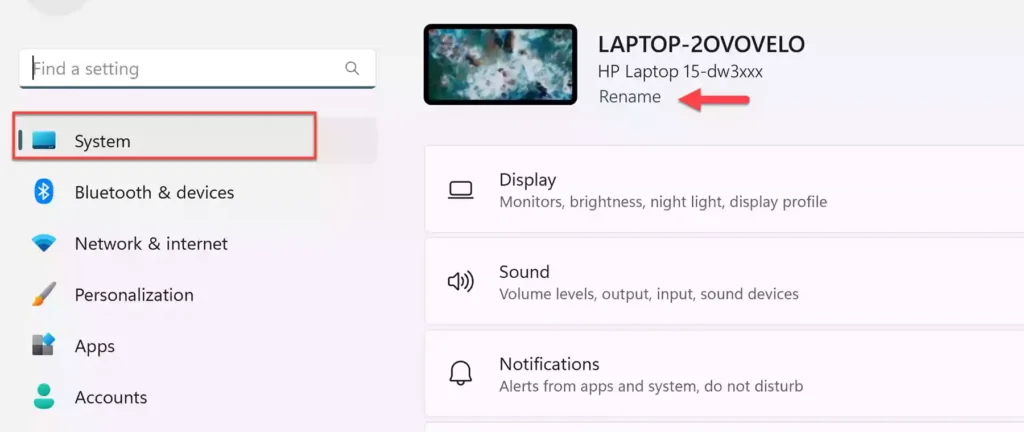
Step 3. Now, choose a new name for your computer in the text box and tap on “Next.”
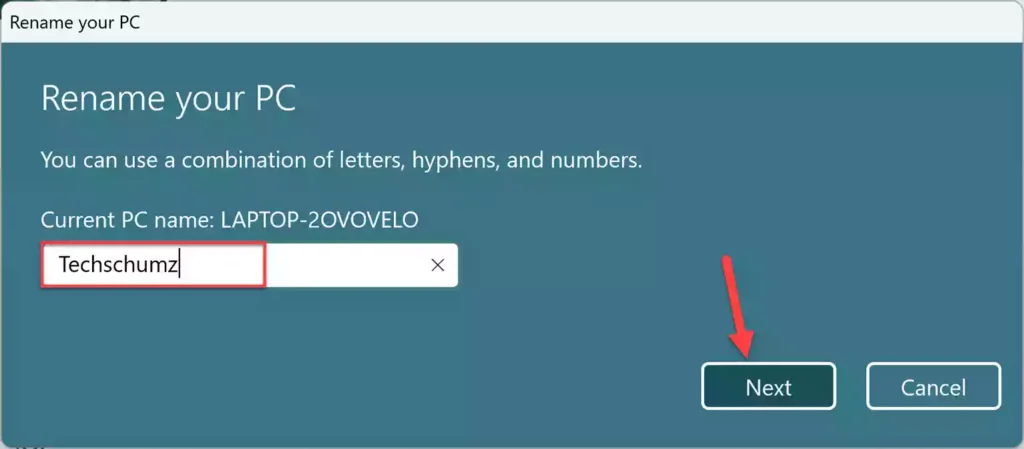
Step 4. Finally, you need to restart your computer for the new computer name to come into effect. Restart the computer and you will find the new computer name mentioned in the settings.
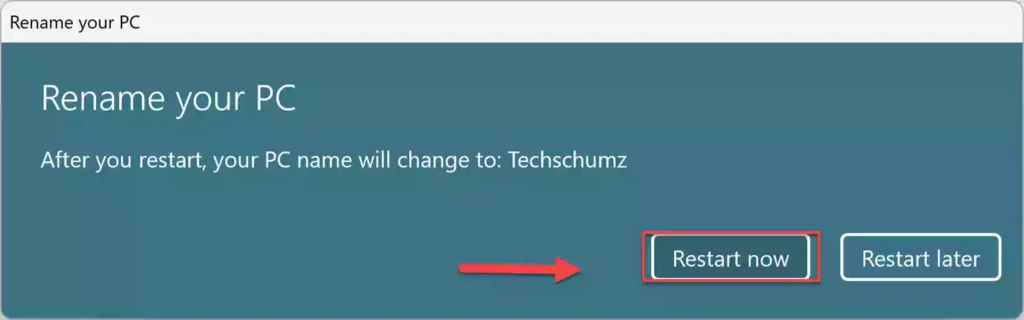
Note: You need to make sure to save all files before restarting the computer to avoid data loss.
Method 3. Change your Windows 11 PC name via Command Prompt
Step 1. Open “Command Prompt” by searching in the Start Menu and running it as an administrator.
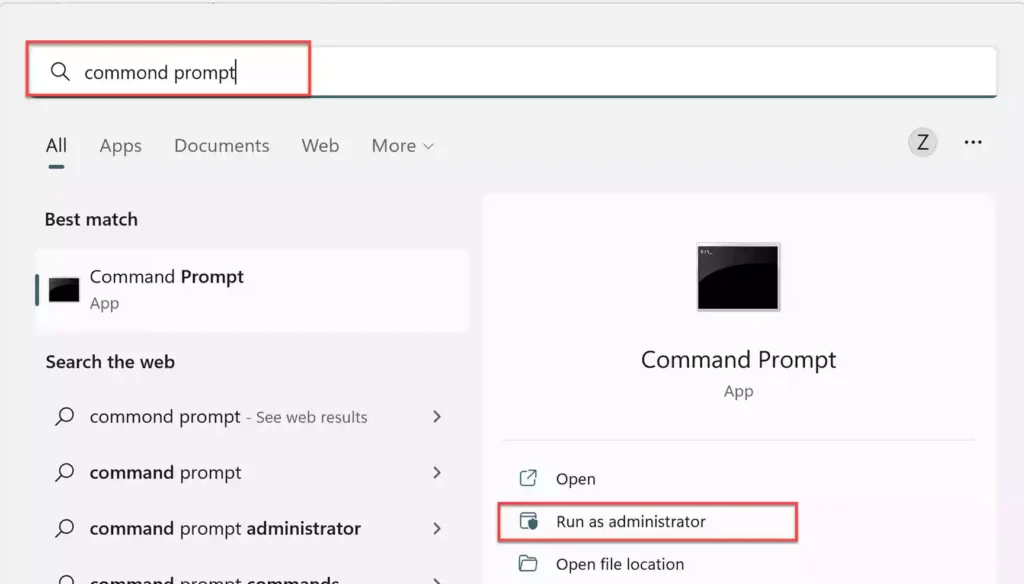
Step 2. Next, use the following command in the Command Prompt. Remember to replace “Present Name” with the current computer name and “New Name” with a new name.
wmic computersystem where name="Present Name" call rename name="New Name"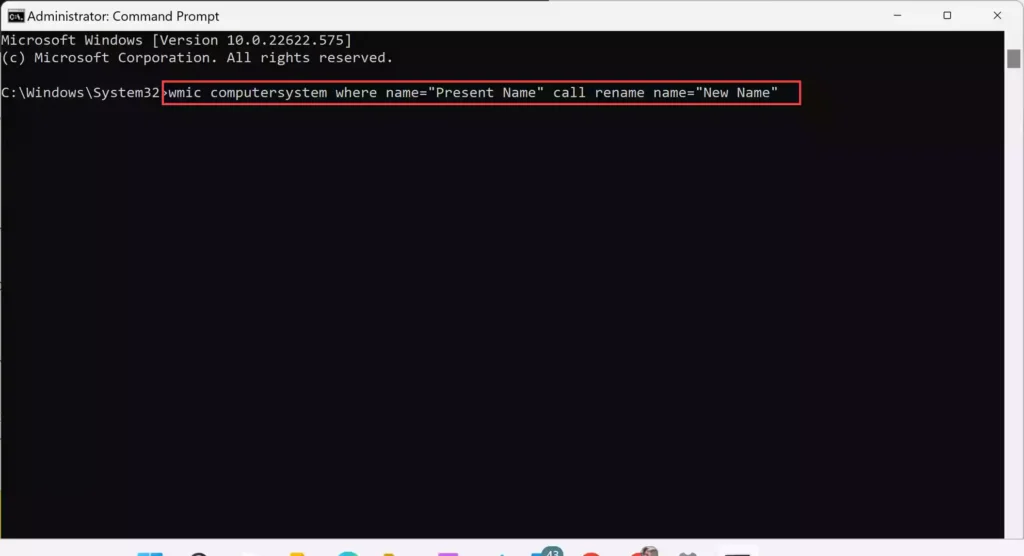
Step 3. Finally, press “Enter” to execute it and restart your computer. After restarting the computer, the new name will be reflected throughout.
Method 4. Change your Windows 11 PC Name via PowerShell
Here you will learn how to change your PC or laptop name with the shell command in Windows PowerShell.
Step 1. Open the PowerShell app by searching for it in the Start Menu and running it as an administrator.
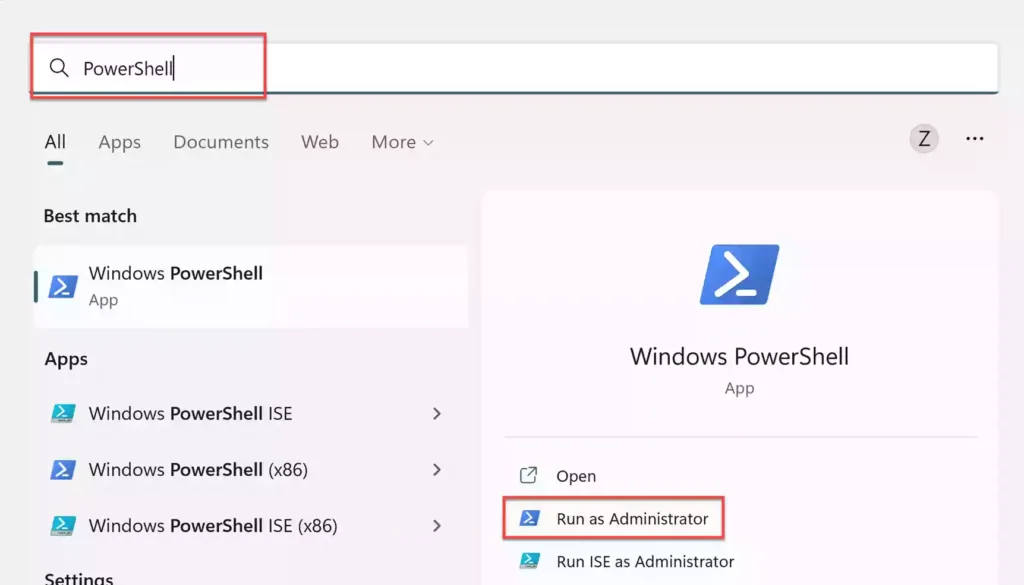
Step 2. Next, use the following command in the PowerShell window. Remember to replace “New Name” with a new name, and hit the “Enter” button to execute the command.
Rename-Computer -NewName "New Name"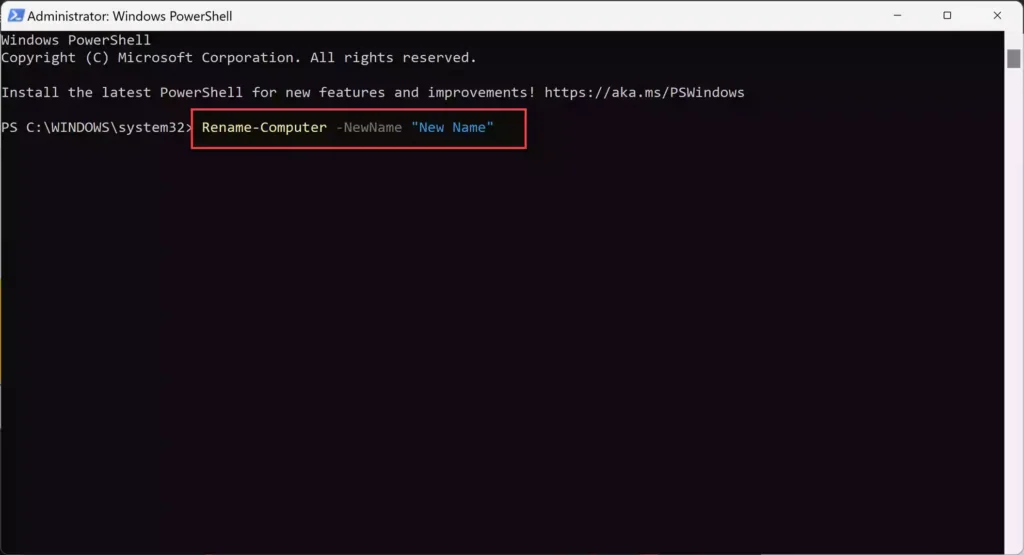
Step 3. Finally, you will need to restart your computer for the changes to come into effect. Exit the Terminal window and restart the computer.
Final Words
That’s it! These are four different ways to change your PC or laptop’s name in Windows 11. You can use any of the four methods to change the name of the computer because the result remains the same. However, we recommend using the first two in case you are unfamiliar with Command Prompt or PowerShell. Enjoy Windows 11!
Read also: