Microsoft, like its competitors, tries to integrate you into the Microsoft ecosystem as much as possible by integrating services like Microsoft Office, Xbox, and OneDrive on Windows. Especially OneDrive, which is designed as a cloud service for Windows files and documents.
If you’re a Windows 11 user, you’ll probably notice OneDrive sitting in the notifications area on your taskbar. In this guide, I will show you three different and simple methods to completely remove or disable OneDrive on Windows 11 PC.
Table of Contents
What is OneDrive in Windows 11?
OneDrive is a Microsoft cloud-based online storage solution on Windows 11 or other Windows. Most OneDrive users can access it as part of a Microsoft 365 subscription that includes Microsoft Office and a 1TB OneDrive store. But you can get a free OneDrive account with 5GB of space.
With OneDrive, you can keep files created and saved on your Windows 11 computer in sync with the cloud. You can connect other devices such as laptops, mobile phones, and tablets to OneDrive, so you can keep these files in sync and use them from anywhere.
OneDrive also allows you to back up specific locations to the cloud on your Windows 11 PC. Selecting this feature allows you to automatically save files to the Documents folder on your desktop and the Pictures folder on OneDrive, effectively providing a reliable, automatic backup of your most important files.
Method 1. Disable OneDrive on Windows 11 via Command Prompt
When you don’t want or don’t use OneDrive on your Windows 11 computer, you can simply disable or uninstall it by executing some simple commands. This will completely remove it from Windows.
- To disable OneDrive on Windows 11, first, you need to know whether you’re running the 32 or 64-bit version of Windows 11.
- After knowing that, go to the Start and search for “Command Prompt” then select the app and right-click to Run as administrator.
- Next, run the commands below to disable and uninstall OneDrive.
- For 64-bit version of Windows, run this commands:
- taskkill /f /im OneDrive.exe %SystemRoot%\SysWOW64\OneDriveSetup.exe /uninstall
- For 32-bit version of Windows, run the commands below:
- taskkill /f /im OneDrive.exe %SystemRoot%\System32\OneDriveSetup.exe /uninstall
That’s it! This will now disable OneDrive from your computer and uninstall it.
Method 2. Uninstall OneDrive from Windows 11 via Settings
- To get started, open the Settings app by using Windows + I keyboard shortcuts.
- Then tap on the Apps category from the left side pane.
- Next, select the Apps & features tab on the right-side pane.
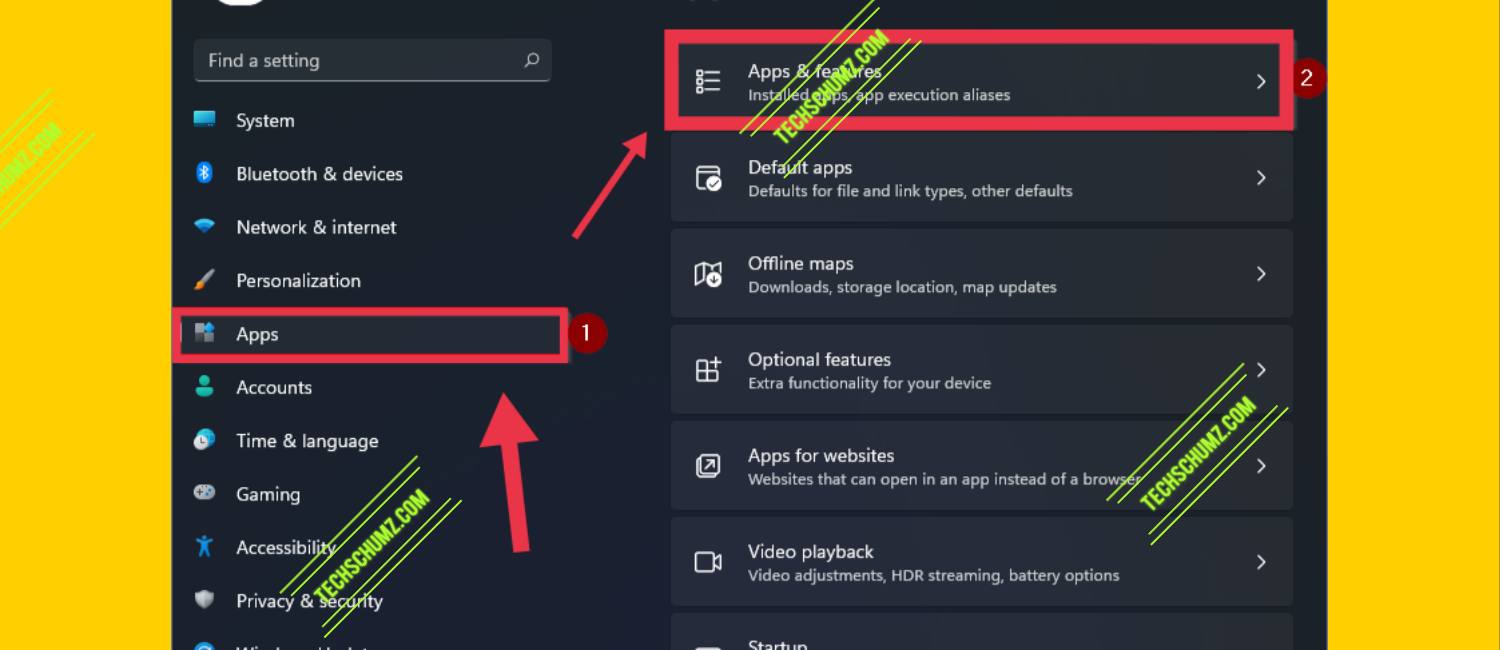
- Now, scroll down and find the Microsoft OneDrive entry and then click on the three vertical dots. Then tap on the Uninstall option.
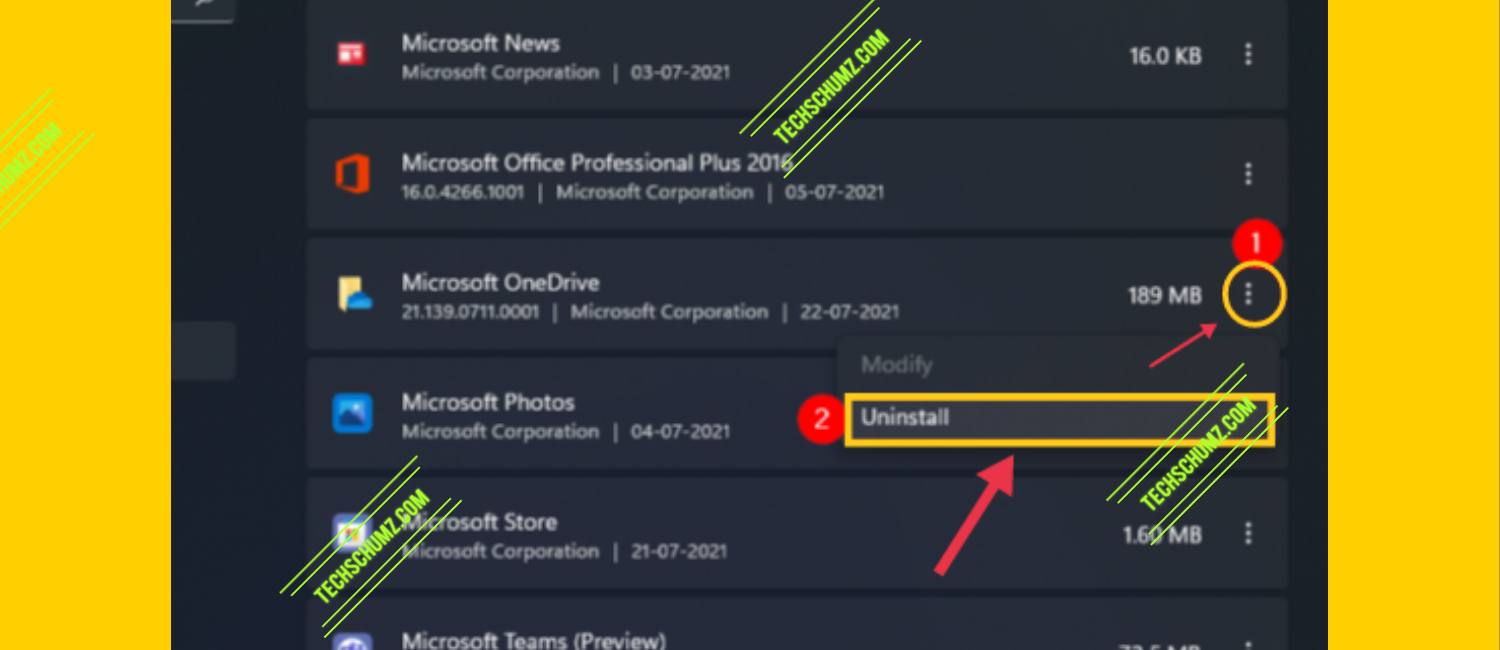
- Finally, you will see a pop-up window, click on the Uninstall button, and you are all set!
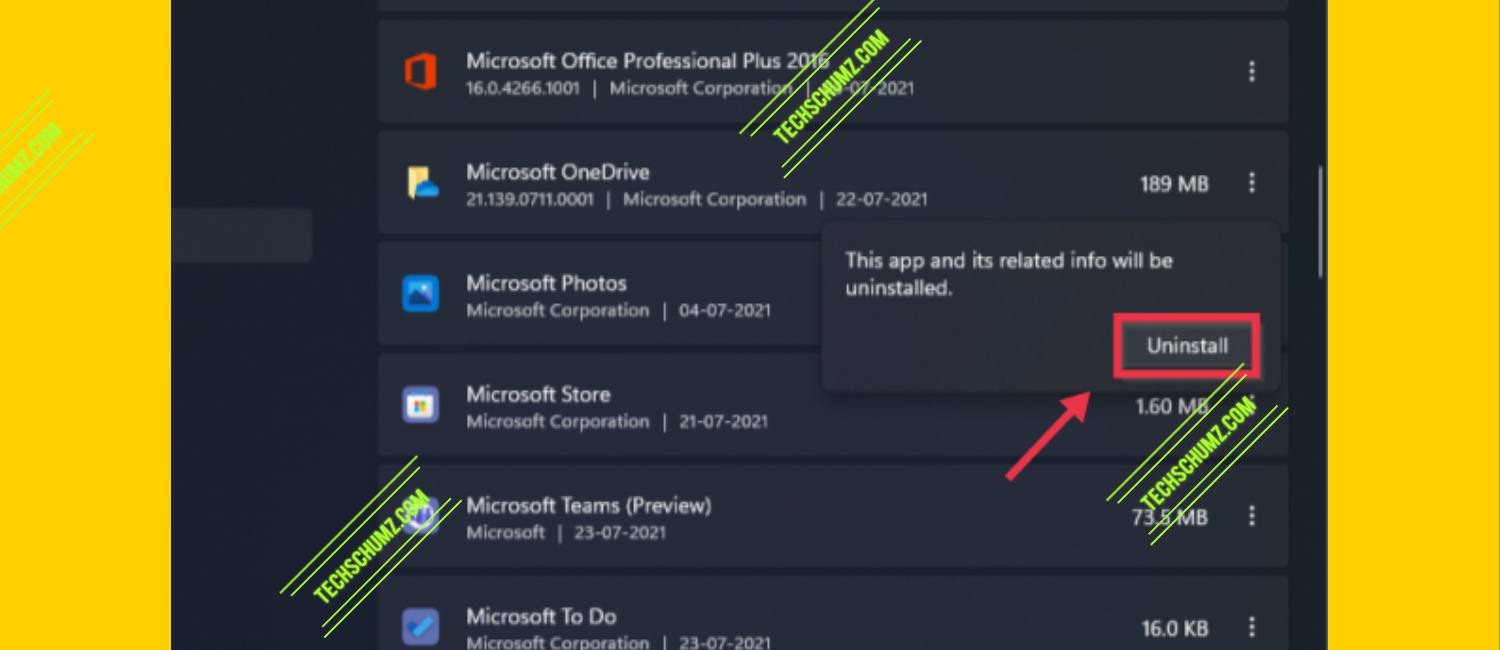
After following the above steps, Microsoft OneDrive will no longer appear on your Windows 11 PC or laptop.
Method 3. Remove OneDrive from Windows 11 via Unlinking It From PC
To turn off OneDrive, you need to disconnect or unlink your Microsoft account from the service. This will disable OneDrive in Windows 11 and prevent your PC from continuously updating and syncing data from the cloud to your local hard drive or SSD.
- To unlink OneDrive from your PC, tap on the OneDrive Cloud icon from the taskbar
- Alternatively, if you can’t see the icon, click on Search, Type onedrive, and hit Enter.
- Next, tap on the Help & Settings option.
- Now, select Settings from there.
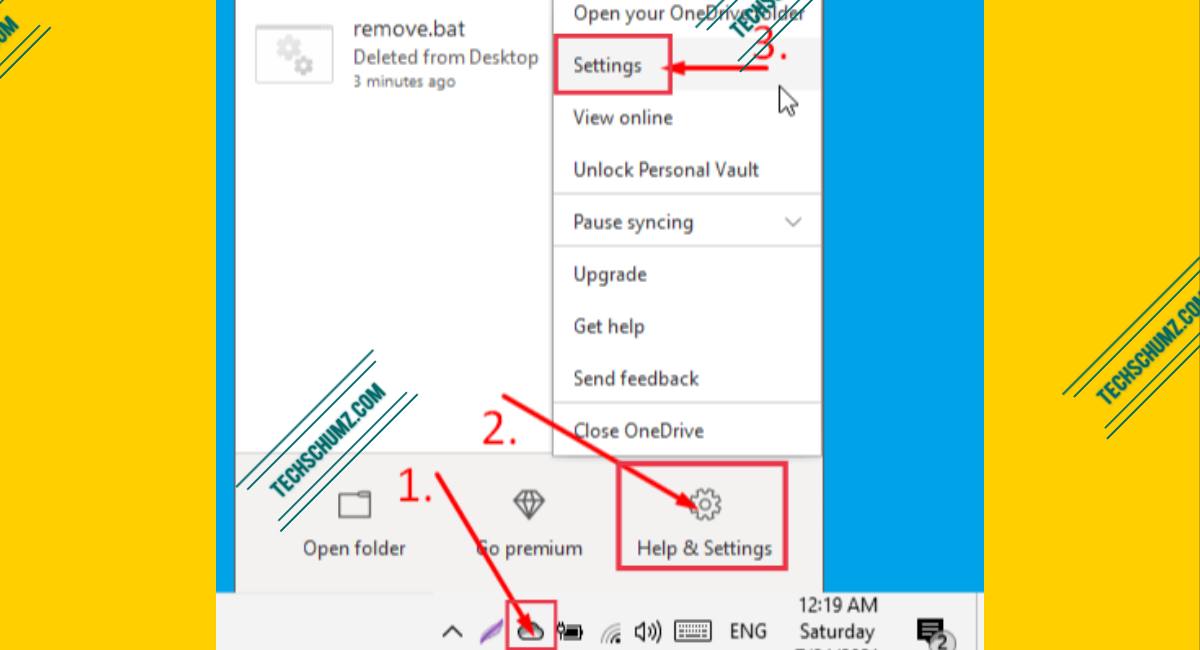
- Finally, to disable OneDrive, simply tap on Unlink this PC.
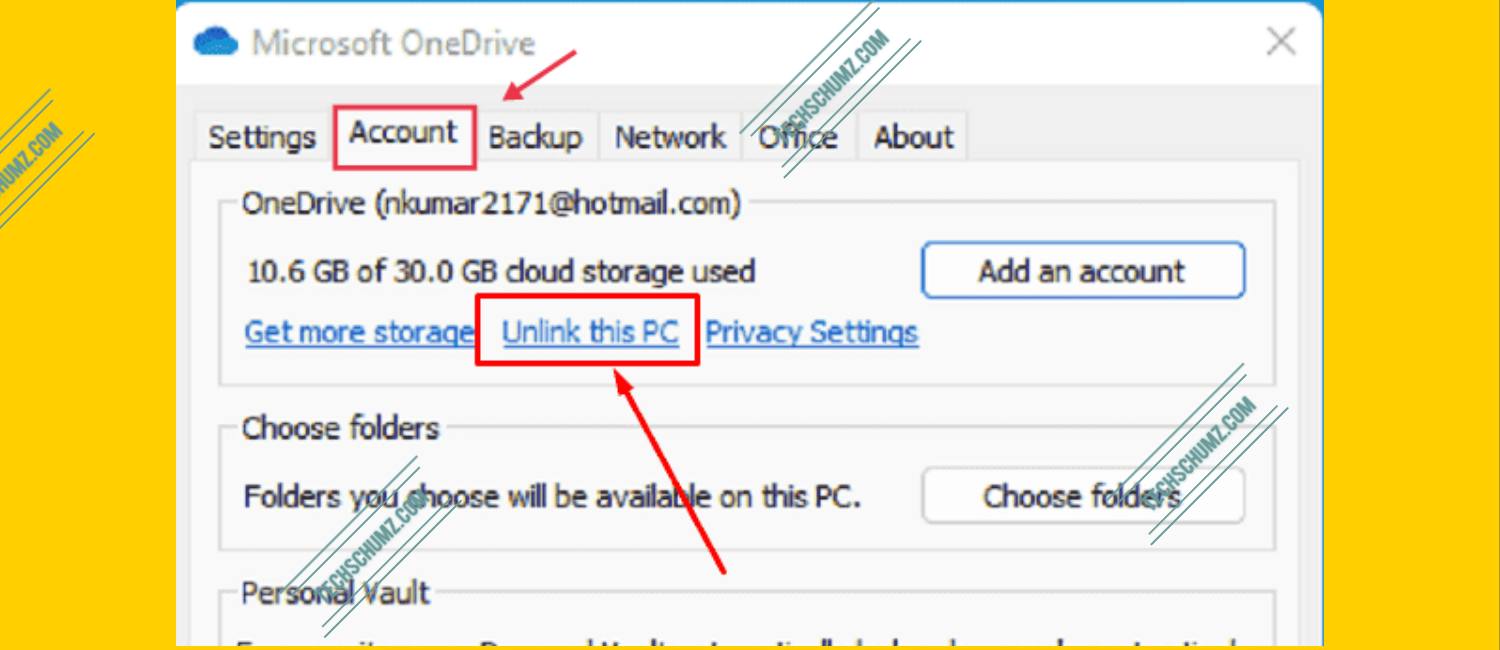
- On the confirmation window that appears, tap on the Unlink account button.
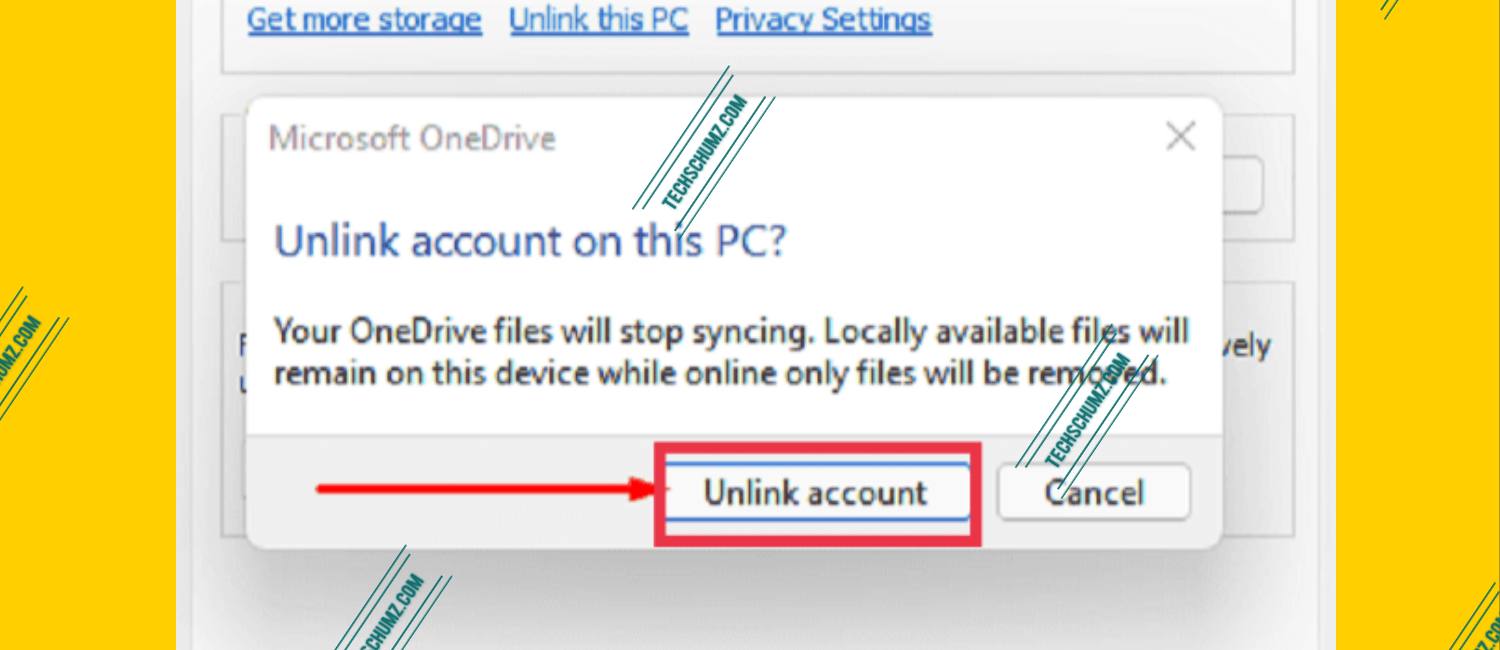
Final Words
This article showed you three different methods to uninstall or remove OneDrive from Windows 11 PC using Command Prompt, Settings and directly Unlinking it from your computer. We hope you find this article useful. If you encounter any kind of question, please let us know in the comments section below. Good Luck! 😊
Related to Windows 11:
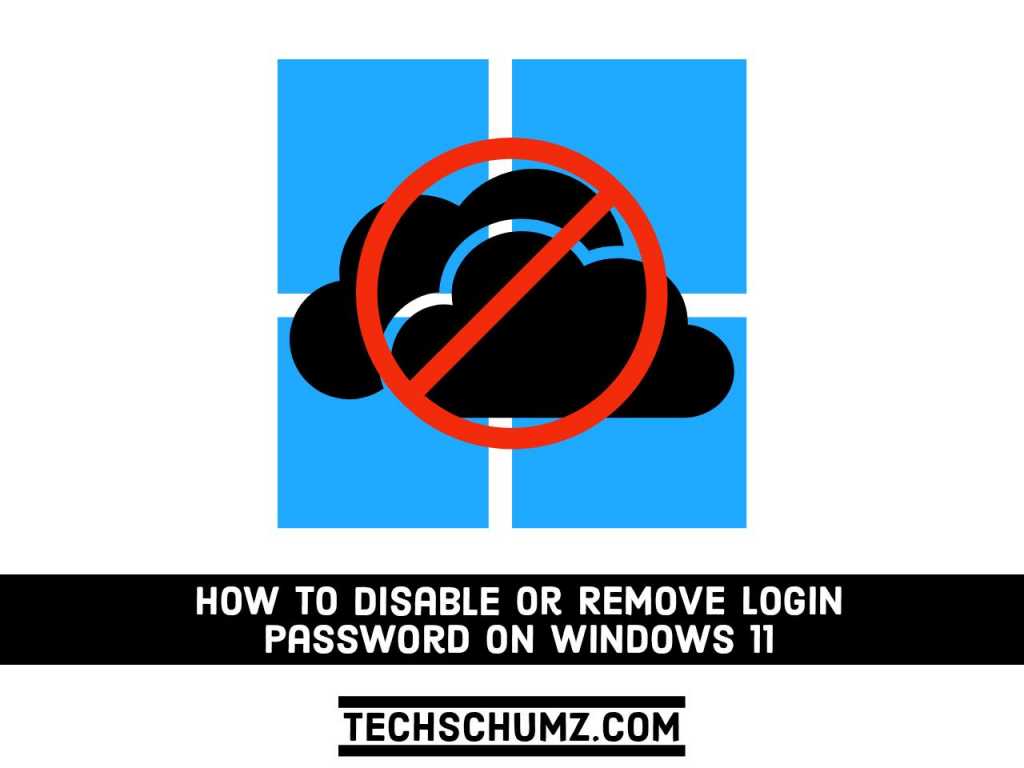
Great Directions but none actually have worked on my Windows11 PC.
I am not liking windows 11. I’d like more NET/CLOUD privacy when I compose letters or Documents in Word.
I have a 64 system but when I type in the formula- you have given……it comes up as 32??? the C: prompt comes back with; TASKKILL /F?/
(I fear what Gruden went through……10 years of emails….in the cloud?)