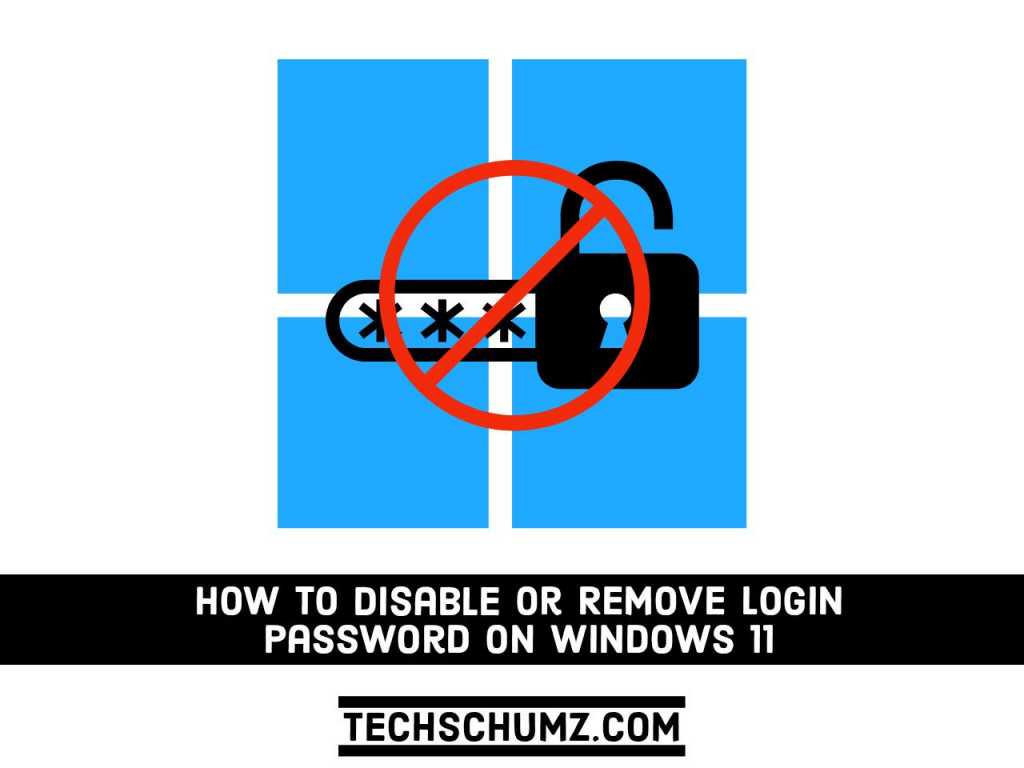The Windows login screen is a security feature that can help protect your PC from attacks by others. Someone must know your password to log in. If you do not know the correct password to log into Windows, you will be denied access.
Meanwhile, If your computer will not be used by other people or in public places, you can disable the password protection screen in Windows. In this guide, we will show two different and easy methods to disable or remove login password on Windows 11 PC or laptops. But let’s know why you should remove it from your computer.
Table of Contents
Should You Remove your Login Password?
For many users, passwords are a very important security requirement for Windows 11. Many PCs still lack biometric login options, which means that passwords are still more common. For users who carry laptops, passwords are essential. Therefore, some users may think that removing the login password from their Windows 11 PC is a bit crazy!
Well, it is not recommended for users who bring laptops or share desktops to delete Windows 11 passwords. However, for users who never take the PC out of the room, the password is not that important. For example, for users who mainly play games on the Windows 11 desktop, deleting the login password may not be a bad idea. Doing so will save them from having to enter extra passwords every time they start the PC.
Therefore, if you don’t need it, deleting your Windows 11 login password may not be a bad idea. Only you can determine whether the strength of the password is really necessary for your desktop or laptop.
Method 1. Remove login Password on Windows 11 via User Accounts Panel
This is probably the easiest way to disable sign in passwords, whether it is Micorosft or a local account. This is how you do it.
Step 1. To disable Windows 11 login password with the User Account panel, press Windows + R to launch the ‘Run’ command. Type ‘netplwiz’ in the search box, and then click on ‘OK’ at the bottom.
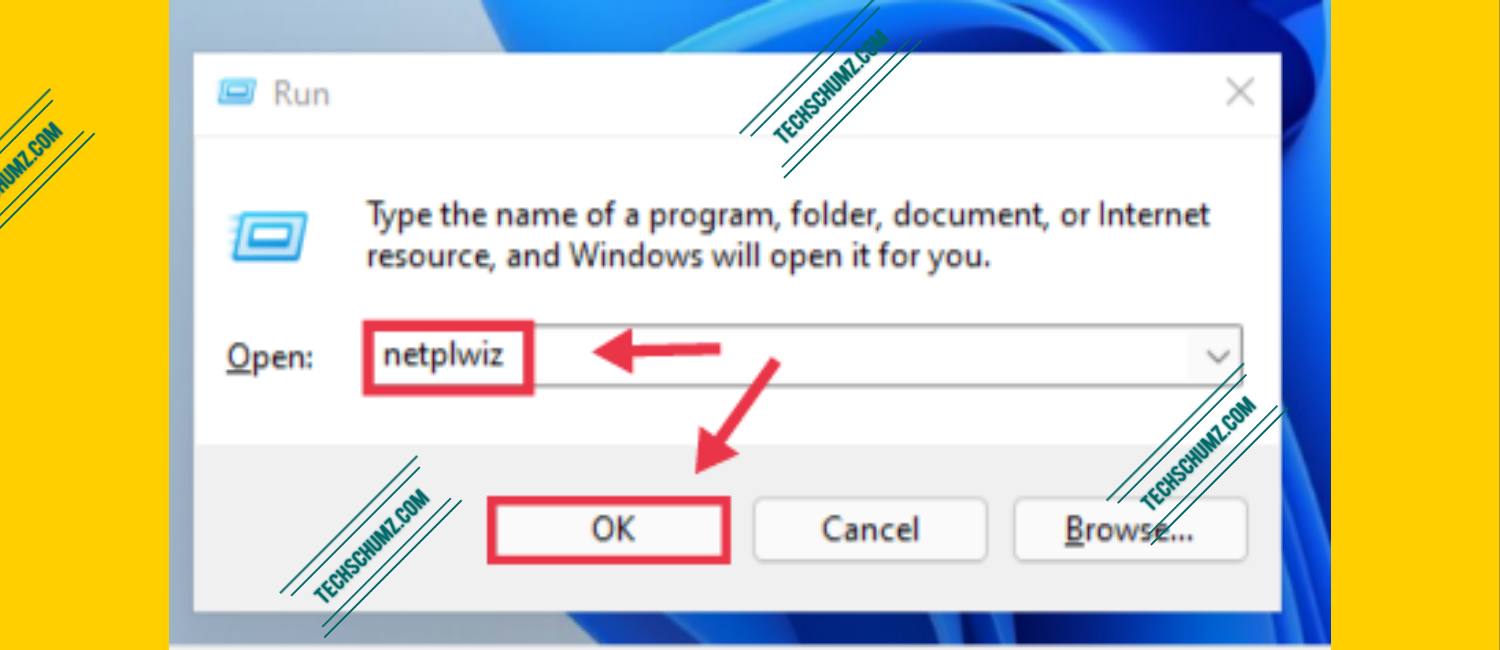
Step 2. Next, tap on the account for which you want to remove the password, Then, uncheck the box above for ‘Users must enter a user name and password to use this computer’, and click on ‘OK’ at the bottom.
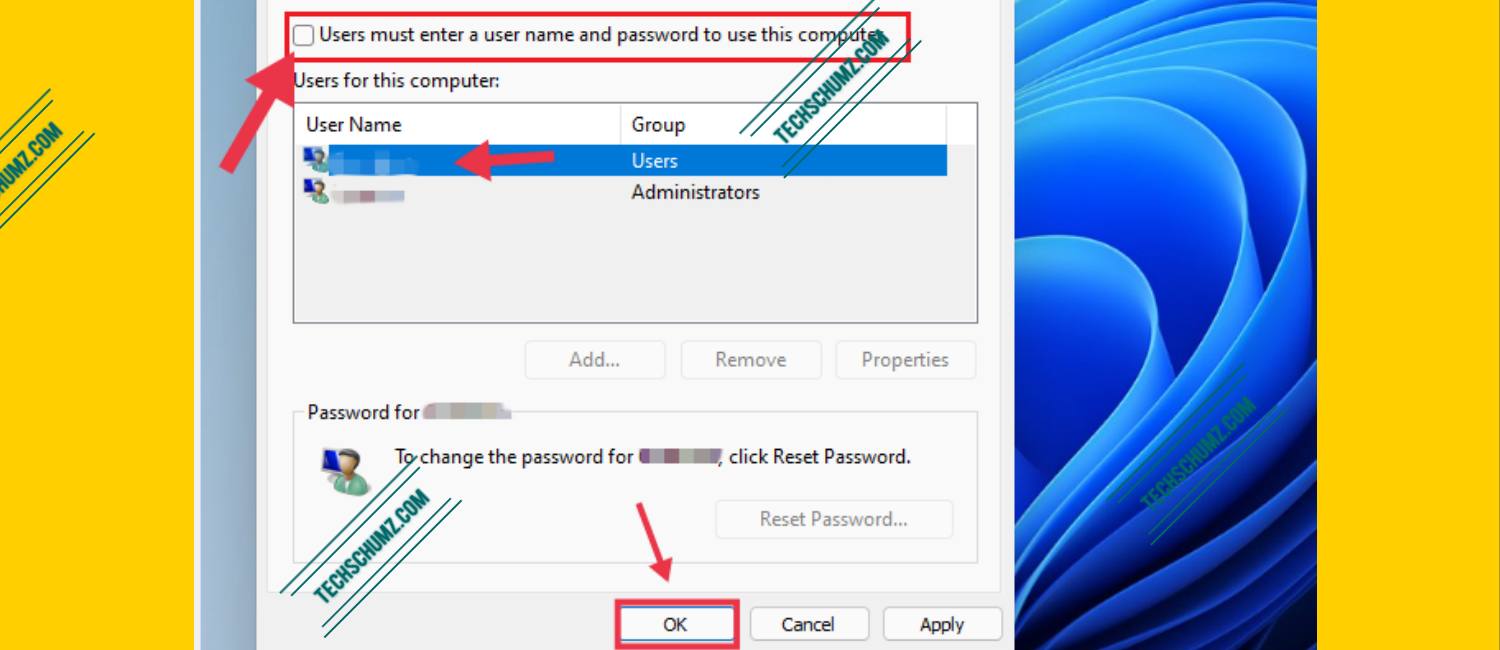
Step 3. Now, you need to enter the sign-in details, for the Microsoft/Local Account. Finally, tap on the ‘OK’ button at the bottom to save the changes.
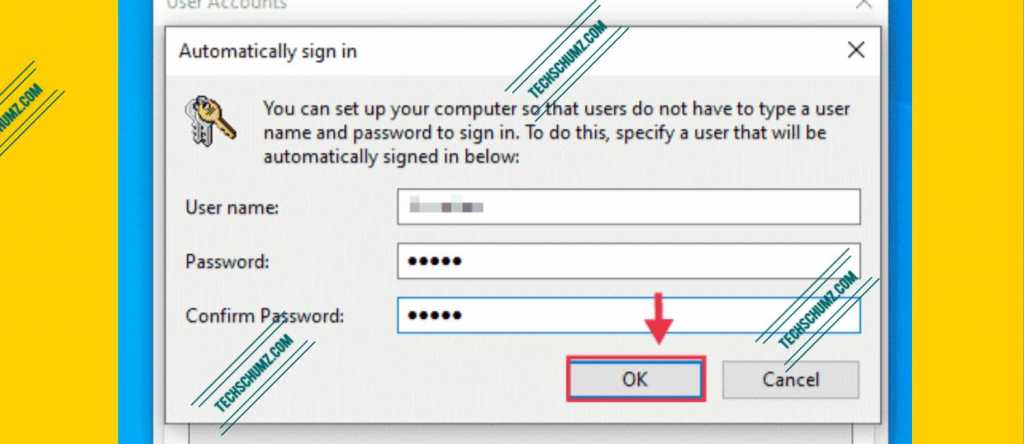
After following the steps above, you will now not be prompted to enter your login details every time you restart or turn on the PC with the above selected account.
Note: Once your password is removed or disabled, anyone with access to your computer can use your system to access your documents, photos, and other data, which may pose a security risk.
To re-enable or add a login password on Windows 11 in the future, re-run “netplwiz” and check the password requirement box. Enter the password as described above and save your changes, and the system will save your password.
Method 2. Remove Sign in Password on Windows 11 by Creating a Local Account
The above method only disables the login password, but if you want to remove it completely, there is actually a way out. But you will have to sacrifice some Micorosft services, such as OneDrive, Microsoft Store, and the ability to sync settings across multiple devices.
To completely disable Windows 11 login password from your PC, all you need to do is create a local account without a password and then use the Microsoft account to delete your data, so that you have successfully replaced your administrator account with an account without a password.
Using a local account, setting a password is optional, you can create one without a password, thus fulfilling the dream of a system without any type of password.
To know how to create a local account on your Windows 11 Computer, click here.
Conclusion
These are two methods to delete or remove login password on Windows 11. The above method will ensure that you will never forget your login password. You can also access Windows 11 immediately without having to enter anything. However, please keep in mind that deleting the Windows 11 password may bring some risks. Therefore, unless you are sure that your password is not really needed, do not do this.
Read also: