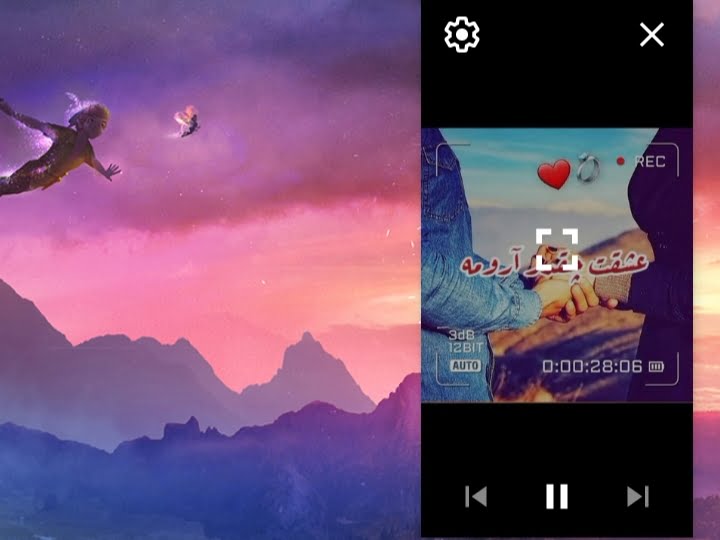Maybe you want to listen to music from YouTube or you love multitasking. No worries, we got it for you.
In this article, I will show you How to Enable Picture-in-Picture on Android. Enabling this feature helps you to listen to a song while having to do something else. For example, you can check your Facebook, picture, messages and you can chat with your loved ones, and many more other tasks while listening to your favorite music. Follow the below instruction to enable picture-in-picture feature on an android device.
Table of Contents
How Picture-in-Picture Mode Works?
Picture-in-picture shrinks the video into a small player that you can move the video over your home screen and position it over other apps. You can continue listening to your favorite song on YouTube while utilizing other apps on your mobile device with this feature enabled.
To begin PiP playback when a video is playing in the YouTube app, tap the home button on the Android device. The video will shrink into a PiP window. The PiP window can be pulled to different positions of the screen, allowing playback to go on top of other applications. To continue playback in the YouTube app, double-tap the PiP. To dismiss the PiP altogether, you can drag it to the bottom of the screen.
When you enable this feature, you can continue multitasking with your android device. At the time of watching a movie, when you press the home button on your android device, the video will shrink to one side of your android device, and you can use the other part of the home screen for your other tasks.
How to Enable Picture-in-Picture on Android
Step 1:To enable picture-in-picture on Android device, go to setting>App management:
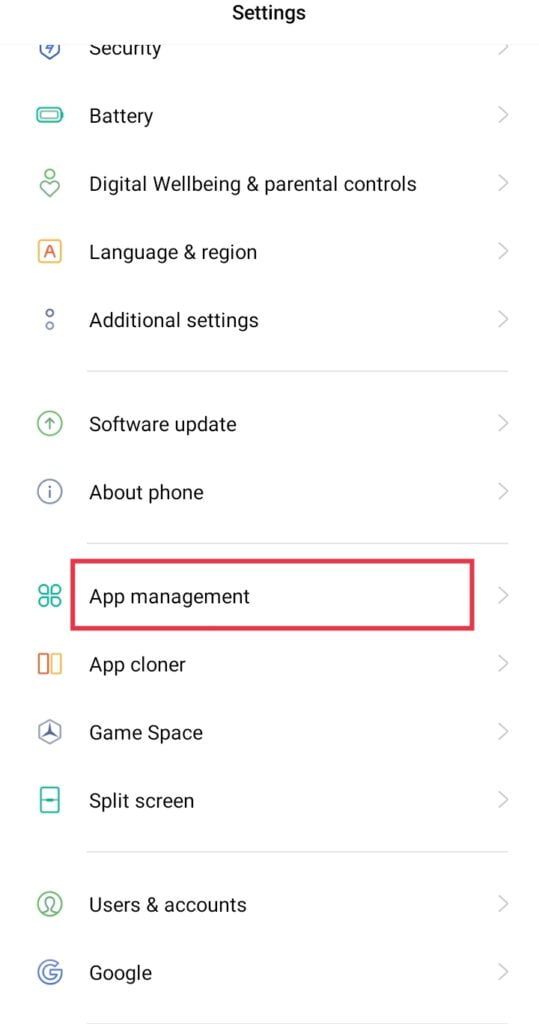
Step 2: Select any app which allow picture-in-picture
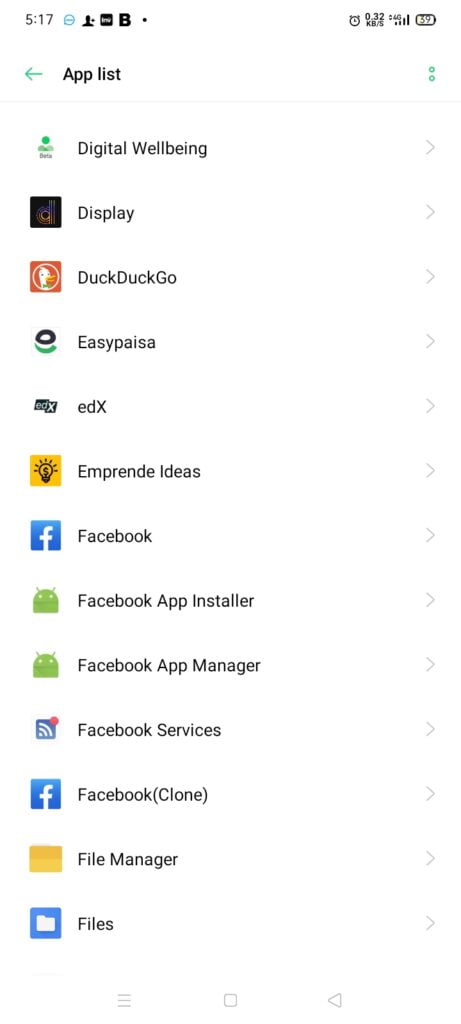
Step 3: On app information, find picture-in-picture option:
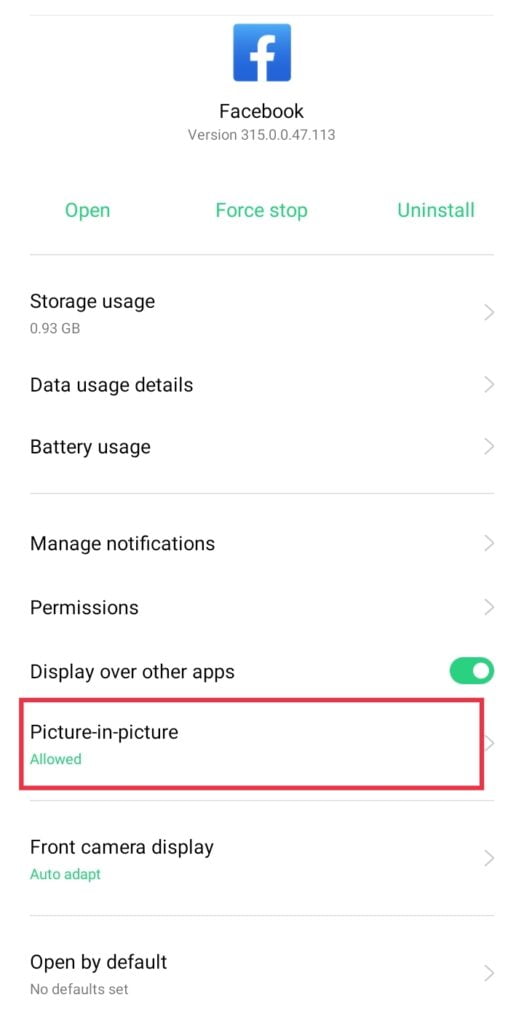
Step 4: lastly, just turn on the option and you are all set.
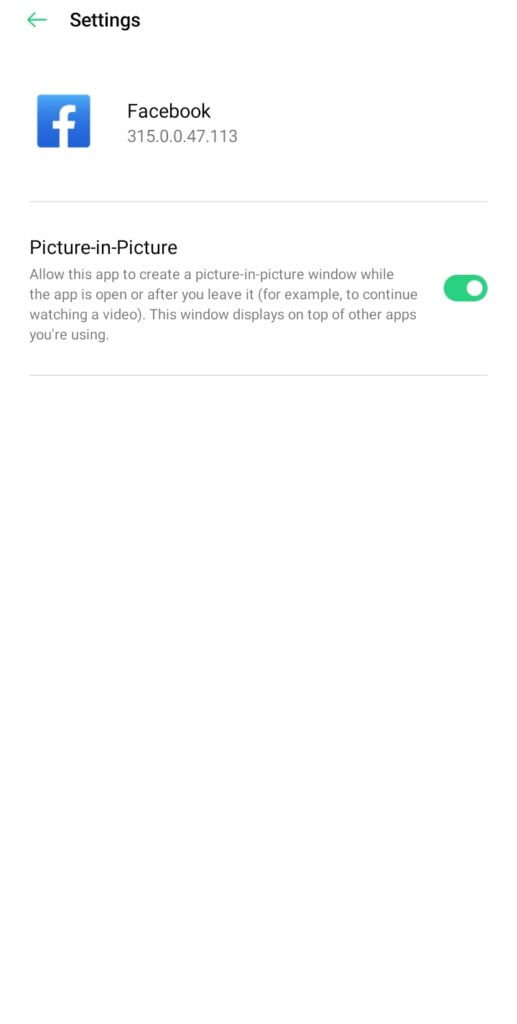
Apps Compatible with picture-in-picture
You learned about how to enable picture-in-picture on Android, and now you may wonder which apps are compatible.
Some apps are compatible with picture-in-picture mode on Android devices. Since Android devices are supported by Google, android uses popular apps from Google which are compatible with picture-in-picture mode.
These apps are YouTube Premium, Google Map, Google Chrome, Google play service, Gmail, Google play movie & TV, etc. However, in YouTube’s picture-in-picture mode you have to subscribe to YouTube Premium (previously YouTube Red), an ad-free platform. picture-in-picture mode also works with YouTube TV, the company’s streaming service.
Besides, Some social media apps are also compatible with picture-in-picture mode like WhatsApp, Facebook, Instagram, and also VLC and MX video player are compatible with picture-in-picture mode.
How to Use an Android picture-in-picture on Different Apps
How to Enable picture-in-picture in Google Chrome & YouTube
• Go to Google chrome or YouTube and search for a video clip, play the video, and set it for full screen.
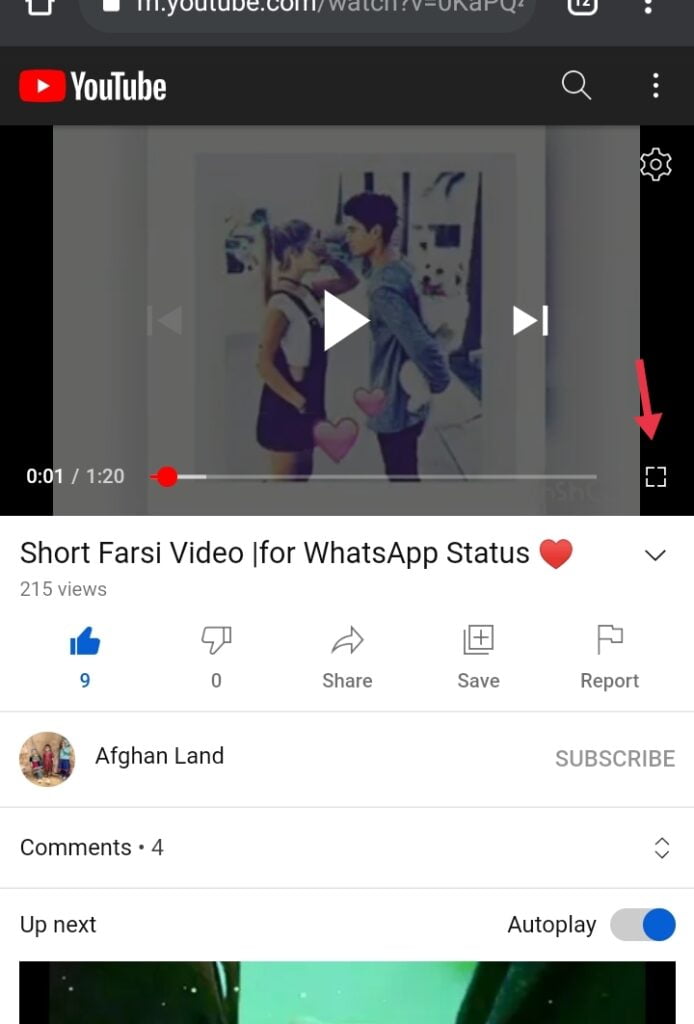
• When you set the video as full-screen. Press the home button to launch the video in picture-in-picture mode.
• Drag the video around your android screen sides. You can dock it everywhere you want. While watching a movie you can run another app and use it.
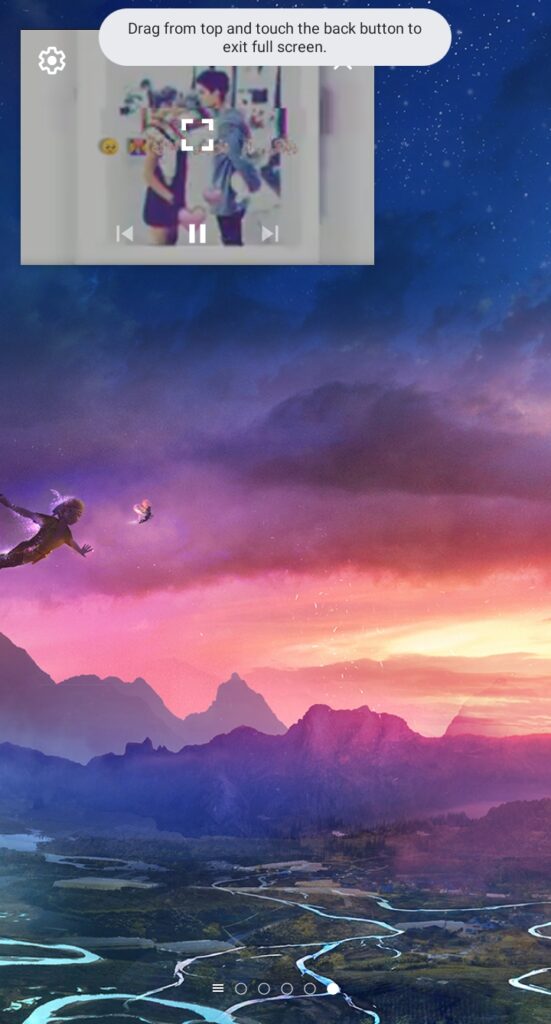
To close the video, click on the video, you can see the cross on the right side, click on that to close the video.
How to Disable picture-in-picture Mode on Android?
• To disable picture in the picture go to setting> apps> Special Access
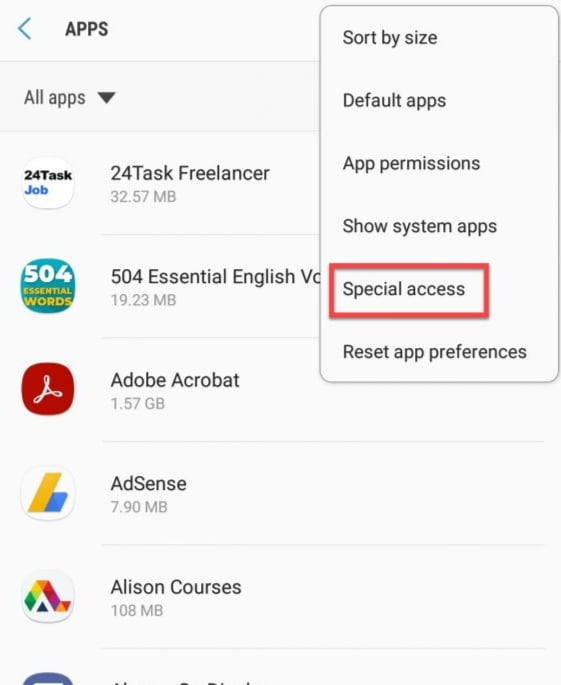
• On Special Access, click on picture-in-picture option. To disable picture-in-picture mode for any apps.
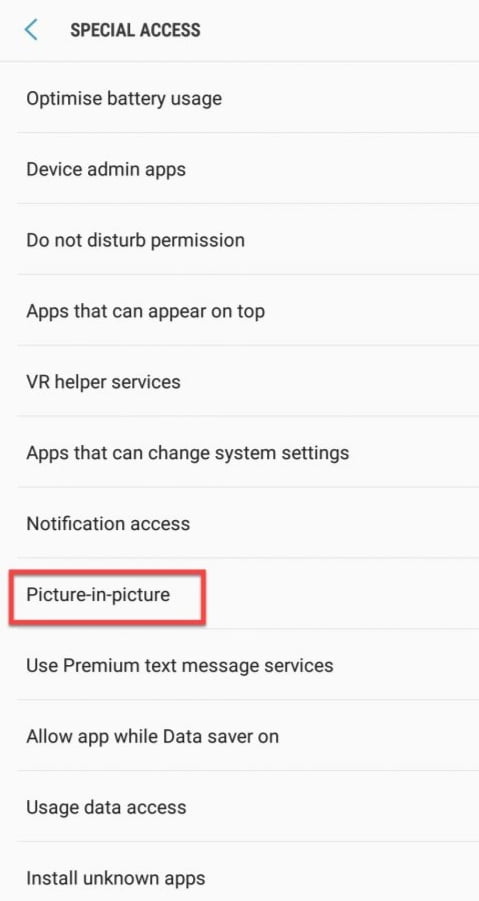
• Select the app for that you want to disable the picture-in-picture mode. For example, I choose the Google Chrome and I want to turn off disable picture-in-picture mode for it.

Now you can disable picture-in-picture mode for Google Chrome.
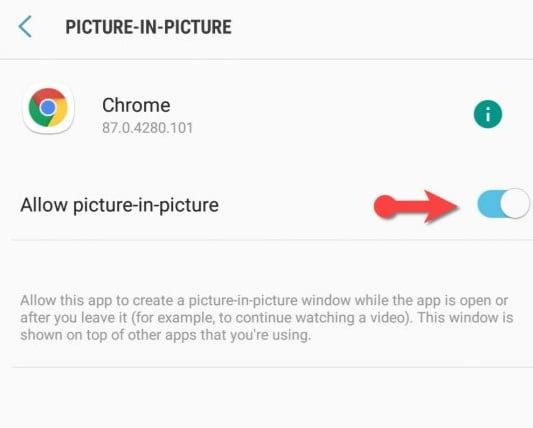
Conclusion:
Having multi-tasked on an android phone at the same time, we need to find a way to do all the tasks at once on our android phone. The solution is using the picture-in-picture feature. Enable these features and do multitask on your android phone.
- How to Install macOS Big Sur on VirtualBox on Windows 10