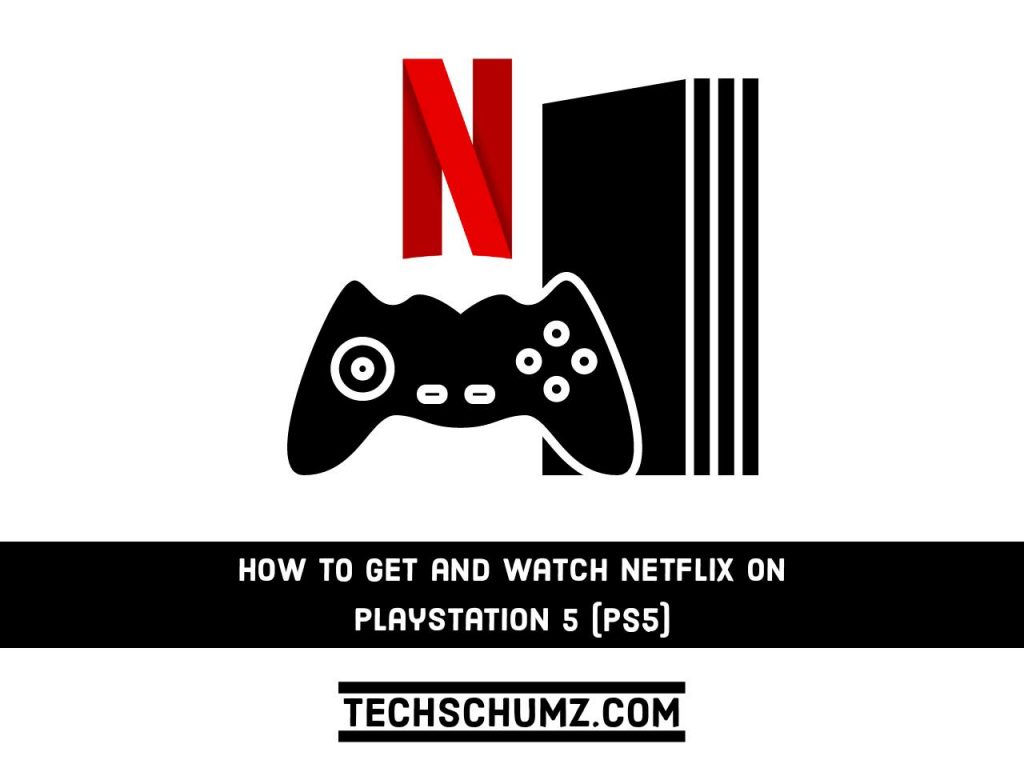In this guide, we will show you how to get Netflix on PlayStation 5 (PS5), and also you will read some common fixes on Netflix Not Working on PS5.
Meanwhile, One of the benefits of being a Netflix subscriber is the ability to watch TV shows and movies on a variety of devices, including your TV, smartphone, and PS5.The Netflix icon should already be installed on your PS5, so all you have to do is log in and start watching. If it isn’t there, Netflix is only a quick download away.
Related: How to Download and Install Netflix on a Windows 11 PC
Table of Contents
Is Netflix on the PS5?
Netflix is available for download and use on the PlayStation 5, and has been since the console’s initial release in November 2020. This was discovered before the console’s launch using the PS5 Media Remote. Netflix is one of four buttons on the PlayStation 5 Media Remote that are dedicated to various streaming/media applications.
It comes as no surprise that Netflix, one of the most popular streaming services in the world, will be available on both the PS5 console and the Media Remote from the start.
How to Get Netflix on PlayStation 5 (PS5)
Follow the below steps to download and install Netflix on your PS5:
Step 1. First, go to the “Media” section of your PS5 home screen.
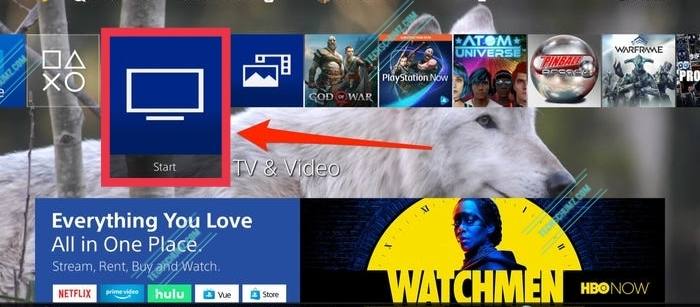
Step 2. Now, using your PS5 controller navigate to the “Video and music” apps section.
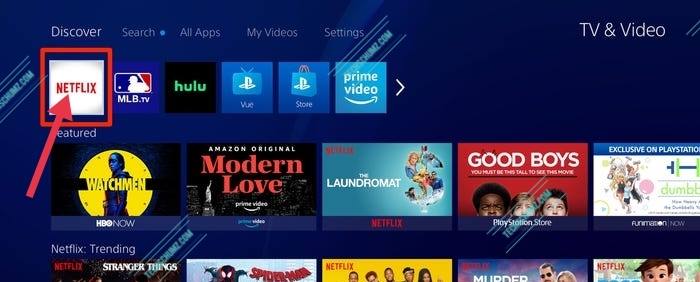
Step 3. You can find streaming apps under this section of your PS5. Now, Select the Netflix icon and click the Download button to install it.
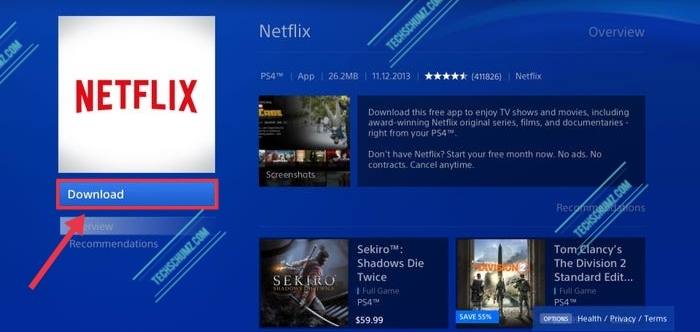
Step 4. That’s it! Now you need to wait for moments for the installation to complete, and you are ready to go.
How to Sign In and Watch Netflix on PlayStation 5
To watch Netflix on PlayStation 5, first you need to sign in to your Netflix account once you installed the app. Follow the below steps for that:
Step 1. On your PS5 home screen, using your PS5 controller, navigate to the “Media” section and then select the “TV & Media“ menu.
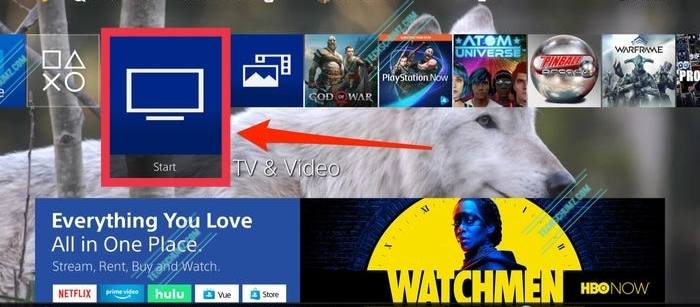
Step 2. Now, From there, select the “Netflix” app, and it will take you to the Netflix home screen.
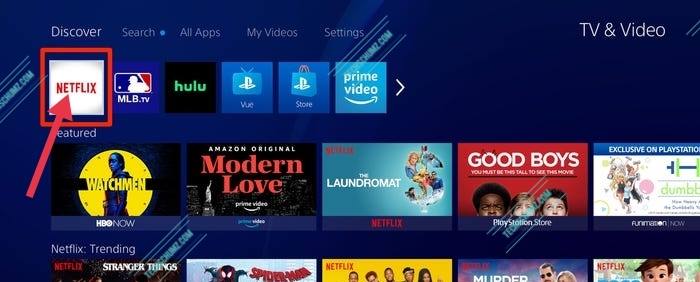
Step 3. Then, tap on the “Sign in” option and enter your Email ID and Password to log in to your Netflix account, and if you don’t have an account, click here to sign up for Netflix.
Step 4. After signing in to your Netflix account, find your favourite movie there and start watching them.
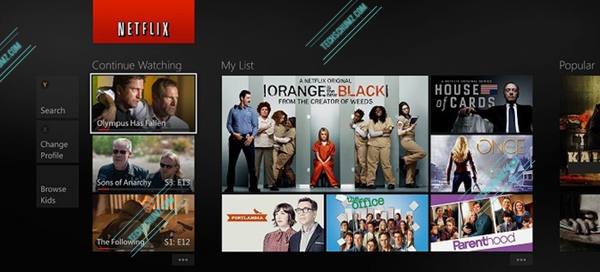
That’s it!
How to Sign out of Netflix on PS5
Follow the below steps to log out of Netflix on Playstation 5:
- Start your device.
- Go to the main menu, and select “Netflix” in the “TV & Video” section.
- Open ‘Netflix‘ app.
- Using your PS5 controller, press “O”.
- Select the gear icon.
- Select “Sign Out”.
- Select “Yes”.
Fix: Netflix not working on PS5
There’s a chance you’ve grabbed a drink and a snack in preparation for an evening with Netflix, and you can’t watch Netflix content on PS5. Even if it is an annoyance, you can resolve the problem by following the simple steps below.
1. Restart your WiFi router
The first step in resolving the Netflix not working on PS5 issue is to restart the WiFi router. The problem is sometimes caused by slow internet speed or internet issues, which can be easily resolved by restarting the router.
2. Check for an update on your PS5
If there is an upcoming update, it may cause problems with Netflix on PS5. You can complete the process by looking for ‘System Software Update‘ in Settings and clicking the X button.
3. Restart your PS5 console
When Netflix is not working on your PlayStation 5, restart your device. Rebooting the PS5 can resolve the problem; because it is the simplest solution, you should try it first.
4. Update the Netflix app on your PS5
Netflix’s pending updates can also disrupt a smooth streaming experience. In such cases, all you need to do is update the Netflix app.
To update the Netflix app on PS5, follow the below steps:
- First, navigate to the main menu, and select “Netflix” in the “TV & Video” section.
- Using your PS5 remote controller, Press the ‘Option‘ button.
- Select the option “Check for updates“
- Select the option “Download and Update“.
5. Reinstall Netflix on PS5
Reinstalling the app may also assist in resolving the Netflix not working on the PS5 issue. This method can assist you in clearing the cache and previous data. It will give you a clean slate so you can watch Netflix without interruption. Here’s how to reinstall Netflix on your PS5.
- First, navigate to the main menu, and select “Netflix” from the “TV & Video” section.
- Using your PS5 controller, press “X” or “O“.
- Now, download and install the latest version.
6. Check your DNS settings
When it comes to Netflix glitches on PS5, DNS settings can also be to blame. Here’s how to solve the problem.
- Start your device and select “Setup Internet Connection”, and go to “Custom”.
- Navigate to the “Wi-Fi” option and select “DNS Setting”.
- Choose the “Manual” option and set primary DNS to 8.8.8.8 and secondary to 8.8.4.4.
- Set the other features to “Automatic”.
- Check if Netflix is working now.
FAQs
Is Netflix free on PS5?
Despite the fact that the Netflix app is available on the PS5, you will need a Netflix account to use it. You need to choose any Netflix plan that suits you.
How can I Watch 4K Netflix on PS5?
Here are the requirements you must meet if you want to watch HD quality shows on Netflix.
- PS5 Pro system.
- 4K or UltraHD TV.
- A fast internet connection.
- An Ultra HD Netflix plan.
Can I use Netflix codes on PS5?
The Netflix code does not work on the PlayStation 5. You can unblock the content categories on other devices by entering secret codes.
How to change the Netflix account on your PS5?
To change your Netflix account on the PS5, you must first log out of your current accounts. Open the Netflix app, press the ‘O’ button on the controller, select the gear icon, and then select ‘Sign out.’ After you log out, you can use the new credentials to access Netflix on PS5 from a different account.
Final Words
This guide was all about how you can get Netflix on PlayStation 5 (PS5), and also, we showed you some solutions if Netflix doesn’t work on your PS5 system. Now, Download Netflix to your gaming console and share your favourite media content with your family and friends on the big screen. If you have any questions or comments about this post, please leave them in the comments section. We are delighted to hear from you.
Read also: