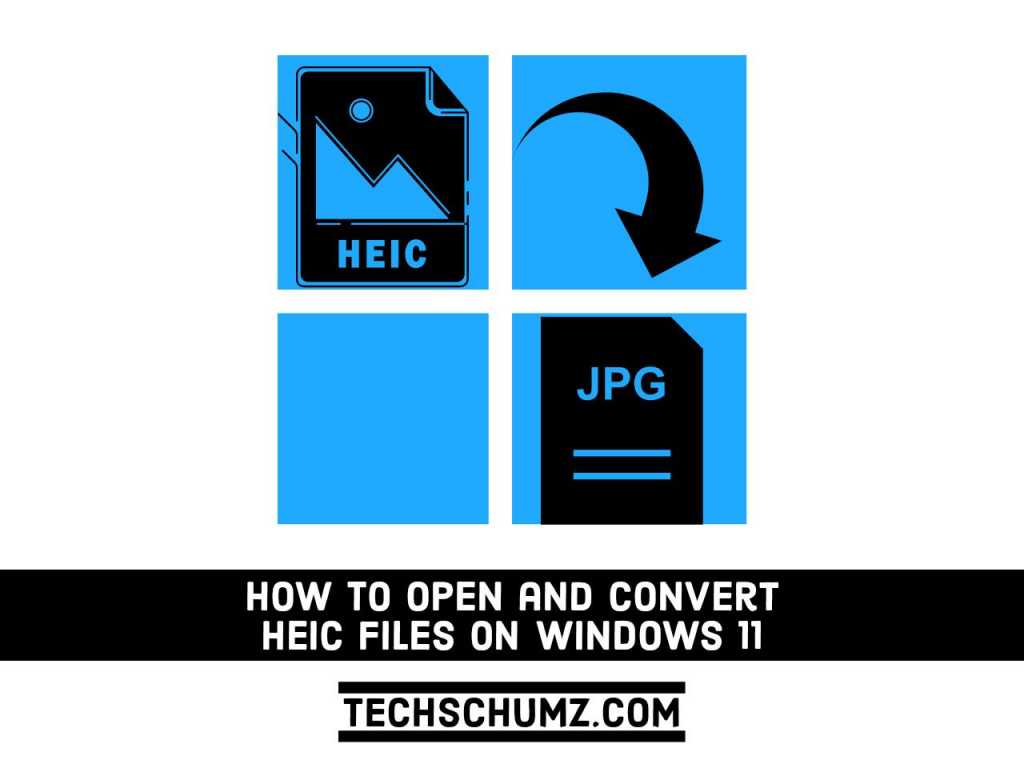One of the most annoying things about computing is having files that your computer applications cannot use. If this happens to you, then you will know how frustrating it is. But don’t worry, in this guide, we will show you different and quick methods on how to open and convert HEIC files on Windows 11 PC or Laptop.
This is clearly the case with the new HEIF file format. Newer iPhones and iPads currently take photos in HEIF (High Efficiency Image Format) and save images with the HEIC extension. This format with all its advantages are completely alien to Windows 11. This simply means that most of your applications will not support or use these files.
Table of Contents
What is HEIC or HEIF Files?
As we mentioned earlier, HEIC encoded images are generally used with iOS and macOS. This file format has been around for a long time, but it only became popular when Apple started using it to save photos to its devices.
This format appeared in 2017 and is Apple’s version of HEIF or High-Efficiency Image Format. Compared with JPEG images of the same quality, these images are almost twice as sharp. It enables the iPhone to capture high-quality images.
Not Apple but MPEG developed this format, and it is about to replace the old and faulty format, but it is a widely used JPG format.
Benefits Of Using HEIC File
- You can get the same quality as JPG in half the size.
- It is very suitable for continuous photos or live photos because you can store multiple photos in one file.
- Like GIF, HEIC also supports transparency.
- It allows you to save image edits such as rotation.
- As opposed to JPG’s 8-bit, it supports 16-bit colour
2 Ways to Open HEIC Files on Windows 11
1. Open HEIC Files via Apowersoft Photo Viewer
This is a third-party HEIC file format supporting the photo viewer that you can download on your Windows 11.
- To open HEIC files on Windows 11 using Apowersoft Photo Viewer, Go to its official website, and click on Download Desktop Version.
- After it’s downloaded, install the software on your PC.
- Next, open the app, tap on the three dots at the top of the window, and select Open.
- Now fins the HEIC image that you want to open on your computer.
- Finally, select the file and click on open. That’s it!
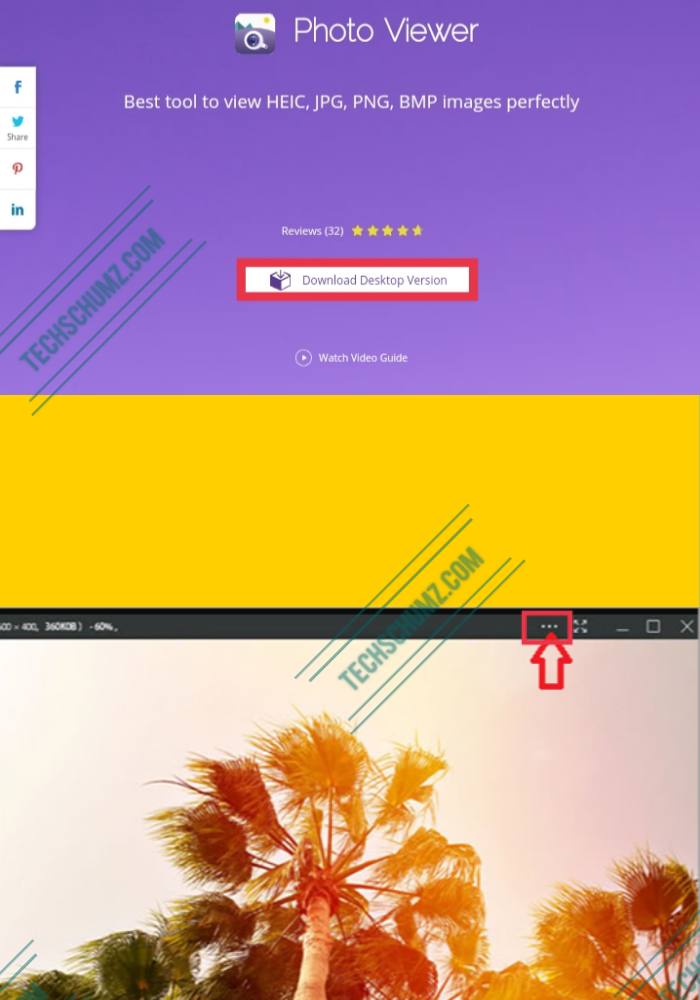
2. View HEIC Files using File Viewer Plus App
File Viewer Plus is a universal file opener, so it also supports HEIC files. You can use it to view HEIC files on your Windows 11 computer.
- To open HEIC files via File Viewer Plus on Windows 11, first, go to its official website and click on the Try Free option.
- After it’s downloaded, open the installer file and install the software with its setup wizard.
- Next, open the File Viewer Plus on your PC.
- Then, click on File and select Open.
- Finally, select the HEIC file and open it simply.
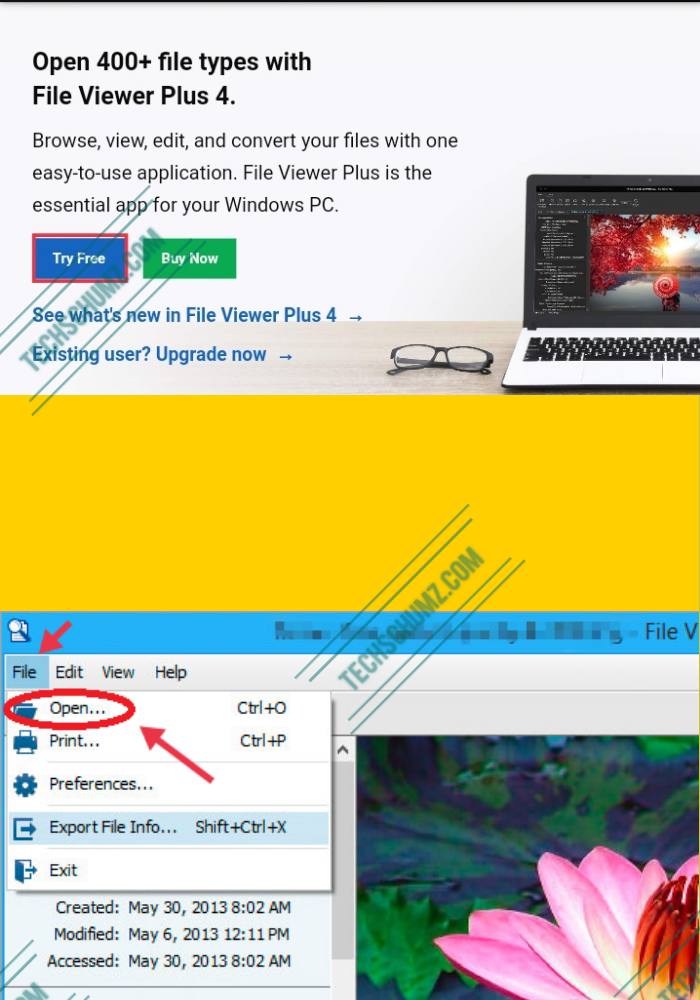
3 Ways to Convert HEIC to JPG on Windows 11
1. Convert HEIC to JPG via CopyTrans HEIC App
CopyTrans HEIC for Windows may not be a perfect application, but a plugin that provides HEIC to JPG conversion for Windows 11. It also has certain restrictions: it can only convert files individually, not in batches. If you want to archive HEIC on a PC and save selected files when needed, consider using it.
- To convert HEIC to JPG on Windows 11, go to its download page, and click on the Download button.
- After you download it, open the installer and install CopyTrans HEIC on your PC.
- After you install it successfully, go to any HEIC file, just right-click on it, then tap on Convert to JPEG with CopyTrans.
- That’s it! The selected HEIC file will be converted to JPG.
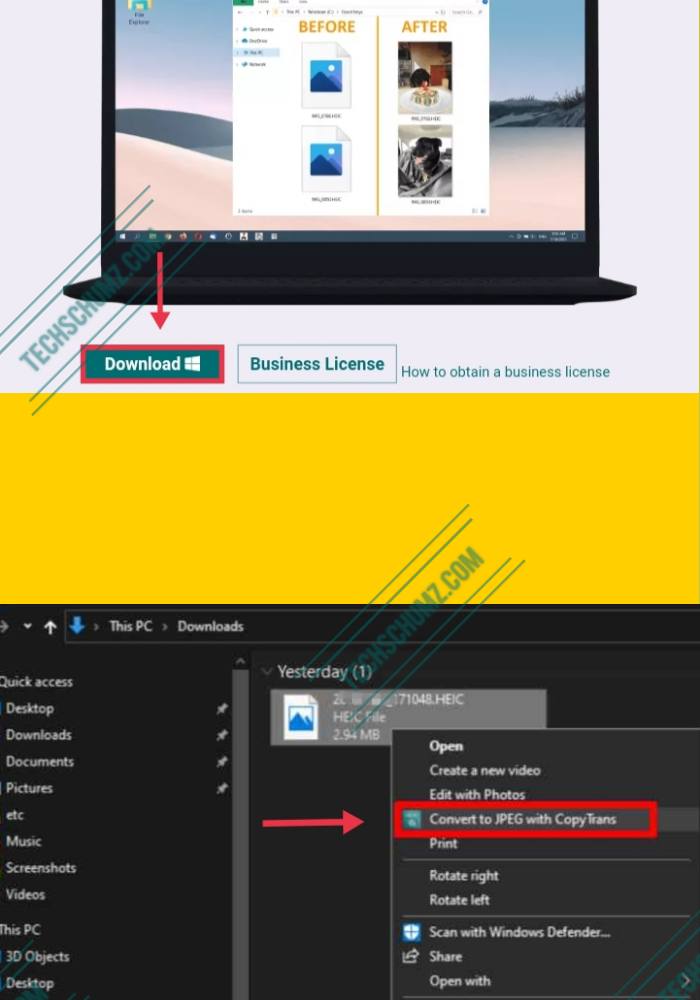
2. Convert HEIC Files via Online Converter (HEIC2JPEG)
If you don’t like installing software to convert files, you can use the online HEIC2JPEG converter. Here’s how to use it to convert HEIC files to JPG on Windows 11 computer.
- To convert HEIC files online, Visit https://heic2jpeg.com/ using any browser you want.
- Now find the UPLOAD FILES option and click on it.
- Next, select any HEIC file Format you want to convert to JPG from your PC.
- Now, wait for some moments for the HEIC file to be converted to JPG.
- Finally, click on the DOWNLOAD button to download it on your computer.
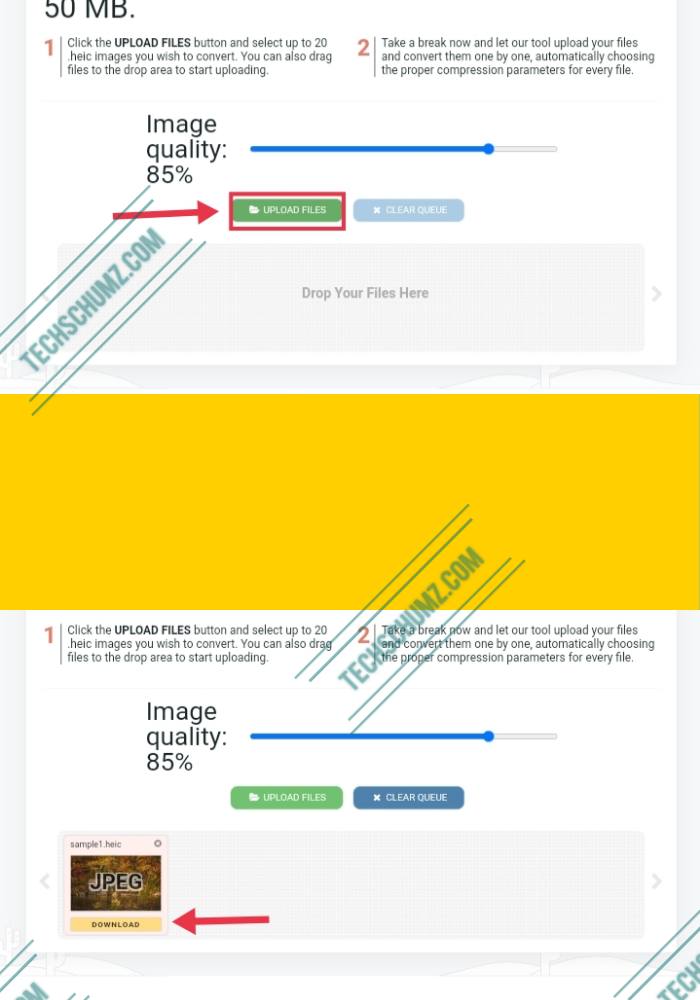
3. Convert HEIC Files Using Email
Pretty easy, you may want to ask why you do not use this solution immediately. There are no special tips required for this. Open your Gmail and add the picture in HEIC format. The file will automatically switch to JPG. Then open your e-mails on your PC, simply download the file on Windows 11, then there you will have the JPG format of the uploaded HEIC file.
Conclusion
That’s! This article is all about how to open and convert HEIC files on Windows 11. HEIC images are not that common yet, but they may be the format of the future. But for now, the above method of opening and converting HEIC to JPG works fine when viewing or sharing from Windows 11 PC. I hope that more applications will support HEIF images and HEIC files in the future, including Adobe Photoshop. Bur for now, you need to rely on third-party tools.
Read also: