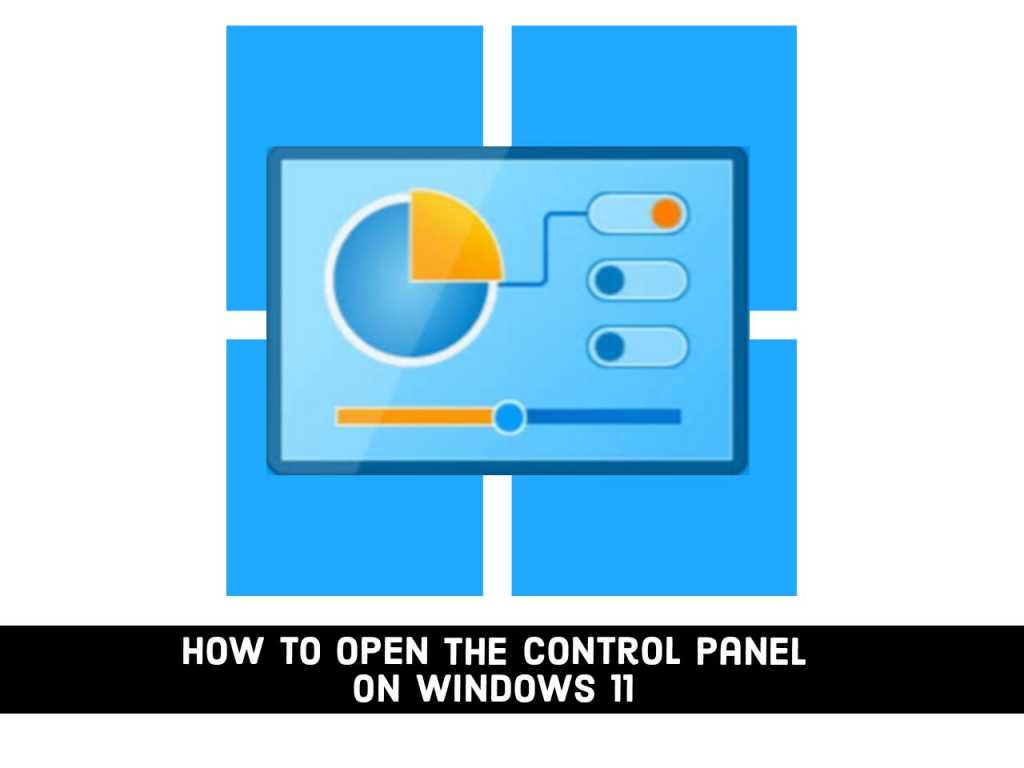Windows 11 comes with a new “Settings” app experience, which is very different from Windows 10 settings and the old Windows 7 Control Panel. Microsoft seems to make full use of Windows 10 settings and the control panel. Windows 7 control, and launched the setup application in Windows 11.
Microsoft mentioned that all control panel functions are included in the settings application, and they are easier to navigate and configure. The navigation menu on the left lists all the main options, and the pane on the right includes all sub-options of the selected main option. Each main option has an eye-catching icon and title.
Although you have the Windows 11 settings app in front of you, if you still want to use Control Panel, then you can use the below four ways to open Control Panel on Windows 11 and use it.
Table of Contents
4 Methods to Open Control Panel on Windows 11
Although the control panel still exists in Windows 11, Microsoft has made it difficult to access. It will not appear in all app sections of the new Windows 11 start menu. Below, you will find four ways to open the Control Panel on your Windows 11 PC, and also how to pin it to the taskbar and make a desktop shortcut for it.
Method 1. By Searching in the Start Menu
You can easily access Control Panel on Windows 11 via Start Menu if you don’t know how to find it.
Step 1. Tap on the “Start” button or press the Windows key.
Step 2. Next, type “Control Panel” into the search box, and select it from the search result.
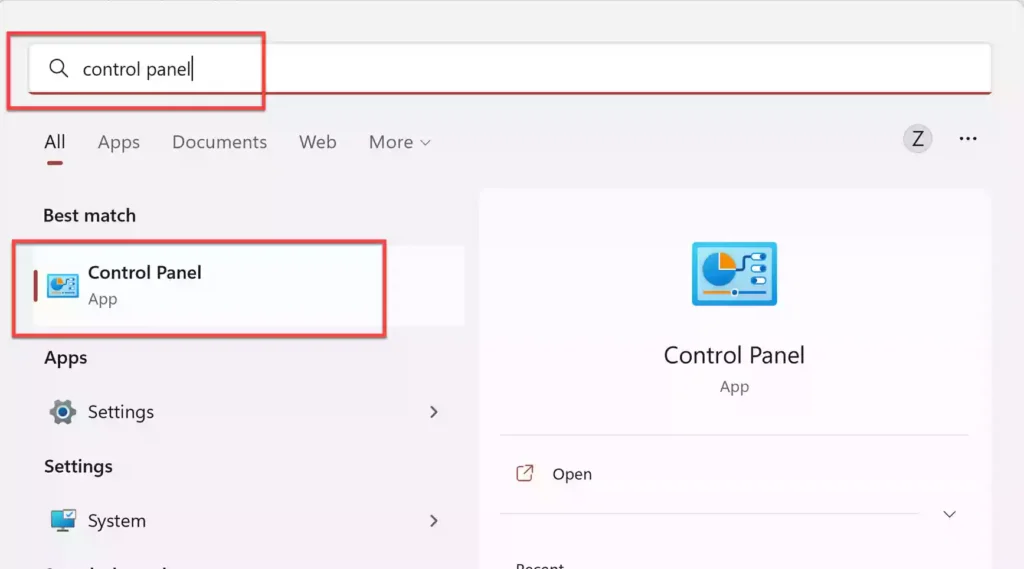
Step 3. That’s it! The Control Panel will be opened after clicking on it in the Start Menu.
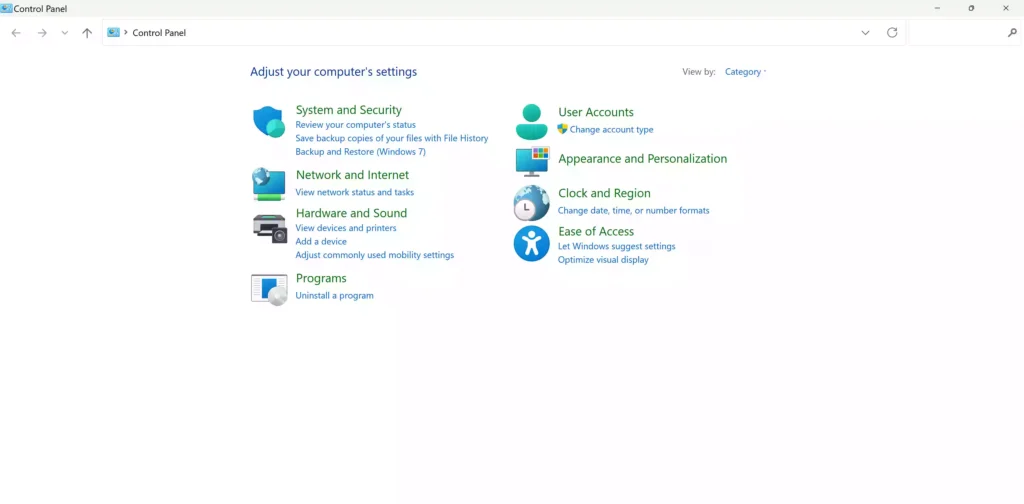
Method 2. Using a Run dialogue
Another easy way to launch the Control Panel on Windows 11 is to search for it using Run. This is how you do it:
Step 1. Press the “Windows key + R” to open the Run dialogue.
Step 2. Next, type “Control” in the box and hit the Enter button. This will open the Control Panel for you.
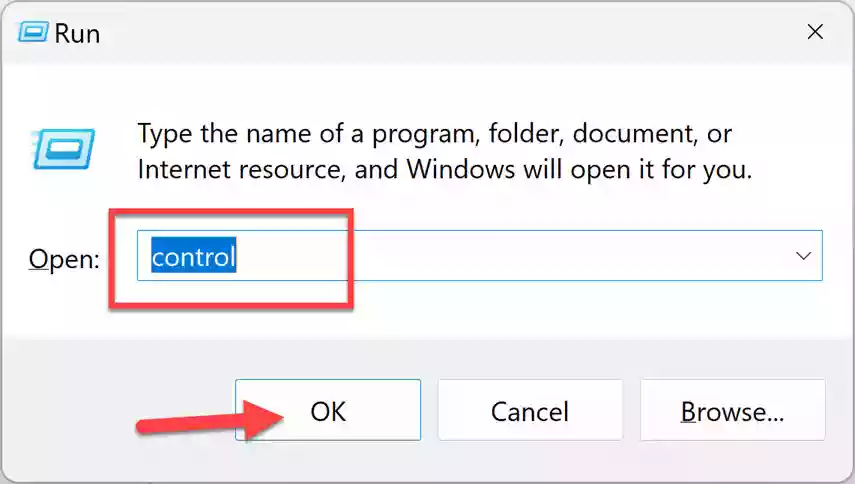
Method 3. Using Command Prompt
You can also use the Command Prompt to access the Control Panel.
Step 1. Open the Command Prompt by searching for it in the Start Menu.
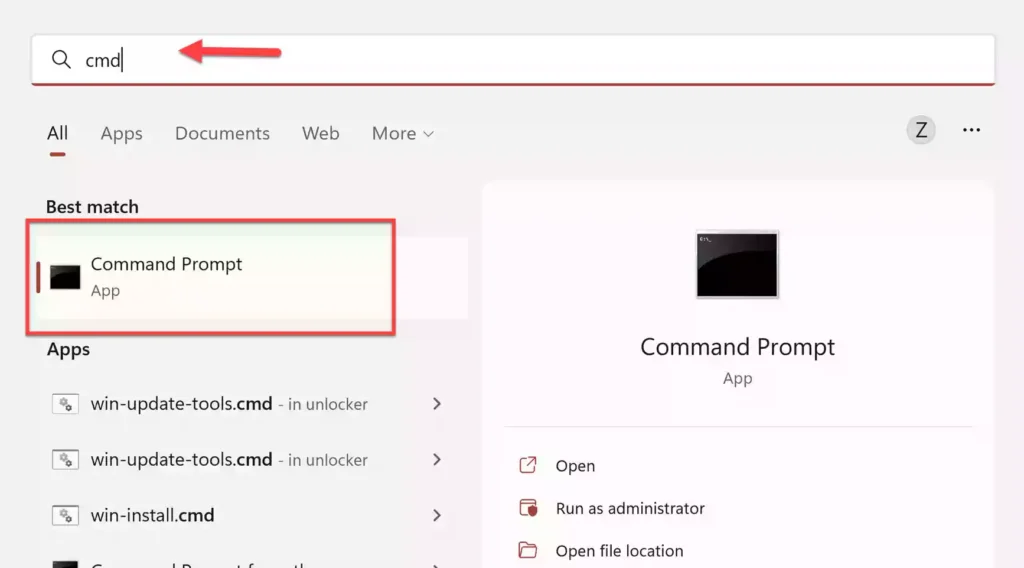
Step 2. Next, type “control panel” and hit the Enter button on your keyboard.
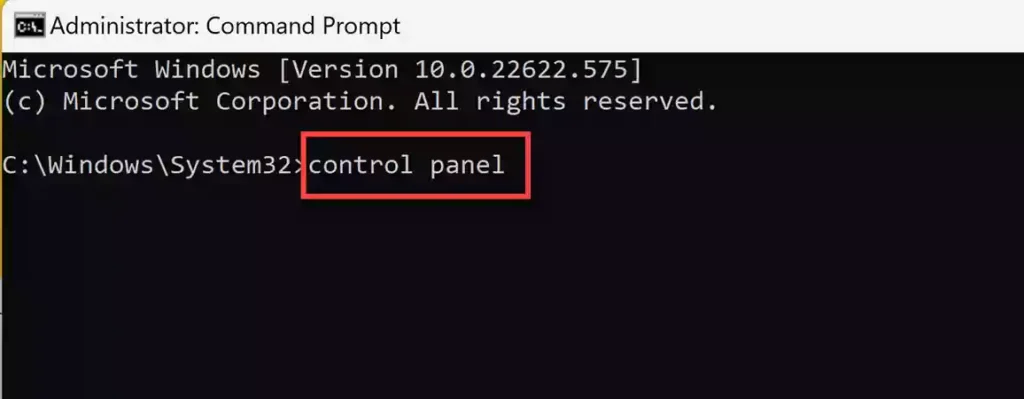
Step 3. This will open Control Panel for you.
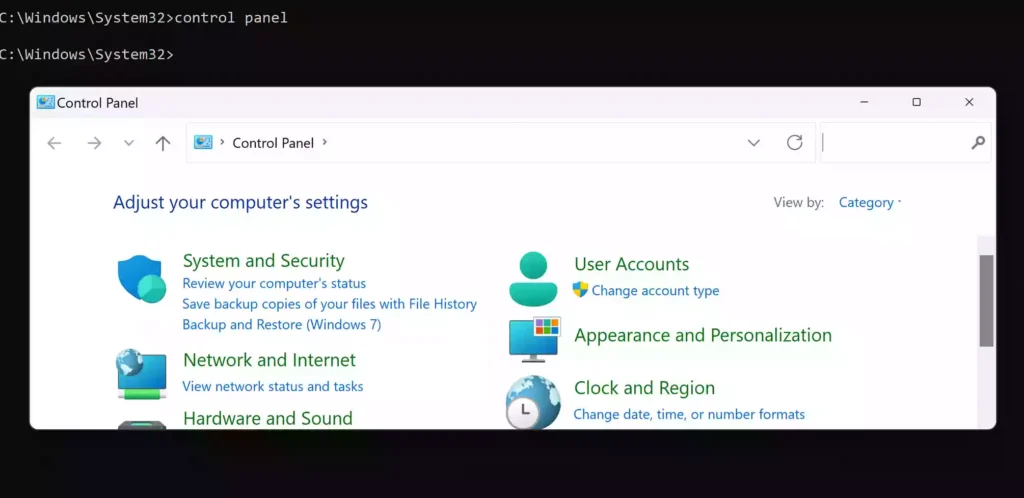
Method 4. Via Windows PowerShell.
Step 1. First, open PowerShell by searching for it in the Start Menu.
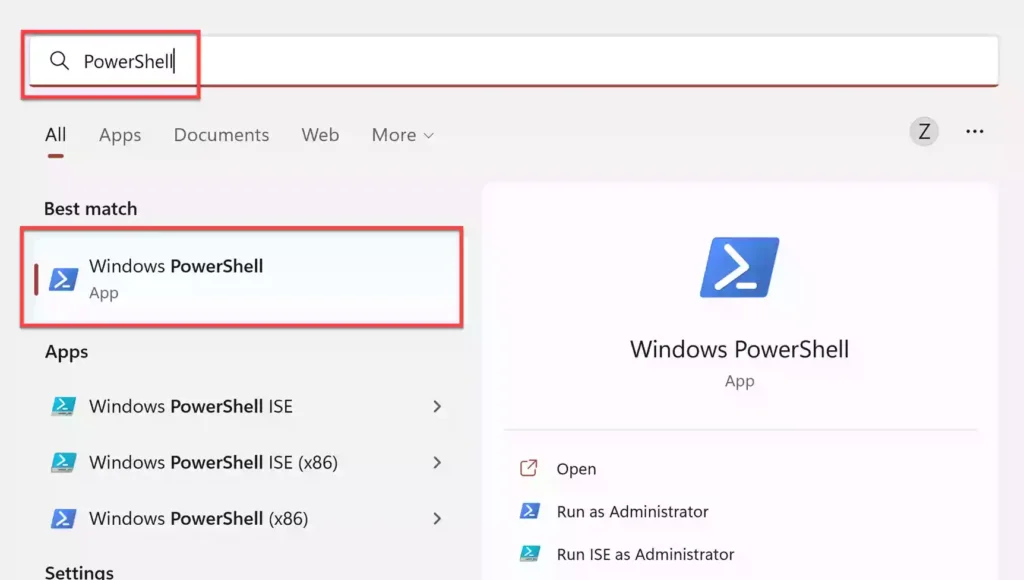
Step 2. Now, simply type “control panel” in the Windows PowerShell window and hit Enter.
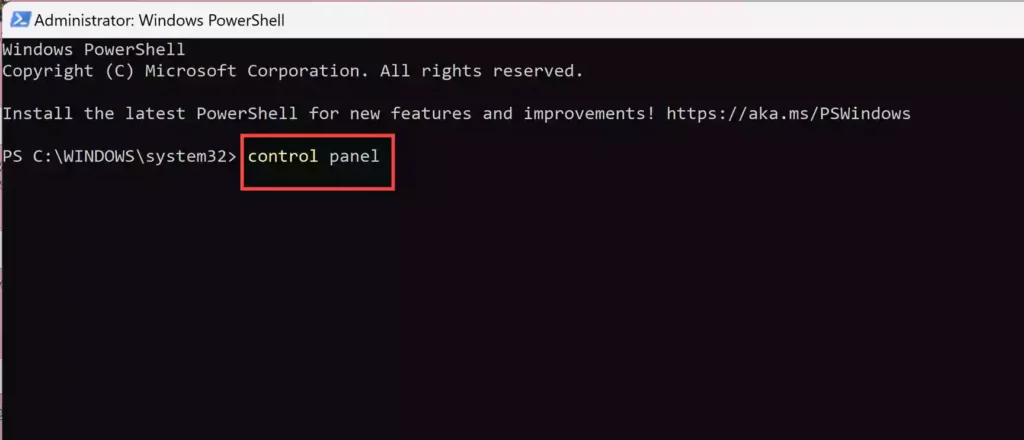
Step 3. Then, PowerShell will open Control Panel automatically.
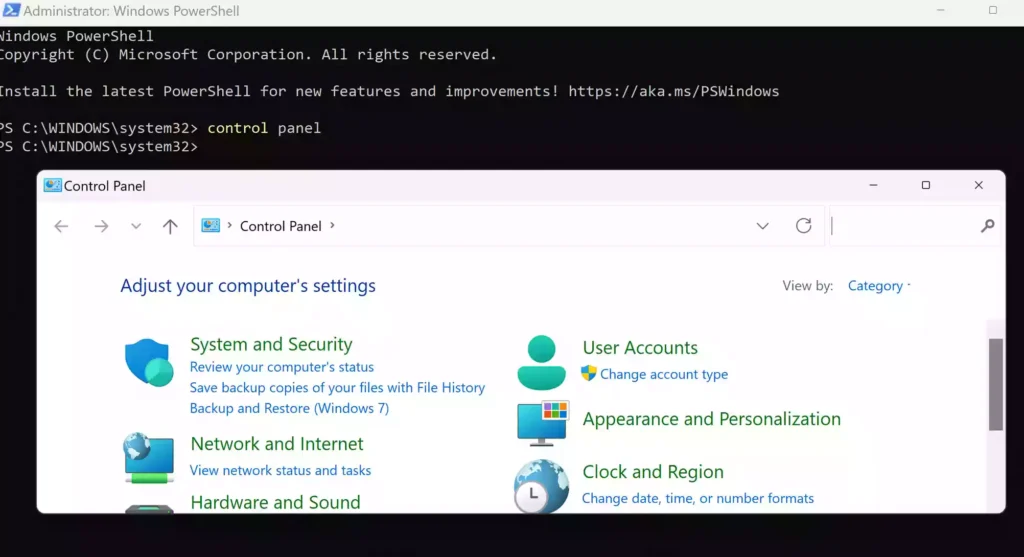
FAQs
Final Words
I often use the control panel to open the network and sharing center. Although Microsoft has worked a lot on its network-related settings app. If you think you are the only one using the Control Panel, well, you are not! Good Luck!
Read also: