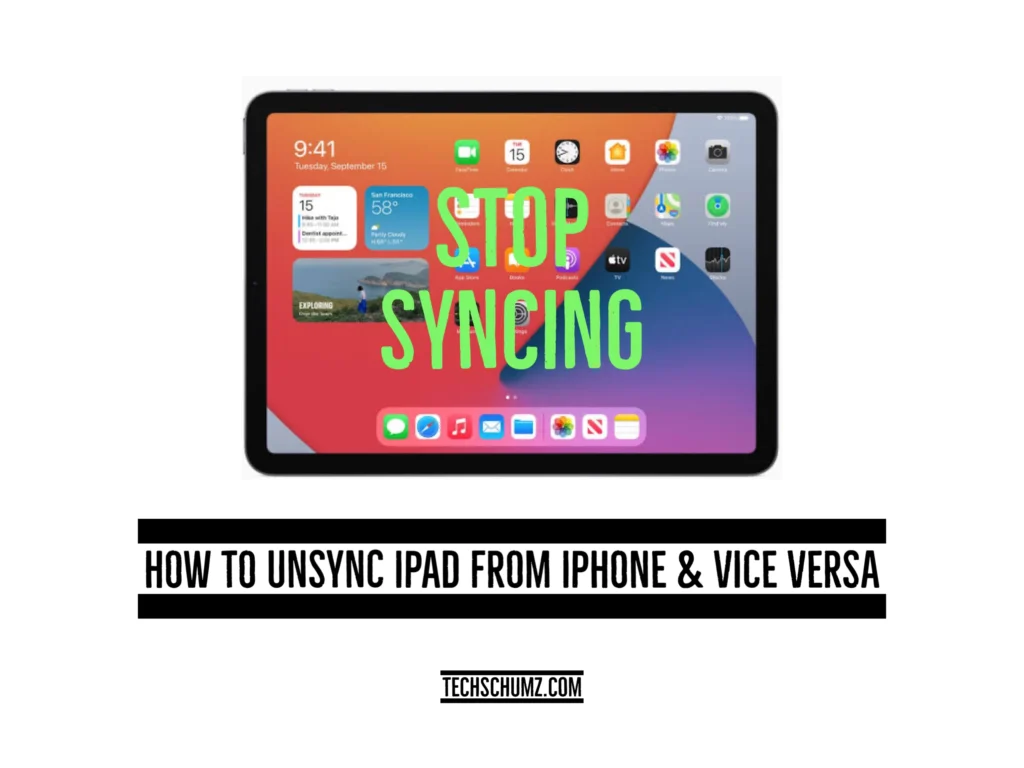You can unsync your iPad from your iPhone so that your iPhone data is not accidentally shared with your iPad. This Techschumz article will discuss how to unsync your iPad with your iPhone and vice versa.
Within Apple devices, there is a feature called family sharing. When you sync any iPad to your Apple ID, all your data will be automatically transferred to the synced device without AirDrop. Sometimes you need to disconnect your iPad from your iPhone to maintain privacy. It should be noted that un-syncing your devices will not delete any data from either device. Furthermore, you can always resync your devices if you change your mind.
Table of Contents
Sync iPad to iPhone 14 Pro/Max
To sync your iPad with your iPhone so that your data can be shared from iPhone to iPad automatically, follow the guidelines below.
Step 1. Sign in to your iPad with the same “Apple ID” as your iPhone.
Step 2. To sync your data from any app, go to the “Settings” app.
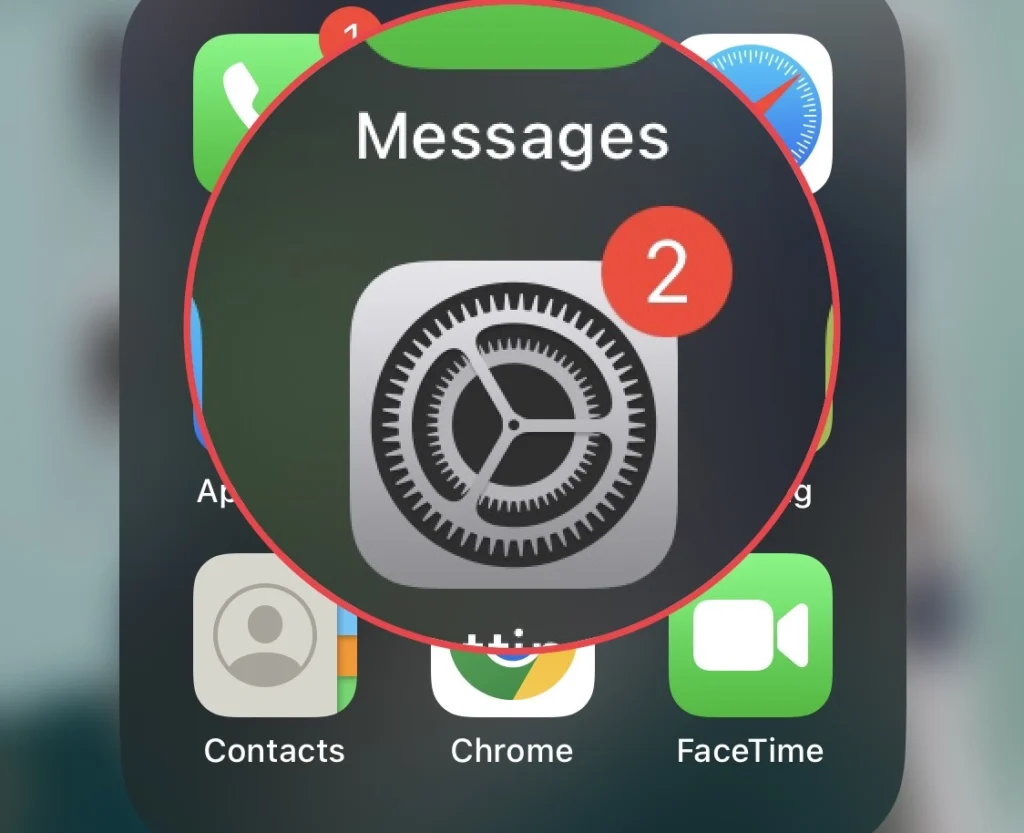
Step 3. Now, in the settings menu, tap on “Account Profile.”
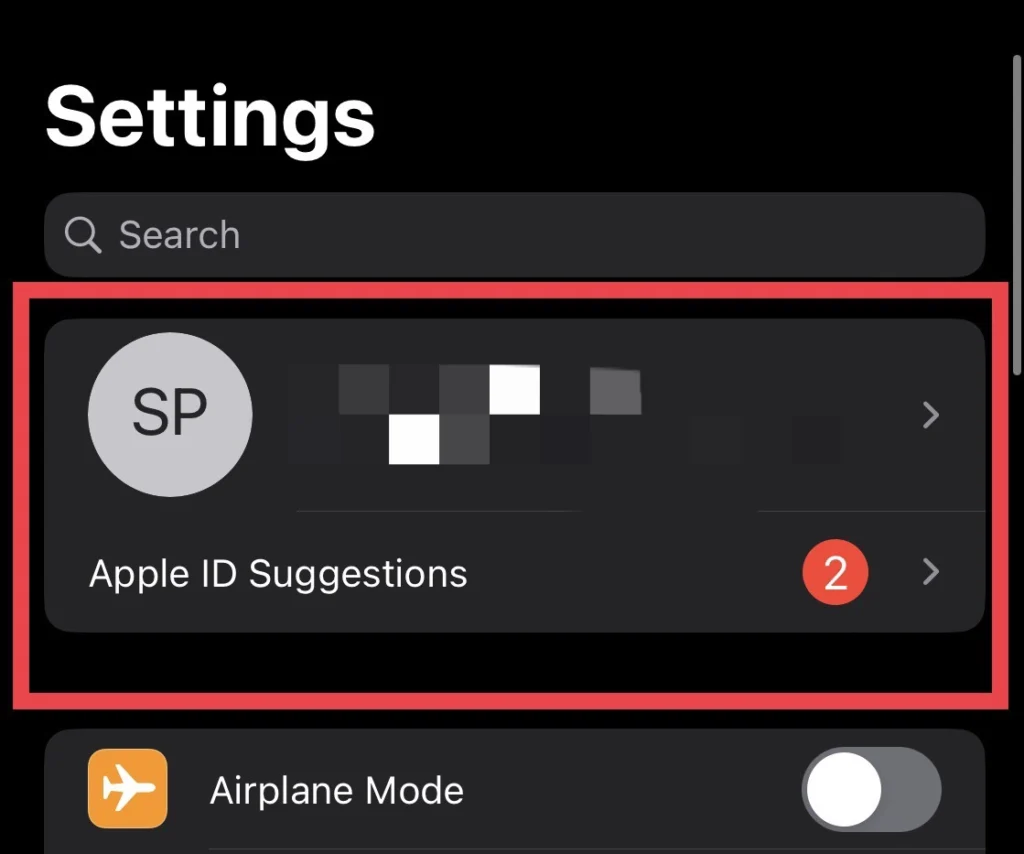
Step 4. Next, tap on “iCloud.”
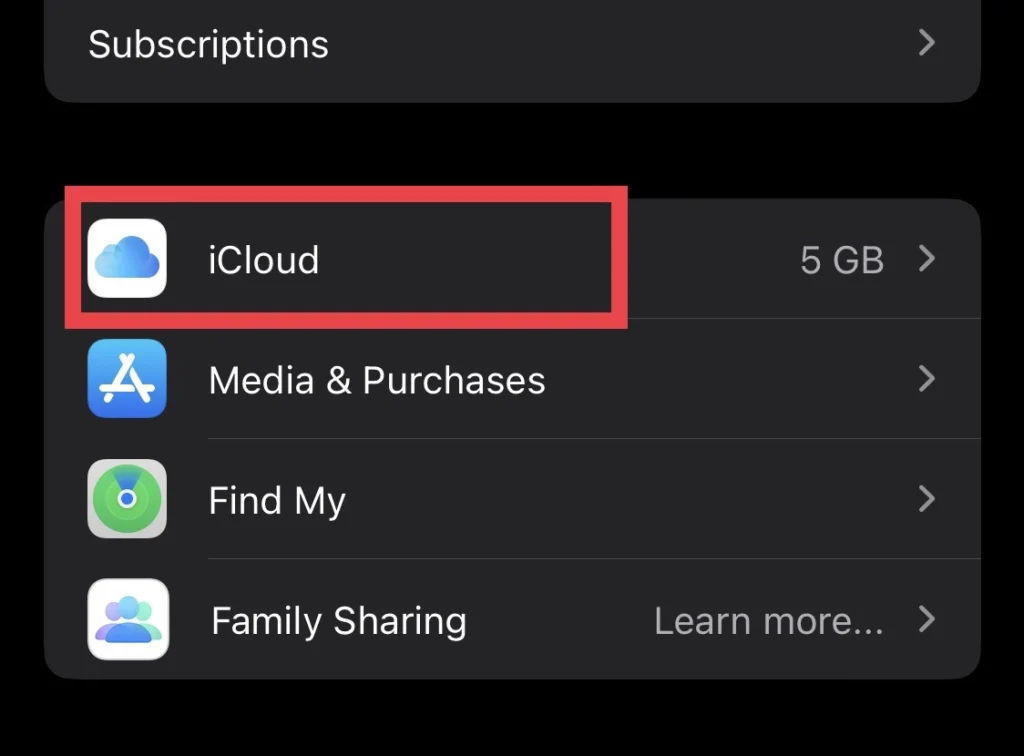
Step 5. And finally, select the apps you want to sync the data with on your iPad and turn on “Sync this iPhone.”
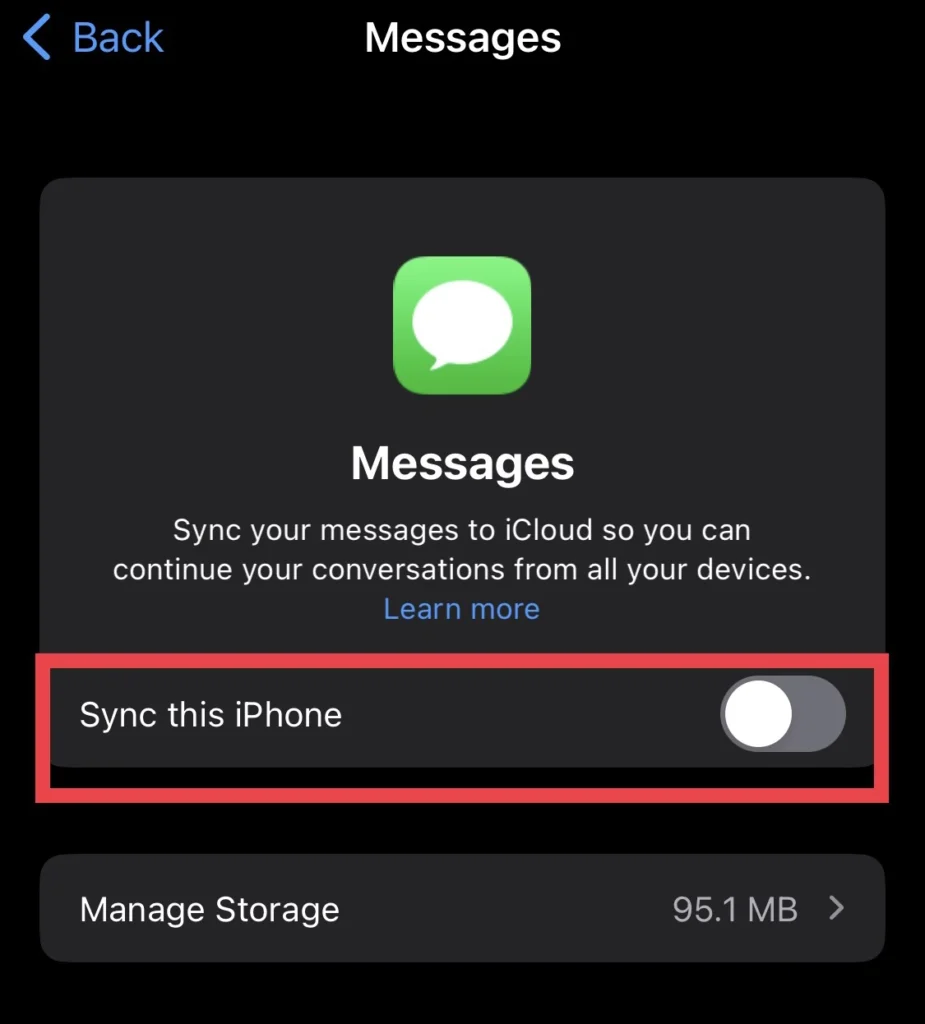
Unsync iPad from iPhone 14 Series
To completely unsync your iPad from your iOS phone, follow the below steps.
#1. Remove the iPad from the iPhone
Step 1. Open “Settings” and tap on “Profile.”
Step 2. Scroll down and tap on the “iPad” device you want to disconnect from.
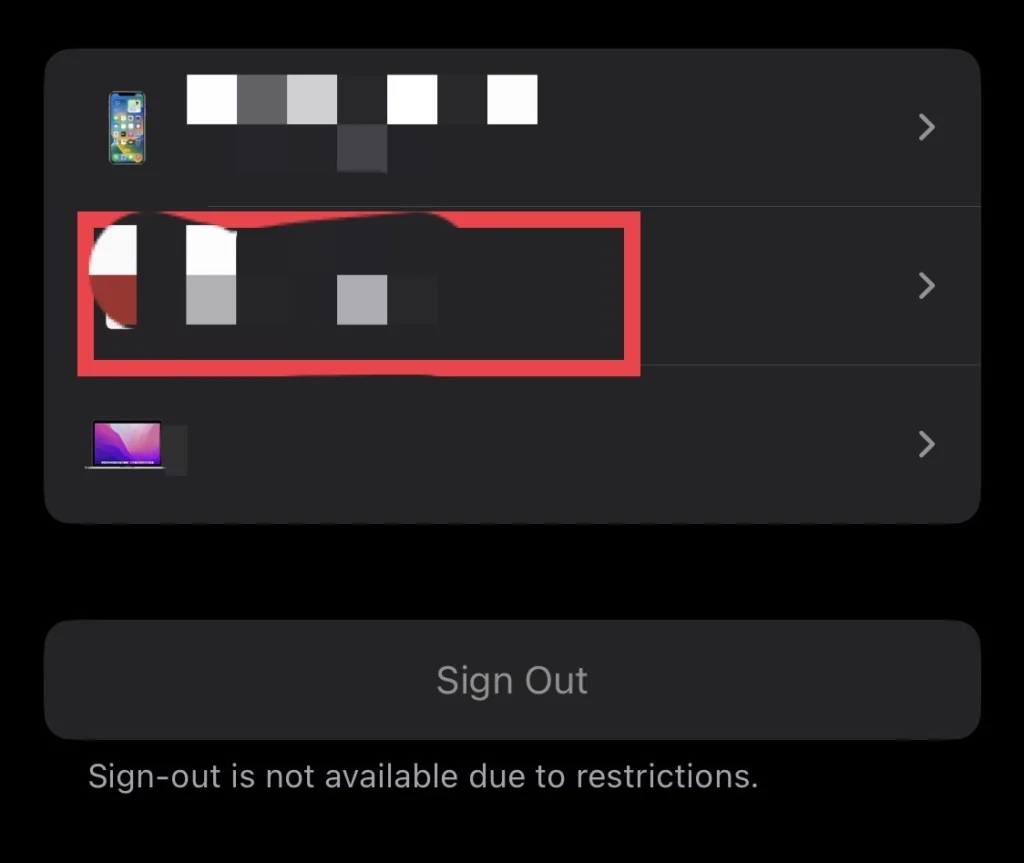
Step 3. And tap on the “Remove from Account” option to unsync your iPad.
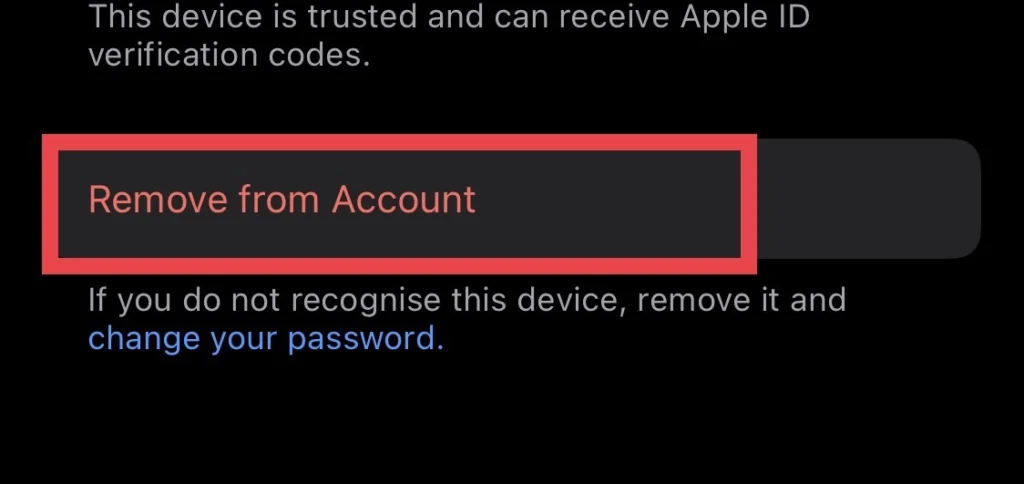
Note: Then Go to the Settings app on your iPad and sign out from your iPad as well.
#2. Turn off iMessage on your iPad.
When you sync your iPad to your iPhone, you must have turned on iMessage as well, but to stop your iPad from getting your chats, you need to disable it. You can turn off iMessage in the Settings app on your iPhone.
#3. Turn off automatic downloads
The apps you download for your iPhone will be automatically installed on your iPad and any other connected devices after you sync your iPad and iPhone. You can stop this from happening by turning off automatic downloads.
#4. Unlink Call Services
Unlinking call services from your iPad and iPhone will ensure that calls aren’t synced across Apple devices. This can be done by going to Settings> Phones and turning off the option to allow calls on other devices, which will unlink call services from your iPad and other connected devices. This is particularly useful if you don’t want your iPad to ring whenever you receive a call on your iPhone.
#5. Turn Off Handoff
Handoff is a feature on the iPhone that allows you to start a task on one device and continue it on another. To turn off Handoff, go to Settings> General> Handoff and toggle off the feature. This will prevent your devices from syncing tasks and activities.
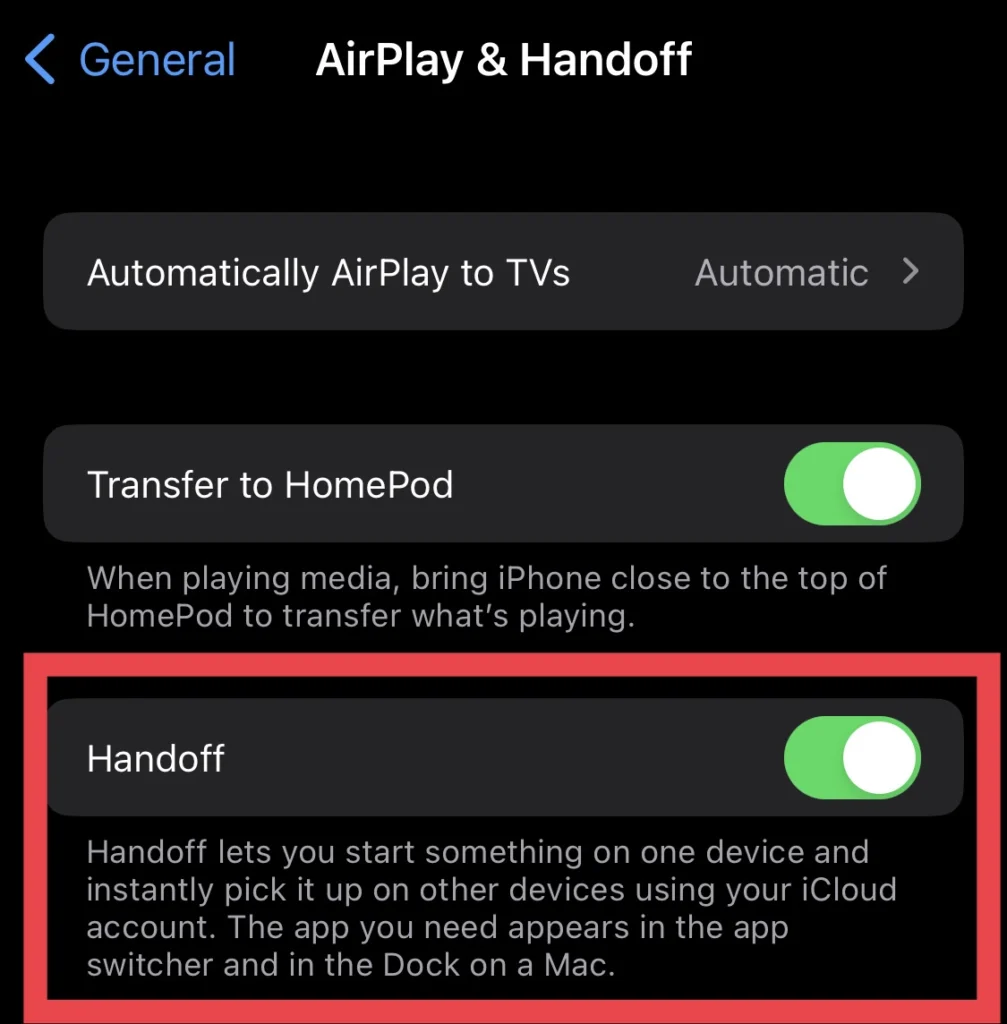
That’s it. You have finally unsynced your iPad from your iPhone, and now your data won’t be shared on your iPad.
Final Words
You have removed the device from your cloud account and unlinked calls and messages. disabled the automatic download and handoff feature on your iPhone. These are the steps to completely unsync your iPad or any other device from your iPhone and vice versa. Remember that unsyncing your devices will also disable convenient features like continuity and airdrop. Finally, let us know what you think.
Read also: