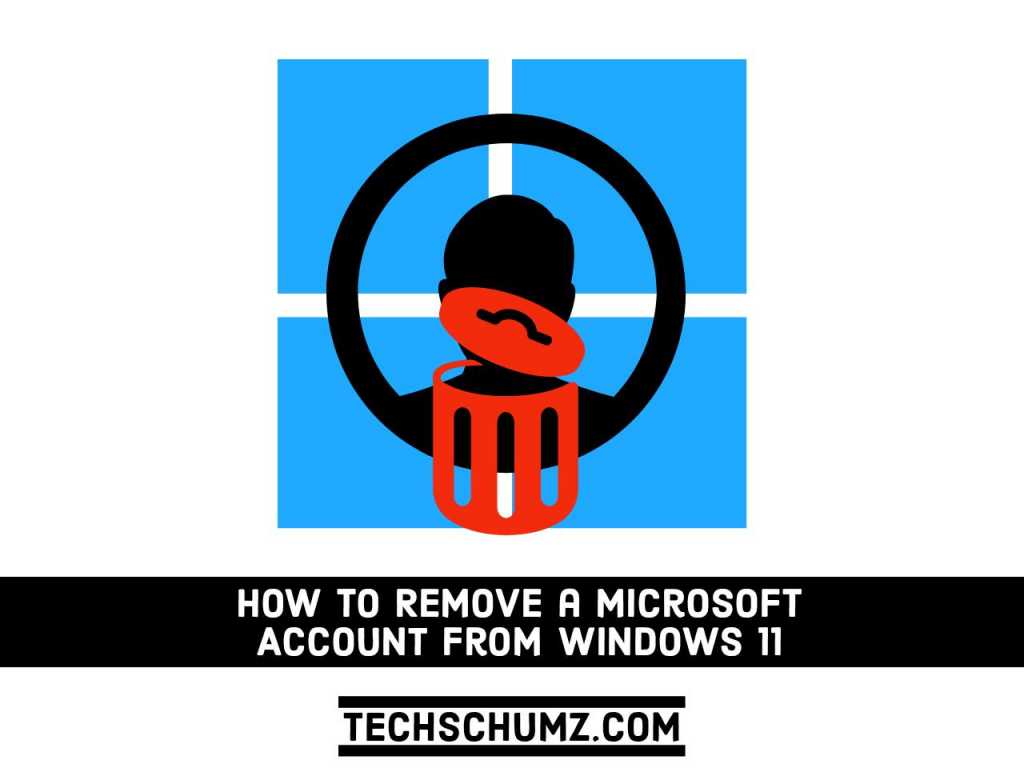When installing Windows 11 on your computer, Microsoft insists on linking your PC with your Microsoft account. In addition, to install Windows 11, you must log in with a Microsoft account to complete the setup. Most Windows users do not want to log in to their PC with a Microsoft account, and then want to delete it from the computer after completing the Windows 11 setup.
In this guide, you will learn how to unlink or remove a Microsoft Account from Windows 11. By following the below steps, you can revert to a local account or remove the Microsoft account from your PC or Laptop.
Table of Contents
What is a Microsoft Account?
A Microsoft account gives you access to a wide range of services and tools. These include:
- Productivity tools: They let you create, store, and edit documents, videos, images, and other files.
- Social tools: They let you communicate via email and chat, as well as share and collaborate on files stored online.
As the Windows operating system, a Microsoft account will help you perform the most common computer tasks. The difference between these packages and more traditional productivity suites is that all the files and resources you use are stored online, not on your computer. This type of online storage is often called cloud storage.
You need to have a Microsoft account to use these services. Any information you create with Microsoft tools – from Outlook and Skype contact lists to Office documents stored in the cloud – is linked to your Microsoft account. No matter how many of these programs you use, you only need to use one account. So, here’s how to unlink the Microsoft account from Windows 11.
2 Ways to Delete a Microsoft Account from a Windows 11 PC
To remove or delete a Microsoft account, you need to add a local account on your computer, and then use that account to log into your PC. Then you can easily remove the Microsoft account from your computer. Otherwise, the option to unlink or remove your Microsoft account will be greyed out. Because your computer needs at least an administrator account to log into your PC. Click on link below to learn how to create a Local Account.
➡️ https://techschumz.com/how-to-create-a-local-user-account-on-windows-11/
1. Remove a Microsoft Account from Windows 11 Via Settings
- To remove Microsoft Account via Settings, search for it in the ‘Start Menu’, and launch the app.
- Next, select the ‘Account’ tab from the left.
- Now, locate and click on the Microsoft account that you want to remove under ‘Other users’.
- Next, click on ‘Remove’ next to ‘Account and data’.
- Finally, click on ‘Delete account and data’ in the confirmation box to proceed.
- The selected Microsoft Account will now be removed.
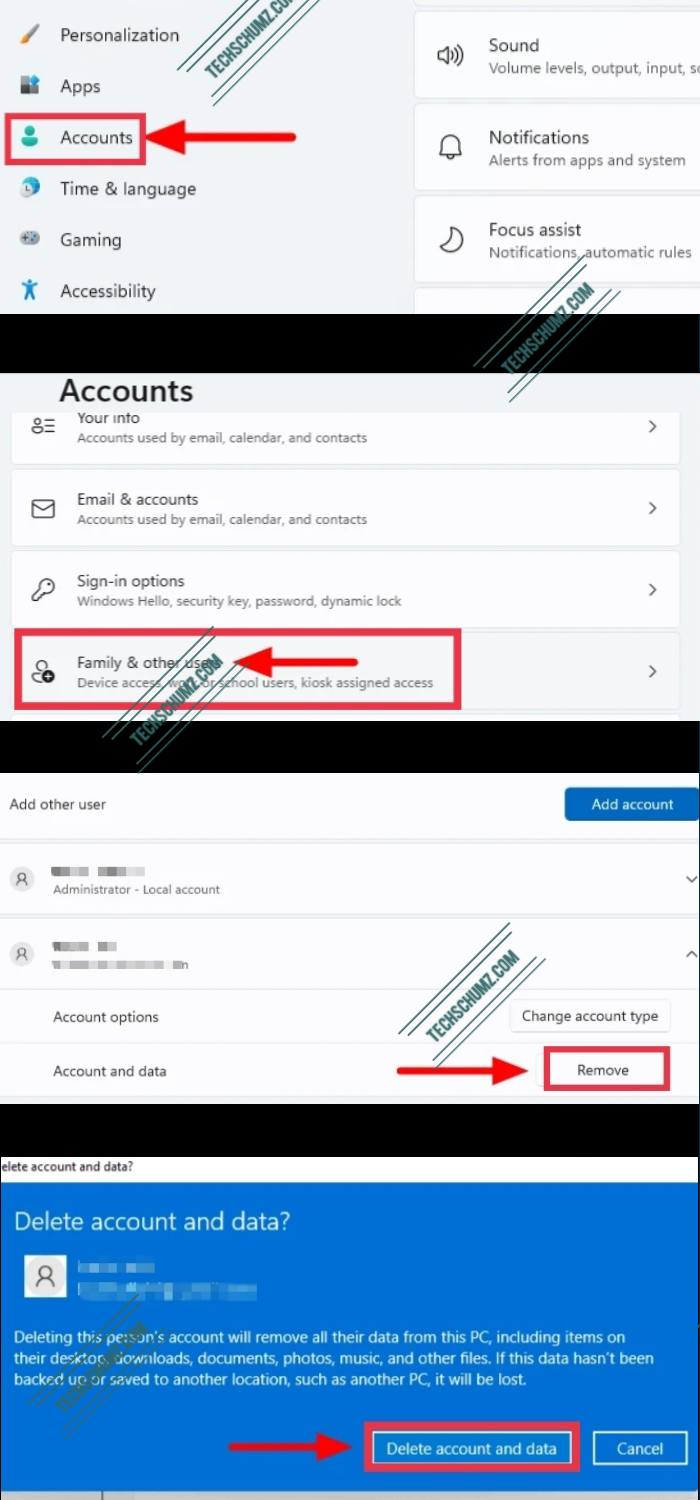
2. Unlink a Microsoft Account from a Windows 11 Computer via Control Panel
- To remove a Microsoft account via Control Panel, search for ‘Control Panel’ in the Start Menu and click on the relevant search result to launch the app.
- In the Control Panel, you will find a lot of options, click on ‘User Accounts’.
- Next, click on ‘Remove user accounts’ under ‘User Accounts’.
- Select the account that you wish to delete and click on Delete the account.
- You will now get a popup asking if you wish to keep that user’s file or delete it. Choose the desired option and reply accordingly.
- That’s it, you have successfully removed your account from your Windows 11 PC using the Control Panel.
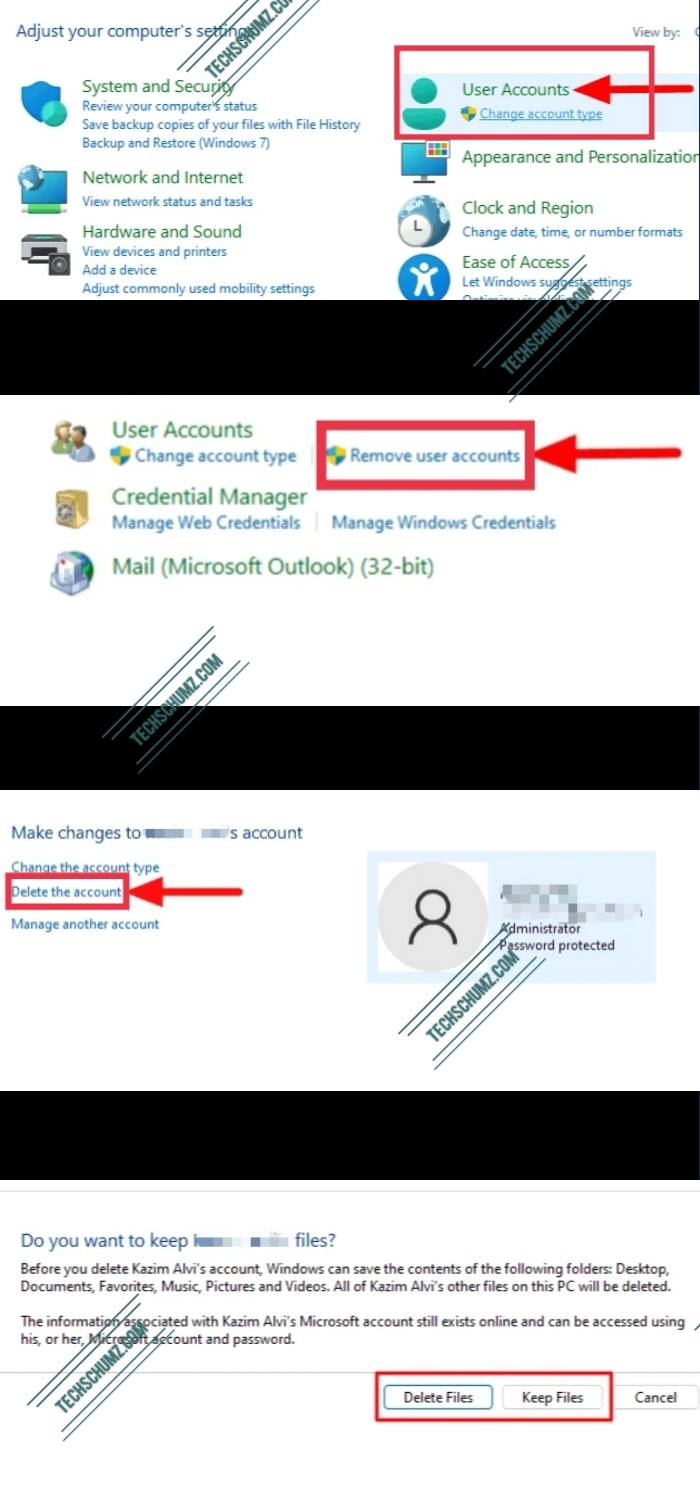
Wrapping Up
That’s it. This is how you can delete or remove a Microsoft account from Windows 11 PC or laptop. By following the above-mentioned steps, you can easily create a local account and remove a Microsoft account at the same time. If you have any questions concerning the above-mentioned steps, do let us know in the comments section below. Good Luck!
Read also: