Amazon’s Alexa, a digital assistant designed to make everyday life simpler, is included with Amazon’s Echo smart speakers. However, you do not need to buy an Echo device to reap the benefits of having Amazon’s voice assistant at your disposal. All you need is a Windows 11 computer or laptop with a built-in microphone and the Alexa app. In this guide, we will help you learn how to install and use Alexa on a Windows 11 PC or laptop, and lastly, we’ll answer some FAQs.
Table of Contents
What is Amazon Alexa?
Alexa is Amazon’s equivalent of Apple’s Siri. Alexa is a virtual assistant from which you can ask questions and get responses. Amazon designed the Alexa Voice Service (AVS) to simulate real-world interactions. It is a service that provides sophisticated speech recognition and natural language comprehension. The service may be used to enable speech functionality on any connected device with a microphone and speaker. You can direct this service to execute specified activities by using simple voice commands.
“Alexa” is merely a “wake word” that instructs the service to begin listening to your voice. While Alexa is Amazon’s official voice assistant, you can change the wake word to “Amazon,” “Computer,” or “Echo.” That’s a handy function, particularly if your name, or the name of your partner or roommate, is Alexa or something close. Here, we’ll show you how to change your Alexa’s wake word too.
Alexa is incorporated into many of Amazon’s services and can be used with devices such as the original Amazon Echo, Echo Dot, Echo Spot, Echo Show, and Amazon Fire TV. Fortunately, you can use it with your Windows PC as well; instructions are provided below.
How to Download and Install Alexa on Windows 11
Alexa is almost certainly pre-installed on the latest Acer, Lenovo, Dell, Asus, or HP laptops or desktops. But if you don’t see Alexa on your system, read the instructions below. We’ve included a step-by-step guide to help you download, install, and use Alexa on your Windows 10/11 PC or laptop.
Step 1. To begin, launch the Microsoft Store by searching for it in the Start Menu.
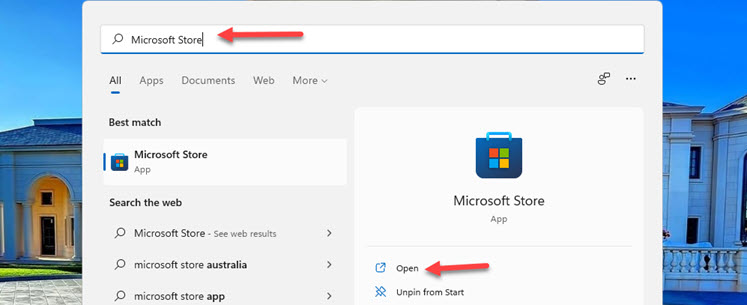
Step 2. Now, in the Microsoft Store, type “Alexa” into the search bar and choose the Alexa app.
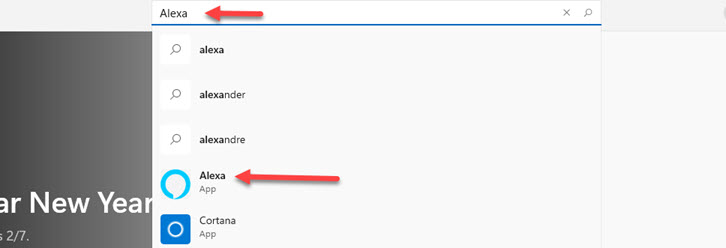
Step 3. Then, to download the Alexa app to your computer, click on the “Get” button and wait for the app to finish downloading.
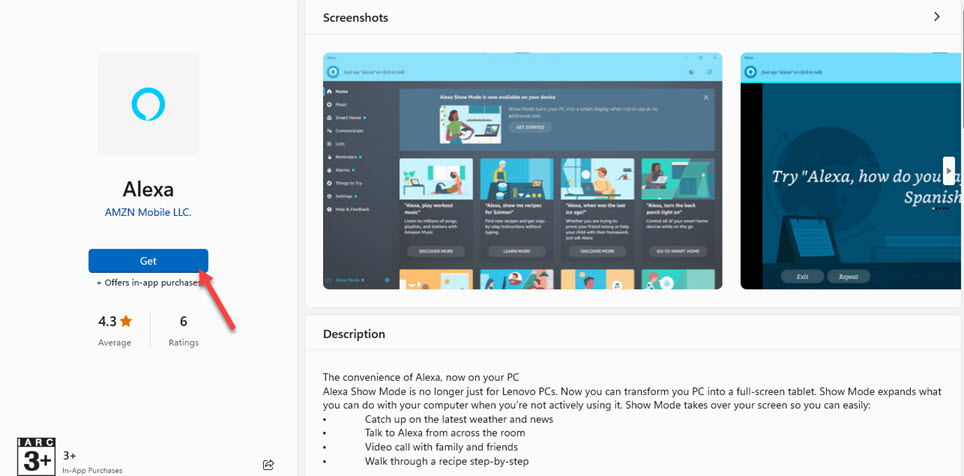
Step 4. When the download is completed, click “Open” to begin setting it up on your computer.
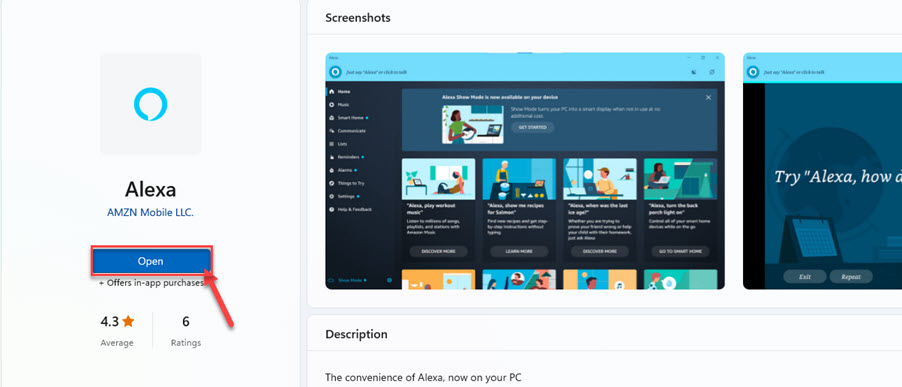
That’s it! This is how you can easily download and install Alexa from Microsoft Store on your Windows 11 computer.
How to Set Up Alexa on Window 11
Below you’ll find the steps to set up the Alexa app on your PC or laptop.
Step 1. Open the Alexa app, and click the “GET STARTED” button.
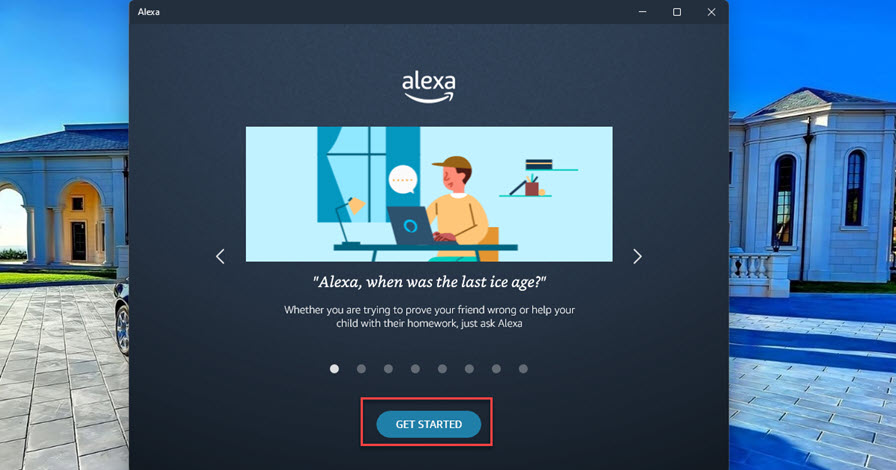
Step 2. Then you’ll be asked to sign in. Enter your Amazon sign-in information and click “Sign in” or click the “Create a new account” button to create a new account.
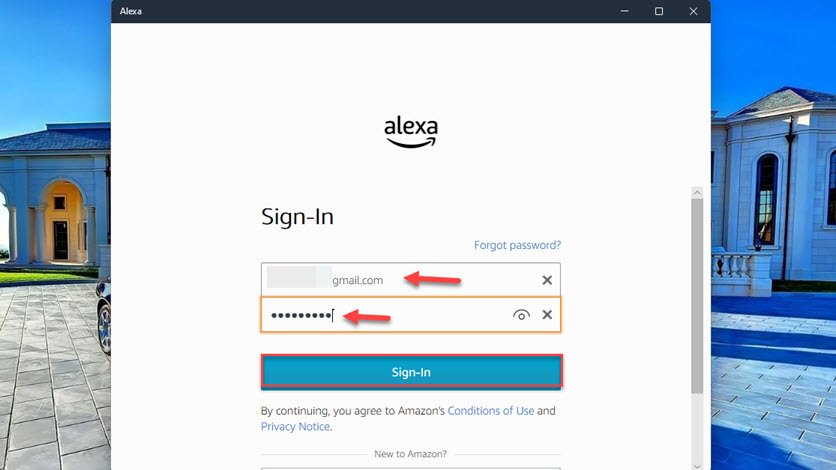
Step 3. Next, click the “AGREE & CONTINUE” option on the Terms and Conditions page.
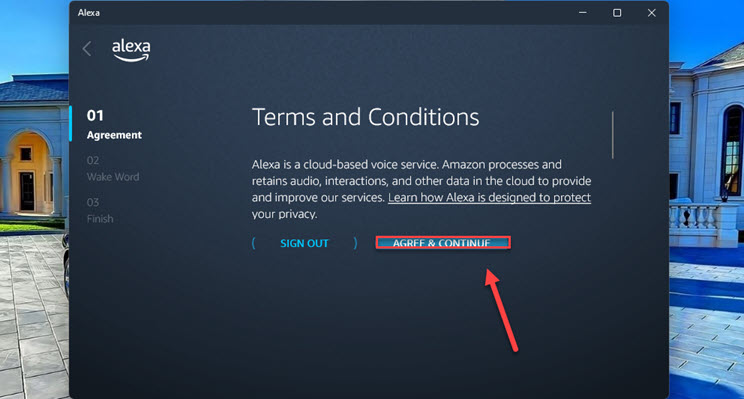
Step 4. If you want to use Alexa with your voice, flip the switch in front of “Wake Word” to the “On” position, and click the “ALLOW” button.
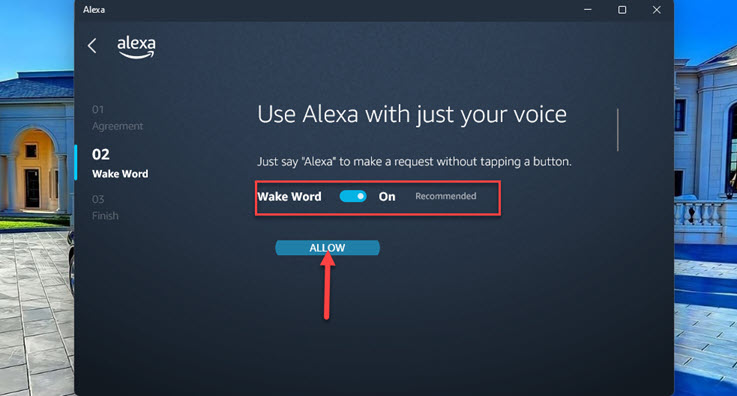
Step 5. If you want to launch Alexa when you sign in to your computer, check the “Launch app on sign in to this computer” option, and press the “FINISH SETUP” button.
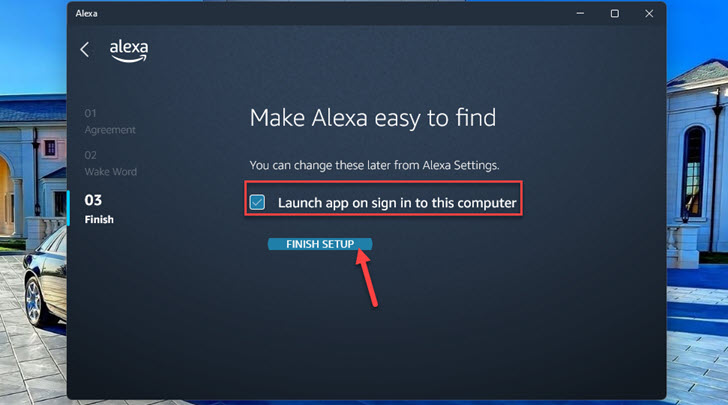
Step 6. Now, a pop-up window will appear and ask you if you want to let this app run its Alexa task when you log in. Click “Enable” to continue.
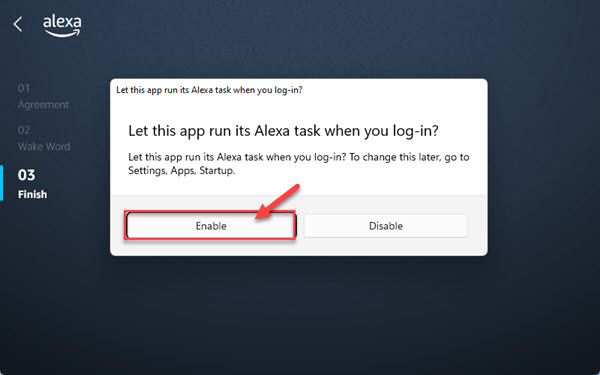
Step 7. Then another pop-up window will open and ask you if you want to pin Alexa to the taskbar. Click “Yes” if you want.
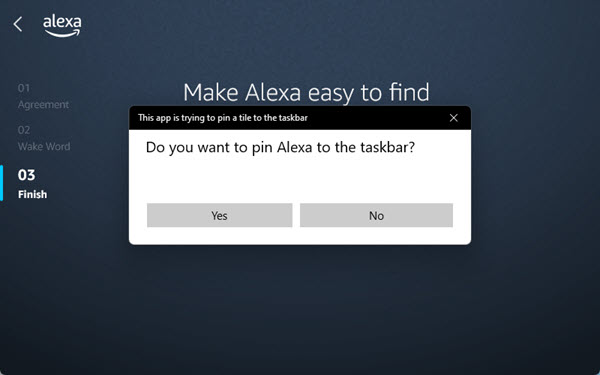
Step 8. On the welcome page, click on the “GET STARTED” button.
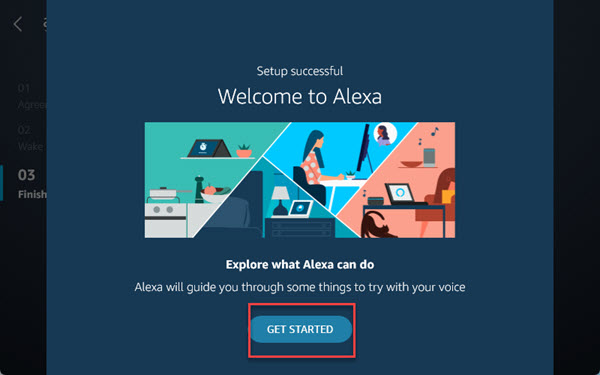
Step 9. Next, click “AGREE” to the Alexa Communication prompt.
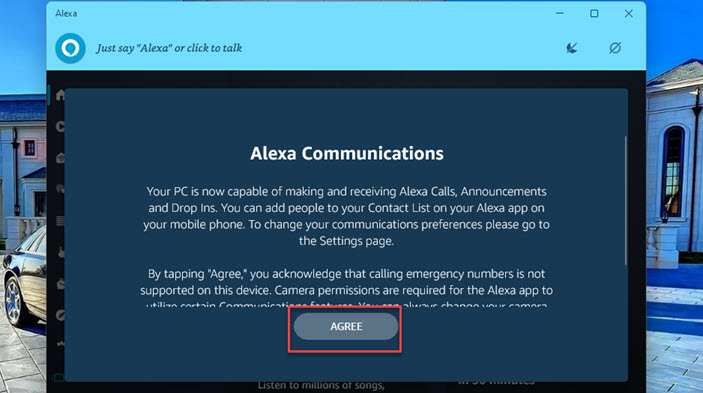
Step 10. Then, if you want to use “Show Mode,” click on the “NEXT” button. If not, click on the “X” icon.
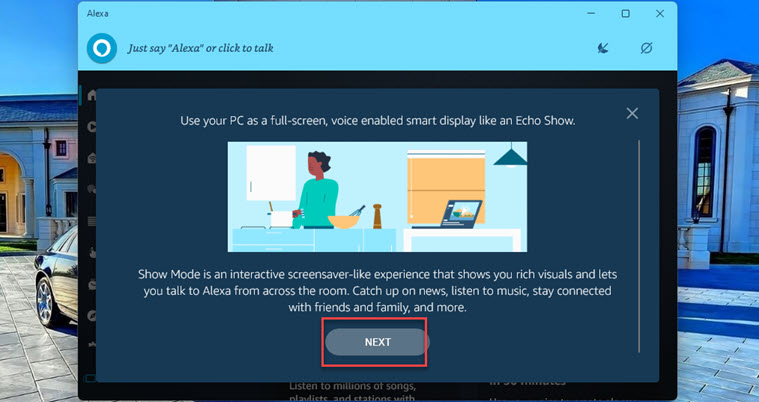
Step 11. After clicking Next, a new page will open. Select “ENABLE SHOW MODE“.
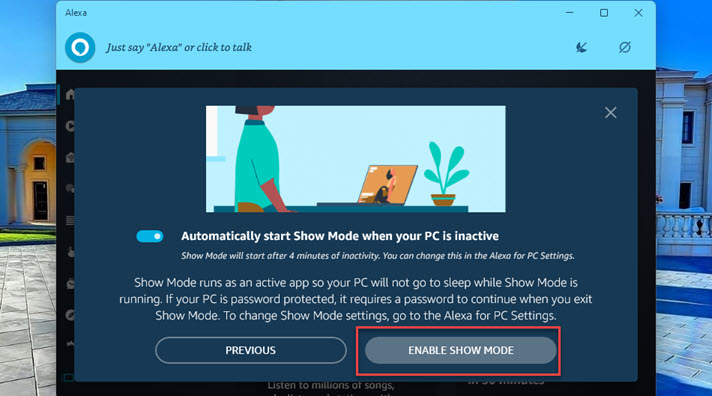
Now you’ll be redirected to the Alexa home page. Now, you only need to say “Alexa” to activate it if you have enabled the “Wake Word” settings. Otherwise, click on the “Alexa” icon situated in the top left corner to speak.
How to Use Alexa on a Windows 11 PC
After you’ve successfully installed and set up Alexa, you may wonder how to use it! Well, it’s easy! You only need to use your voice! Just say the word “Alexa” and Alexa will be up and running in no time. You can use Alexa for a variety of purposes. For example:
- You can ask Alexa, “What’s on my calendar?” to get a head start on your day.
- You can ask Alexa to add tasks to your to-do list or products to your shopping list for errands.
- When it’s time for you to relax, you can simply ask Alexa to play a song for you.
- You can also use Alexa Games & Skills to play games like Jeopardy and Song Quiz.
- You can also link Alexa to your smart devices so that you can use voice commands to use them from your computer.
Note: There are limits to what you can do with Alexa on Windows. For one, you can’t listen to songs from Apple Music or Spotify. You cannot make video calls, phone calls, drop-ins, or announcements without an Echo device.
However for all these to work, you need to make sure that your computer has hands-free access and you have enabled Wake Word.
To enable Wake Word on Alexa, and check whether your PC or laptop has hands-free access, follow the below steps:
- Open the Alexa app by searching for it in the Start Menu.
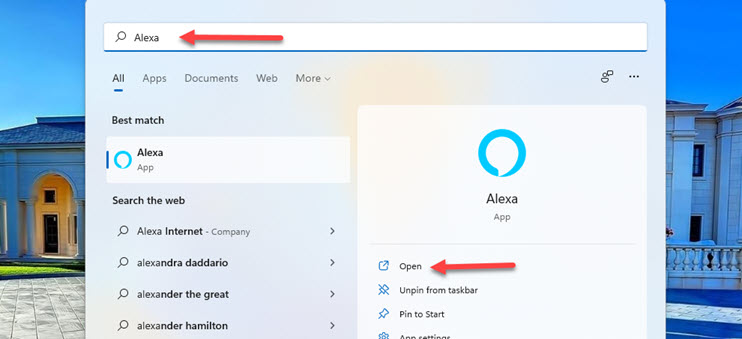
- Click on “Settings” from the left sidebar of the Alexa app.
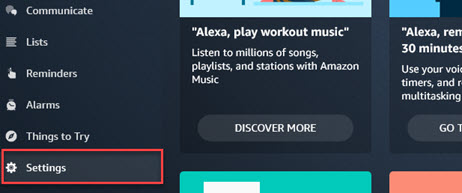
- Now to enable Wake Word, check the “Wake Word” option under the Alexa on PC tab. If you don’t see a wake word option, your computer does not support hands-free access. To ask questions or complete tasks, you may need to use the Alexa button.
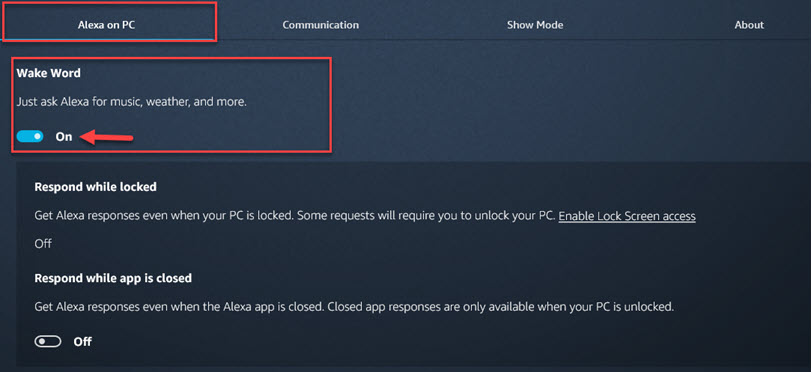
- To use Alexa even while your computer is locked, go to the “Wake Word” section and flip the toggle switch next to “Respond while app is closed.“
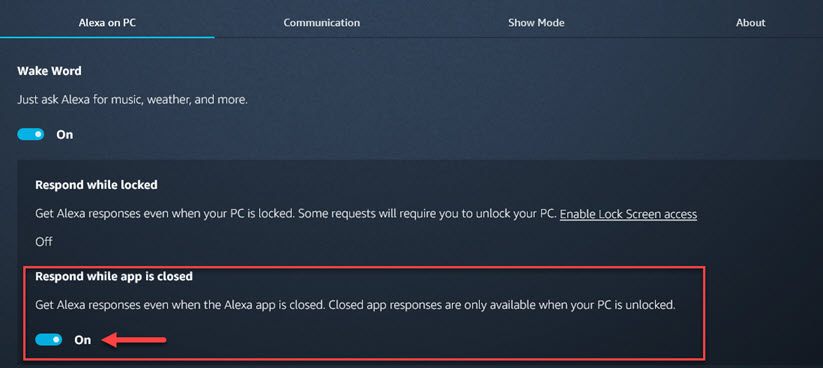
FAQs
Q. How can I set an alarm or reminder on Alexa on Windows 11?
You can set an alarm or reminder on Alexa by just saying, “Alexa, set an alarm for 10 PM today” or “Remind me You can set an alarm or a reminder on Alexa by simply asking, “Alexa, set an alarm for 10 p.m. today” or “Remind me to buy groceries at 7 p.m. tomorrow,” and Alexa will do it immediately. In addition, you can see all of your reminders and alarms by tapping on their corresponding tabs on the left sidebar of the Alexa app window.
Q. How can I play music on Alexa on Windows 11?
You can play music on Alexa by simply saying, “Alexa, play a motivational song” or “Alexa, play Dance Monkey by Tones and I,” and Alexa will play the music on your computer.
Q. How to create lists on Alexa in Windows 11?
You can ask Alexa to create lists and add items to them for you. For example, you can tell Alexa, “Alexa, add bananas and eggs to my grocery list,” or any other item and Alexa will do so. Alexa will create a list if one does not already exist.
Q. How can I sign out of the Alexa app in Windows 11?
You can sign out of the Alexa app or switch accounts by navigating to Settings > Alexa on PC and then scrolling down to the “Amazon account” section at the bottom of the screen. Then, to sign out of the current account, click the “Sign Out” option.
Conclusion
This tutorial has shown you how to install and use Alexa on a Windows 11 PC or laptop. We demonstrated how to download and install the Alexa app on your computer, as well as how to set it up and use it. In addition, we answered several frequently asked questions. We hope you find this guide useful, and if you have any questions or comments, please leave them in the comments section below. Good luck!
Read also:
