Kodi is the best app to use if you want to watch TV shows, movies, or sports videos, listen to music, or stream videos. Installing Kodi on your Android phone wasn’t as easy as it is now. Before, you had to use “side loading” to put it on your Samsung device. Now, you can find the Kodi app on your Android device’s Google Play store and install it directly from there. So this article will show you how to install Kodi on Samsung Galaxy phones.
Table of Contents
Kodi
Kodi is a free, open-source, and flexible software that Microsoft first released in 2004 as a media center for the Xbox. It was then owned by another team, which changed the name from XBMC (Xbox Music Center) to Kodi, and it now has a strong community and has been around for 20 years. Kodi is a simple operating system that lets other programs be built on top of it. Because it can play any media file, it is the most recommended app. You can now customize Kodi by installing free add-ons or builds. Kodi doesn’t come with any content, but users can install a third-party plug-in with their content. It doesn’t agree with streaming content protected by intellectual property rights without permission from the rights owner.
If you want to upgrade the version, you must install a version that Kodi has officially released. Other versions may not be able to be upgraded.
How to install Kodi on Samsung Galaxy phones (S20, S21, and S22)
Follow the following steps to install and use the Kodi app on your Android 11 or 12 device:
Step 1. To start, go to the “Google Play Store” on your device and search for the “Kodi” app in the search box and tap “ Install.”
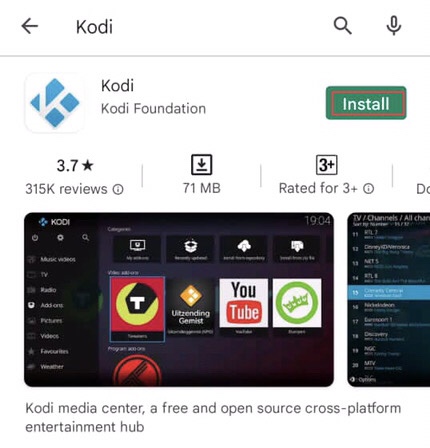
Step 2. After installing, open the “Kodi” from your Samsung’s home screen.
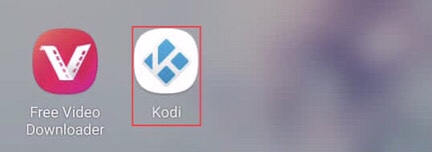
Step 3. Here comes a reminder for the “Version check” comes and states about the new version of “Kodi” tap on “OK” to continue.
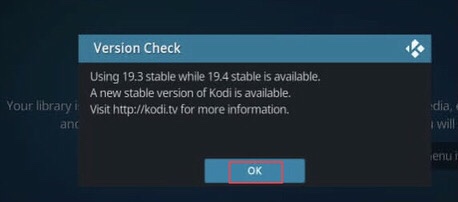
Step 4. A requirement mentions that “Kodi” requires access to your files and media. Tap on the “Continue” to allow it. If not, the app will exit.
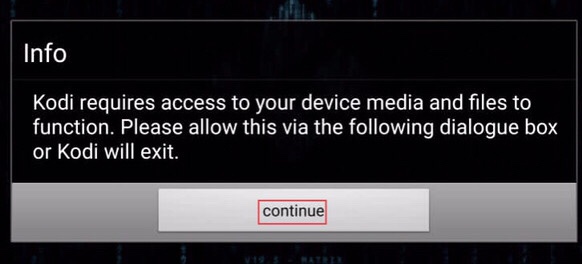
Step 5. Now let the app access the files, media, and photos on your device. Select the “Allow” option from there.
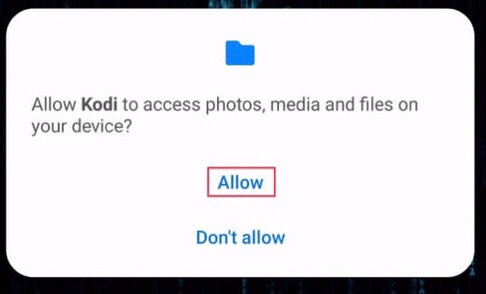
Step 6. After that, Kodi is “Preparing for the first run” because it’s the first time you have installed it on your device. You may wait.
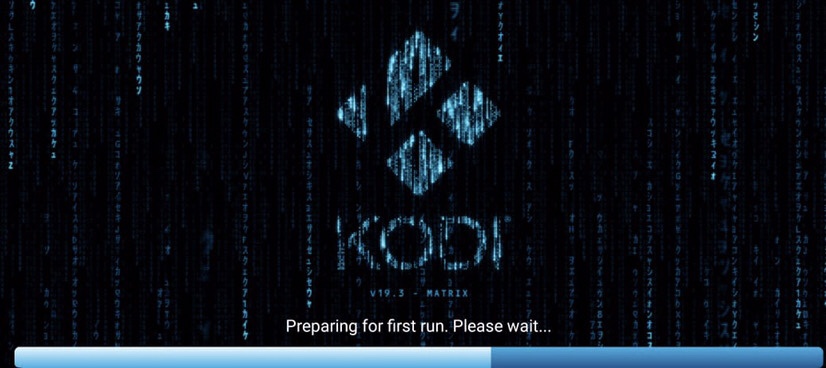
Step 7. Tap the “Settings” icon in the upper left corner of the Kodi screen, scroll down the settings menu, and tap “Add-ons” to install them.
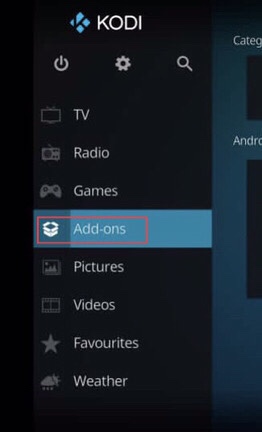
Step 8. Here is a list of a variety of add-ons to listen to music. Tap on the “Music add-ons” or any of them you want.
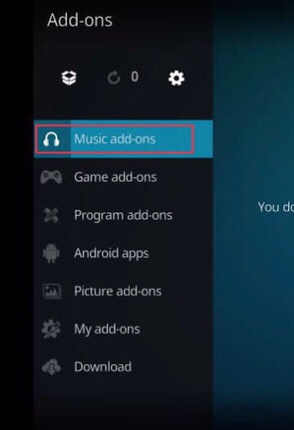
Step 9. Here the app provides you with all kinds of music you like a tap on the “Arte Concert” or any other piece you would like to listen to.
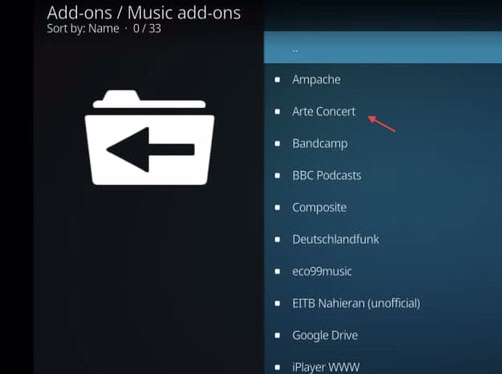
Step 10. Now tap on the “Install” option in the bottom right corner of the Kodi screen to add the “Arte Concert” on the Kodi app.
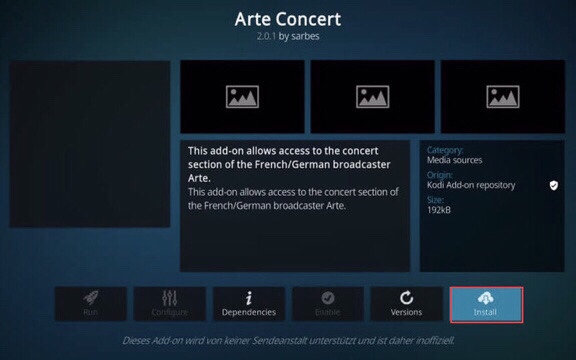
That’s it. You have successfully installed the Kodi app on your Android device.
Final words
So there you have it. You now know how to install Kodi on Samsung Galaxy phones directly from the Google Play Store, which was previously not possible. Please leave any additional comments or questions in the section below.
Read also
