Since the release of Windows 11, the new Microsoft store has drawn a lot of attention. For obvious reasons, Windows 10 users who have been unable to upgrade to Windows 11, can now finally experience it via the Release Preview channel. You will, however, have to work a little more if you are using a stable Windows 10 release. In this guide, we will show you how you can download and install Windows 11 Microsoft Store on a Windows 10 PC or laptop.
Table of Contents
New Microsoft Store on Windows 10:
Here are what you need to know about New Microsoft Store for Windows 10:
- The new Microsoft Store is less cluttered than the present app store, and it is built on XAML (UWP) code rather than WebView, so performance should be improved, especially when the internet connection is slow.
- The new app store in Windows 10 is faster than the old one, and users can now rapidly browse between different pages.
- Microsoft has also increased download speeds, and the new library will allow you to quickly manage your installed/owned programs.
- In addition, Microsoft is developing a new component for the store called “Stories.” This would enable developers to provide editorial material to promote their apps and games, as well as assist users in discovering apps that would motivate them to do more with their devices.
- This new Microsoft Store offers a broader range of app kinds and is available to all Windows developers.
Steps to Install Windows 11 Microsoft Store on a Windows 10 PC
You can easily install the new Microsoft Store on Windows 10 regardless of the version of Windows you are using. The best aspect is that you are not required to join the Insiders Program. Simply download the files indicated below and follow the on-screen instructions to install the new Microsoft Store in a matter of seconds.
Step 1. Download and Install Microsoft App Installer
To get the Windows 11 Microsoft Store, first, you need to make sure you have the Microsoft App Installer on your computer. Remember that most of the computers have this app pre-installed.
- To do that, go to your current Microsoft Store and search for “App Installer“, or you can also simply click here.
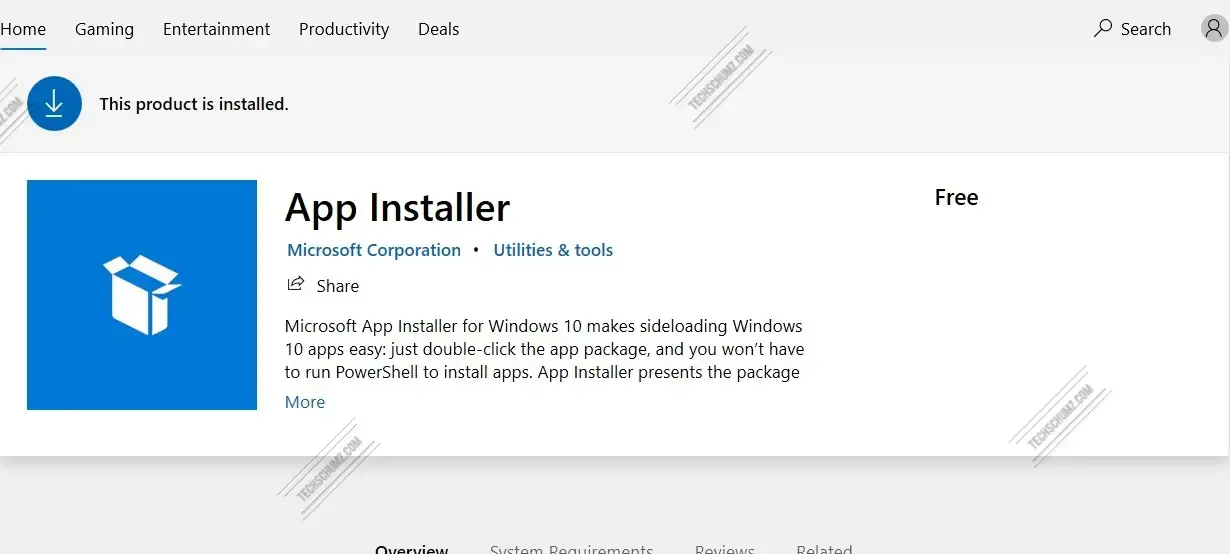
- Now, click the ‘Get‘ button to start installing it on your Windows 10 PC.
- It will be installed on your device automatically after downloading from the Microsoft Store.
Step 2. Download the required files
- First, visit this website. Then, in the drop-down option to the left of the textbox, select “ProductId.”
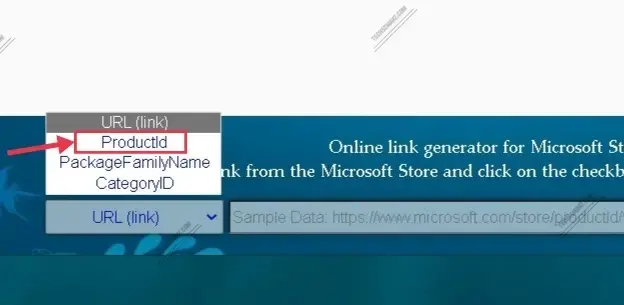
- Then, copy and paste the text below into the text field and make sure “RP” is chosen in the drop-down choice to the right of the textbox.
9wzdncrfjbmp
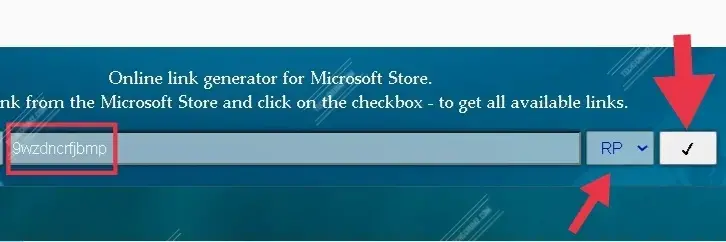
- Click the “Done” (checkmark icon) button to complete the process.
- Following that, links will be generated. Then, find and download the following files:
Microsoft.UI.Xaml.2.7_7.2109.13004.0_x64__8wekyb3d8bbwe.appx
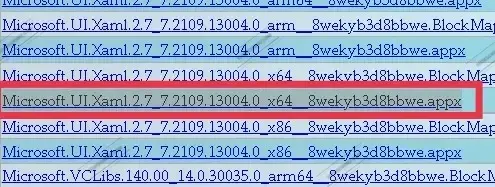
Microsoft.WindowsStore_22110.1401.12.0_neutral_~_8wekyb3d8bbwe.msixbundle
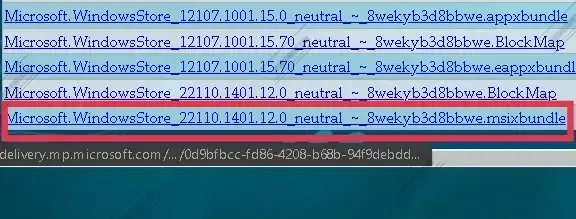
Step 3. Install the New Microsoft Store on Windows 10
- After downloading the files, use the Microsoft App Installer to install the following file. To begin, click the ‘Install‘ button.
- Microsoft.UI.Xaml.2.7_7.2109.13004.0_x64__8wekyb3d8bbwe.appx
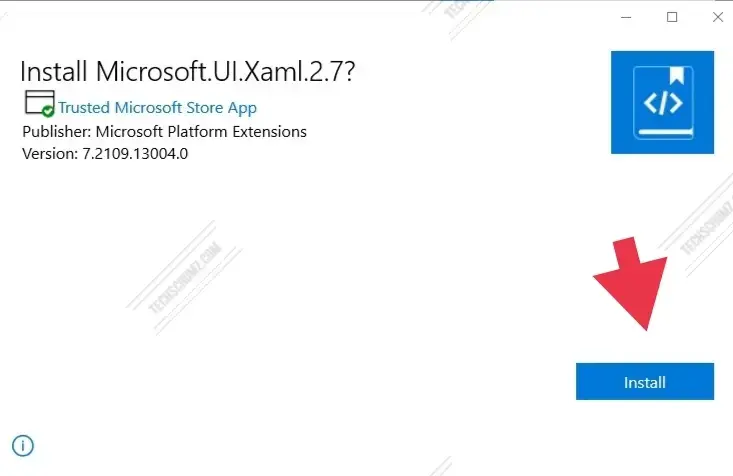
- Now, go to the folder where both downloaded files are located. Press and hold the “Shift” key on the keyboard and right-click on the MSIXBUNDLE file. Here, choose the “Copy as path” option.
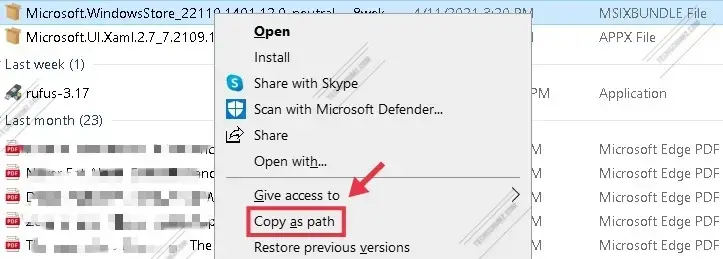
- After that the open the “PowerShell” app by searching for it in the Start Menu, and run it as an administrator.
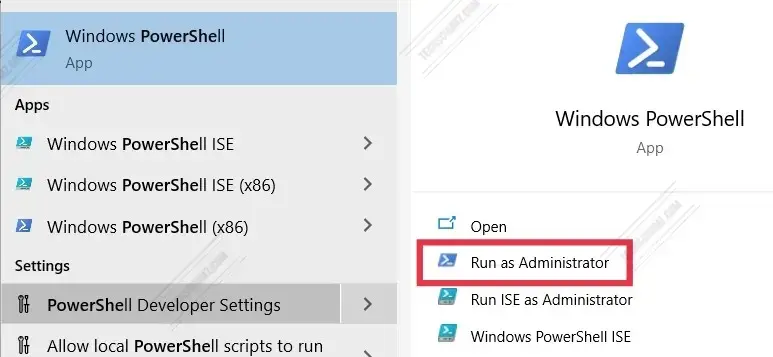
- Now, copy and paste the following command. Make sure to replace the filepath with the path you copied earlier using “Copy as path” here. You can paste the file path by right-clicking on the PowerShell window. Finally, press “Enter” to begin installing the package.
Add-AppxPackage -Path filepath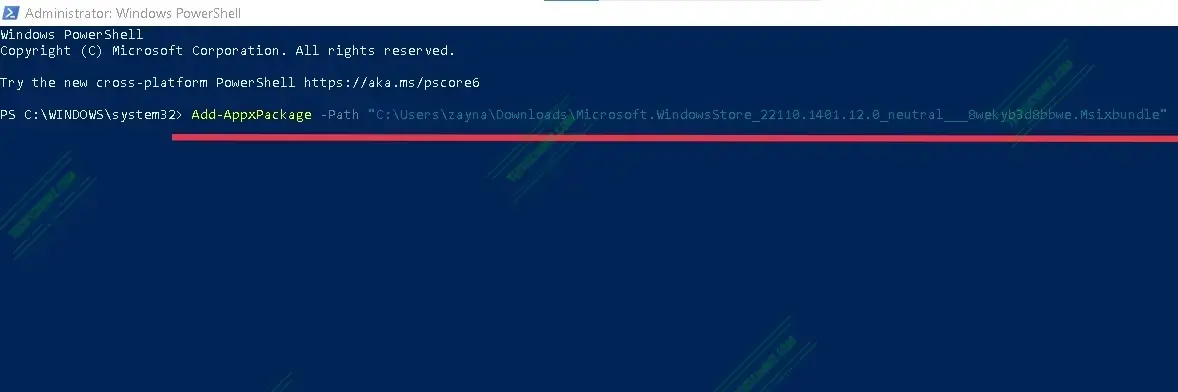
- It will just take a few seconds to finish. After that, you can access your new Windows 11 Microsoft Store from the Start menu, and that’s all there is to it!
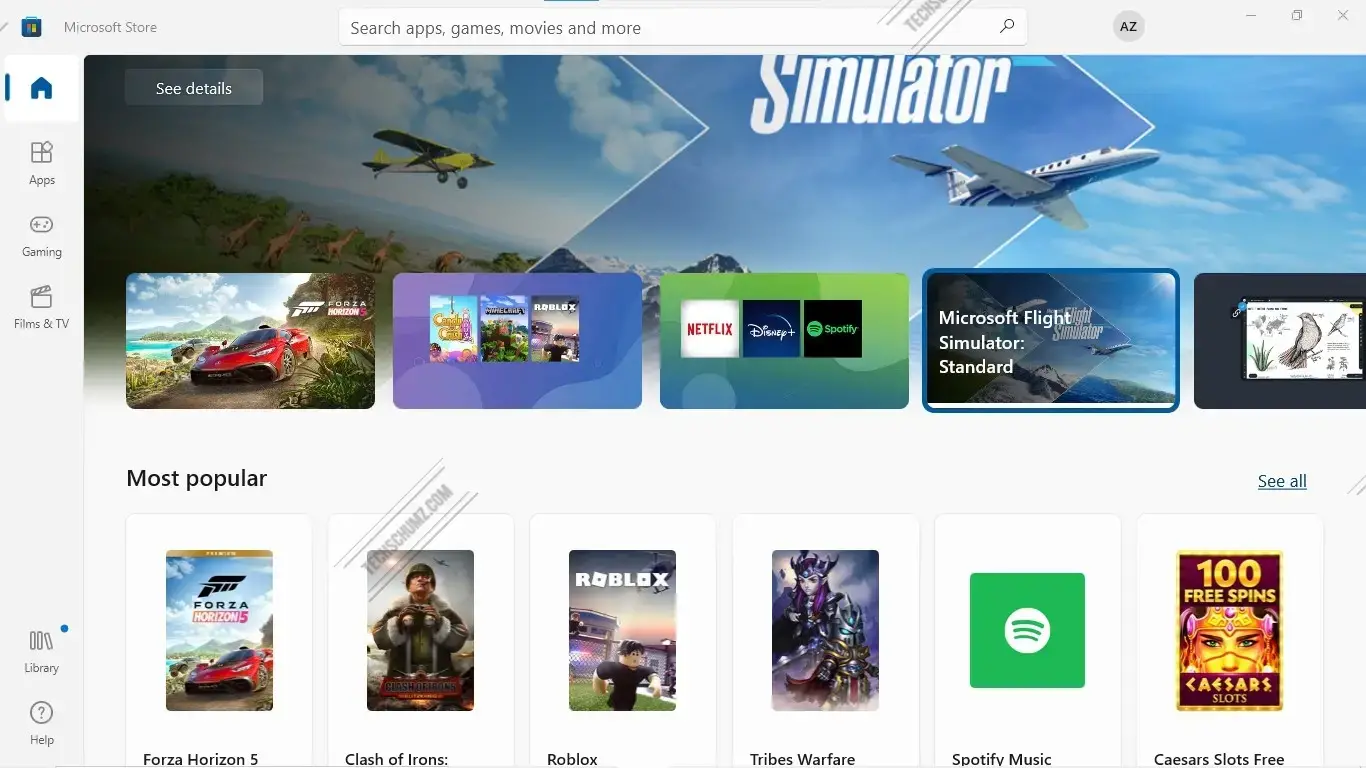
FAQs
Is the new Microsoft Store outperforming the former one?
Microsoft claims that they entirely revamped the program using contemporary frameworks, which resulted in a 35% performance gain. So the days of the Microsoft Store being slow and unresponsive are over.
Does Windows 10’s new Microsoft Store accept Android apps?
When compared to Windows 11, the new Microsoft Store on Windows 10 lacks Android app functionality.
Final Words
This article was all about how to install the new Microsoft Store on Windows 10 PC or laptop. You can now experience the Windows 11 Microsoft Store on your computer, and it’s a lot better than the previous Microsoft Store. The look is better, the performance is better, etc… Also, we hope you find this guide helpful, and please use the comments section below if you encounter any questions. Good Luck!
Read also:
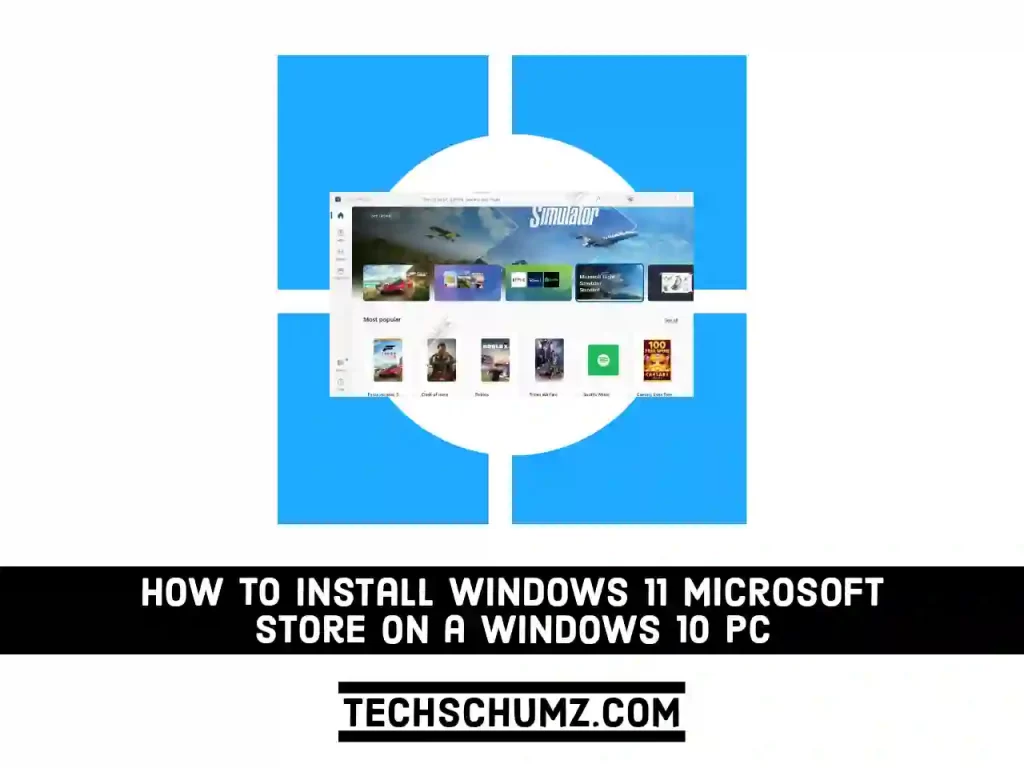
Doesn’t work:
PS C:\WINDOWS\system32> Add-AppxPackage -Path “C:\Users\Chris\Desktop\Microsoft.WindowsStore_22110.1401.16.0_neutral___8wekyb3d8bbwe.Msixbundle”
Add-AppxPackage : Deployment failed with HRESULT: 0x80073CF6, Package could not be registered.
An internal error occurred with error 0x800700B7. See http://go.microsoft.com/fwlink/?LinkId=235160 for help
diagnosing app deployment issues.
NOTE: For additional information, look for [ActivityId] f5fae89d-d362-0000-31d6-fbf562d3d701 in the Event Log or use
the command line Get-AppPackageLog -ActivityID f5fae89d-d362-0000-31d6-fbf562d3d701
At line:1 char:1
+ Add-AppxPackage -Path “C:\Users\Chris\Desktop\Microsoft.WindowsStore_ …
+ ~~~~~~~~~~~~~~~~~~~~~~~~~~~~~~~~~~~~~~~~~~~~~~~~~~~~~~~~~~~~~~~~~~~~~
+ CategoryInfo : WriteError: (C:\Users\Chris\…bbwe.Msixbundle:String) [Add-AppxPackage], IOException
+ FullyQualifiedErrorId : DeploymentError,Microsoft.Windows.Appx.PackageManager.Commands.AddAppxPackageCommand