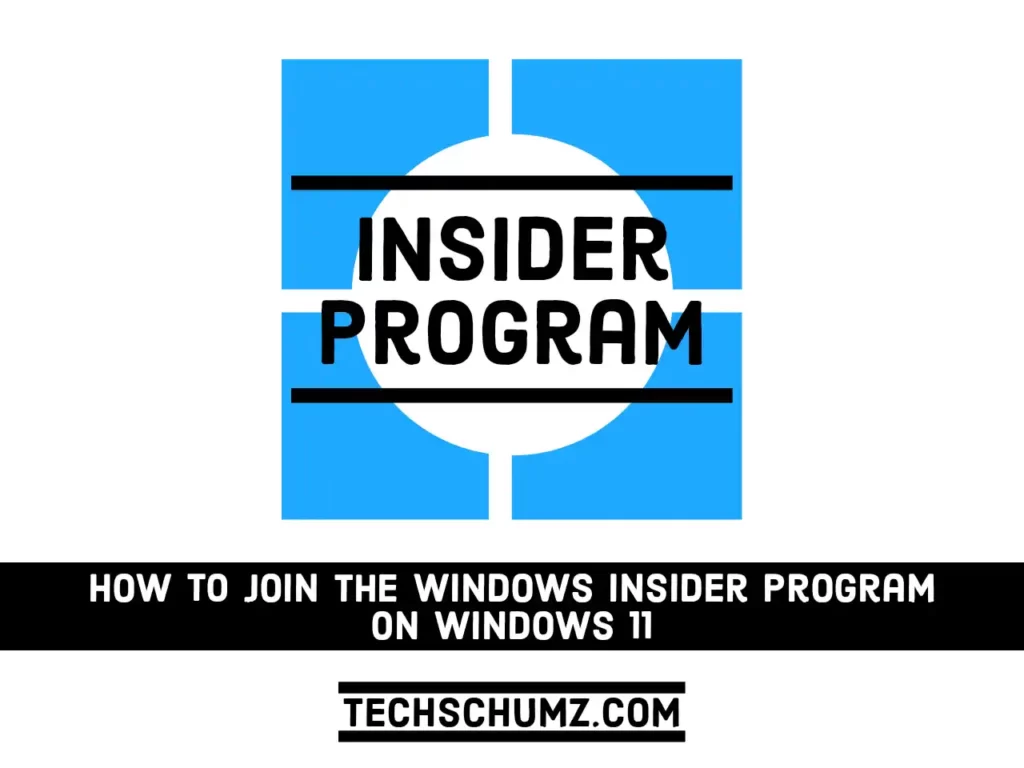Becoming a Window Insider used to be not for everyone, it was only for Microsoft’s most ardent fans and developers, but now, fortunately, everyone can join. If you are one of them and want to become a Windows Insider in order to test out upcoming Windows 11 features, look no further. This guide will show you how to join the Windows Insider Program on Windows 11 as well as everything you need to know about the program.
Table of Contents
What is the Windows Insider Program?
Windows Insider Program is an open software testing program run by Microsoft. If you have a valid Windows 11 or Windows Server license and want to sign up for pre-release versions of Windows, you can do so by joining the Windows Insider Program. This program gives you access to software versions that were previously only accessible to software engineers. Enrolling in the Windows Insider Program allows you to become a Windows Insider.
This enables you to test new Windows 11 updates and features before they are released to the general public. You have the chance to provide feedback to Microsoft as a Windows Insider. Because the insider program is free, there is no cost to participate. Windows Insiders evaluate platform previews known as Windows Insider Preview Builds before providing feedback and interacting directly with Microsoft developers to help shape Windows’ future.
Join the Windows Insider Program on Windows 11
If you haven’t already joined the Insider program, it’s simple to do so. You can do it straight from your PC by following these steps:
Step 1. Open the Settings app by searching for it in the Start Menu.
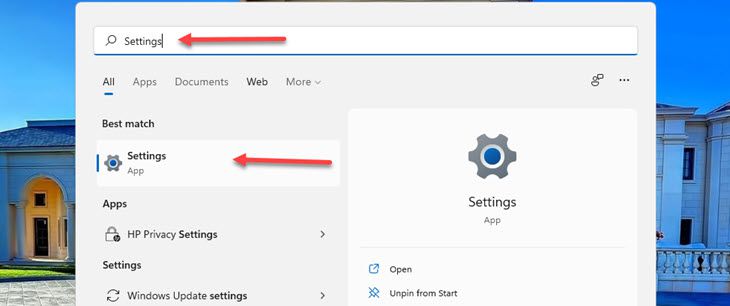
Step 2. Now, select “Windows Update” from the left, and then select “Windows Insider Program” from the right.
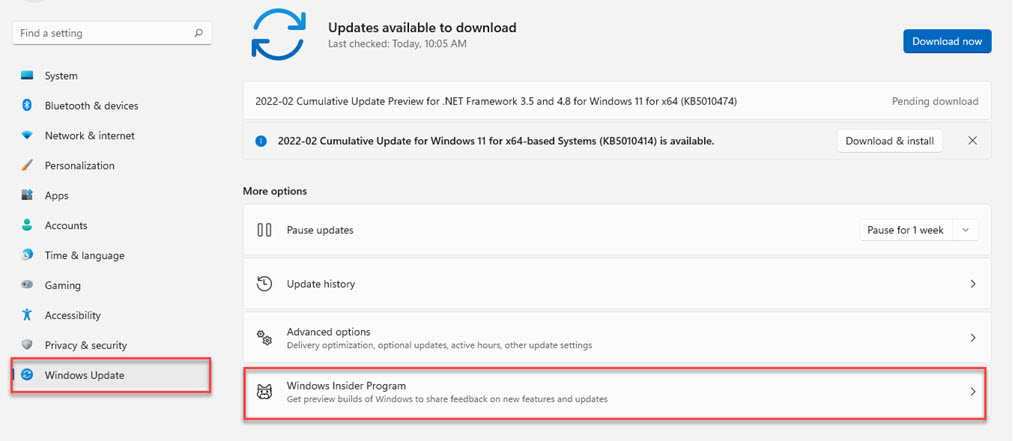
Step 3. Next, click the “Get started” button.
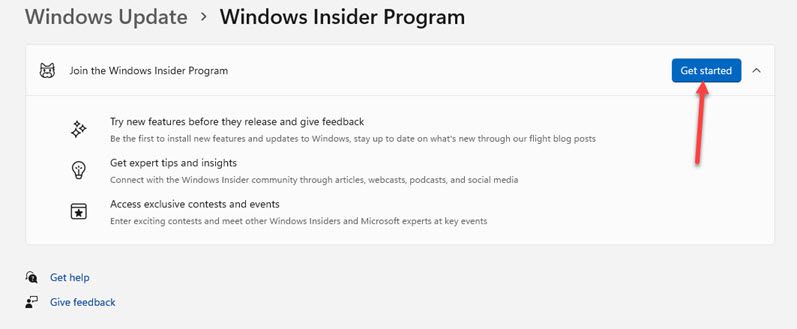
Step 4. Then, click the “Link an account” button to link your account to join the Insider program.
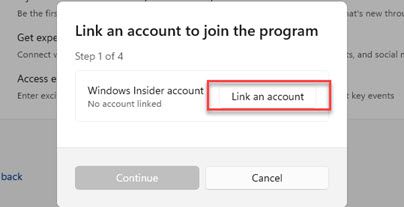
Step 5. Select the Microsoft account you want to use for the Insider program, and click “Continue“.
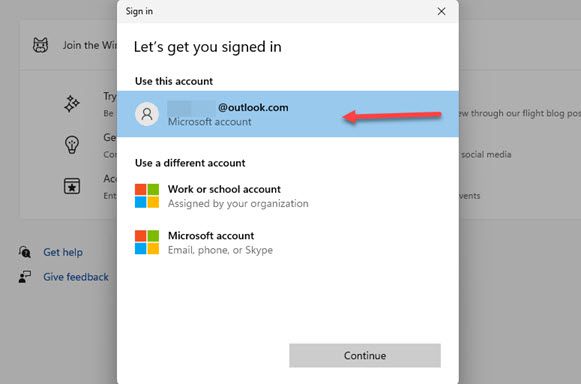
Step 6. Now you need to choose your Insider channel. You see three options: Dev Channel (ideal for highly technical users), Beta Channel (ideal for early adopters), and Release Preview (ideal if you want to test out new features). Select your preferred channel and click “Continue.”
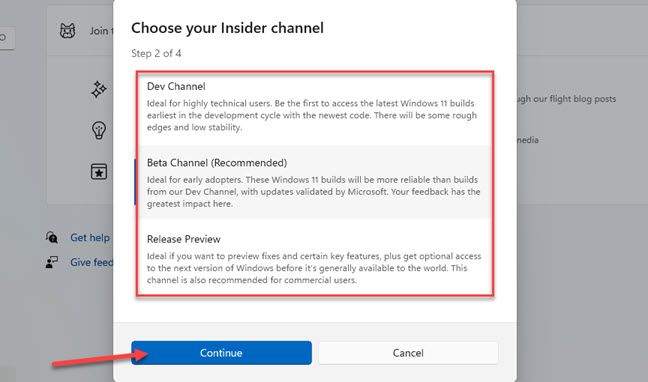
Step 7. Click “Continue” to start signing up for the insider program.
Note: By signing up for this program, you are letting Microsoft collect information from your PC about the experience you have while using Windows.
Step 8. Next, click “Restart now” to continue.
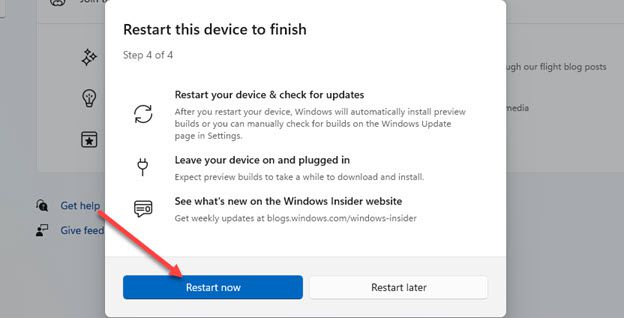
Step 9. After restarting your PC, open Windows Update and click on the “Check for updates” button to download the latest Insider Preview build based on the settings you chose. Your device will update like it normally would with a Windows update.
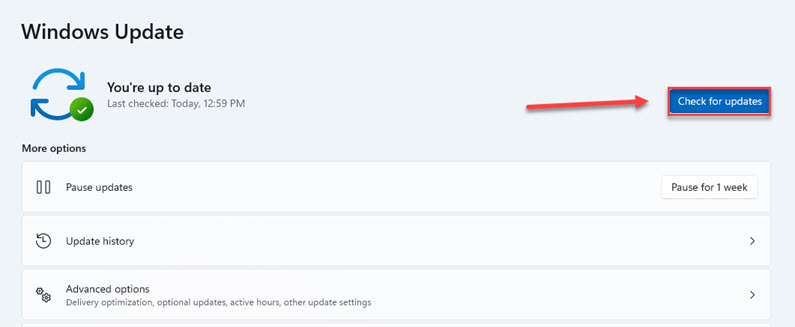
That’s it! This is how you can join the Windows Insider Program on Windows 11
How to Leave the Windows Insider Program on Windows 11
Want to get back to the main, stable version of Windows 11? That’s easy, or at least it’s supposed to be. Follow the steps below to do that:
- Open the Settings app on your Windows 11 PC.
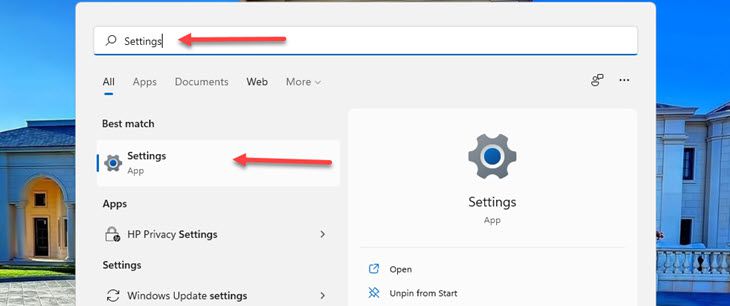
- Select “Windows Update” from the left pane and then select “Windows Insider Program” from the right.
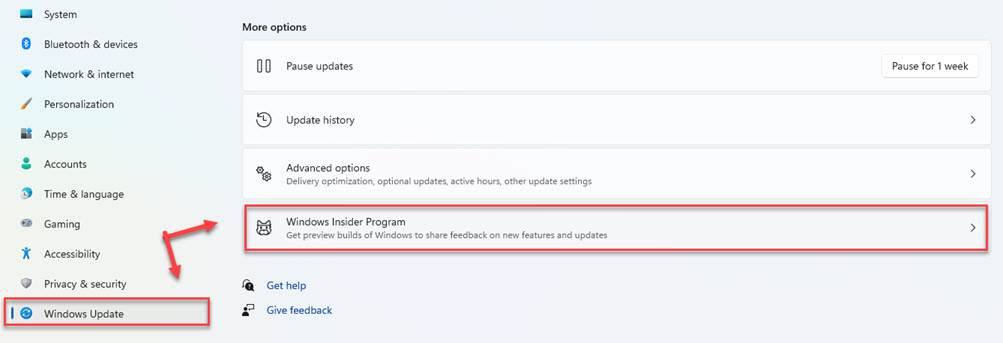
- Click on “Stop getting preview builds.“
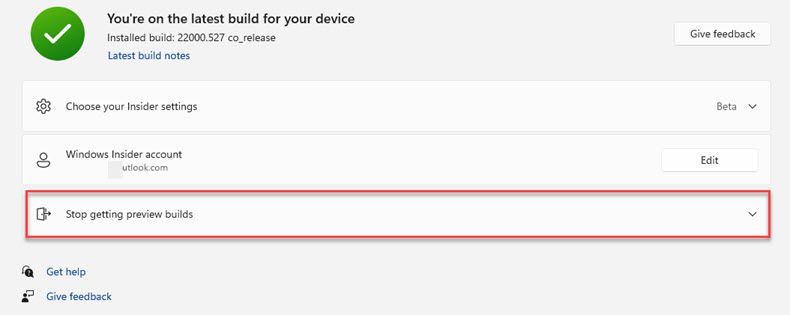
- From the drop-down menu, you can either choose to unenroll your device when the next version of Windows is released, or unenroll immediately. Select whichever you want to continue with.
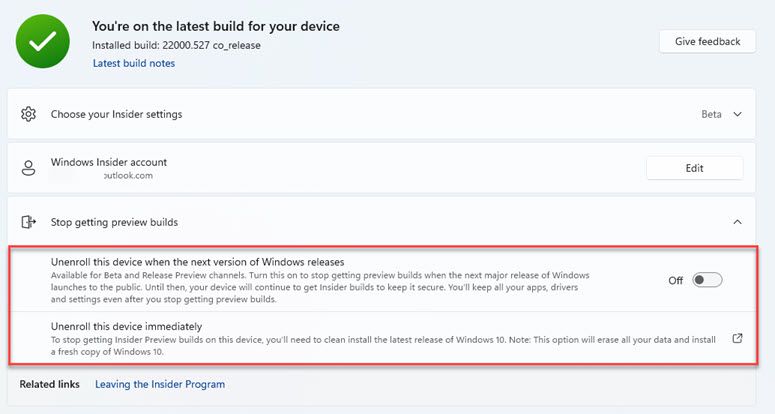
How to Switch Insider Channels on Windows 11
Note that by default, you’re signed up for the Beta Channel, but you can switch channels at any time. To do that, follow the below steps:
- Go to the Settings app on your PC or laptop.
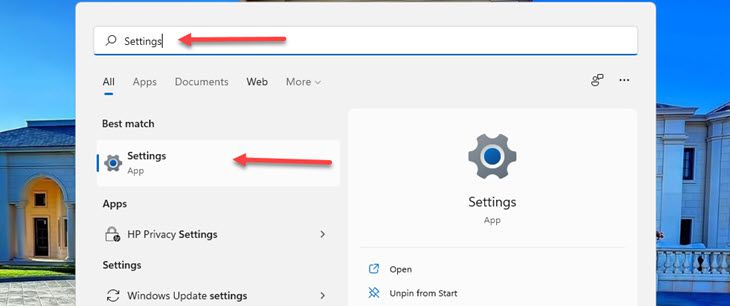
- Head to the “Windows Update” menu and select “Windows Insider Program“.
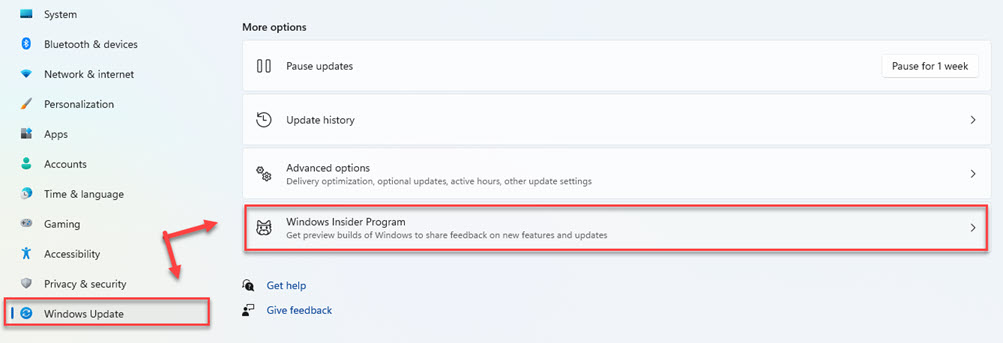
- Click on “Choose your Insider settings“.
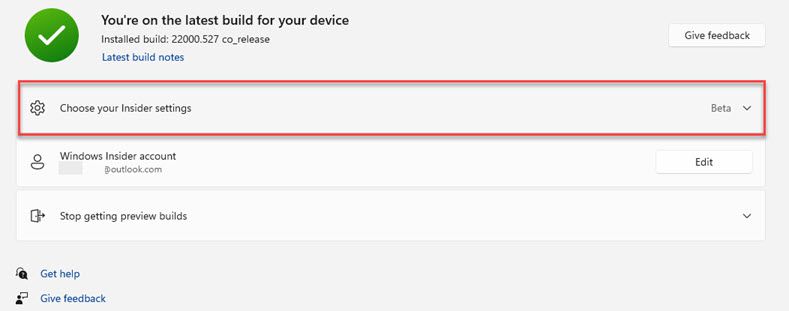
- Now, you will see three options: Dev Channel, Beta Channel, and Release Preview. To switch your Insider Channels, select whichever channel you prefer.
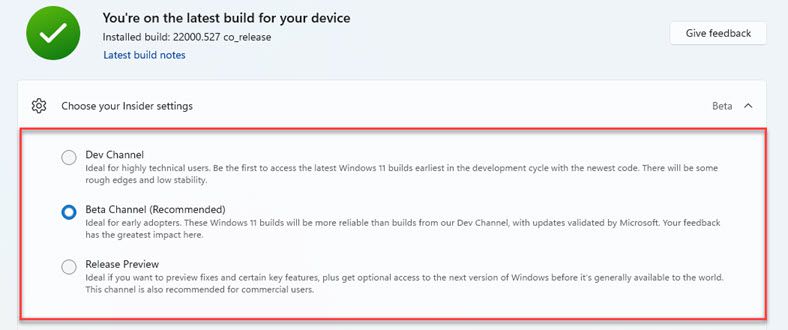
FAQs
Q. What are the Dev, Beta, and Release Preview Channels?
- Dev Channel: Unlike the other channels, this channel enables faster access to the latest features, apps, and services. You’ll get builds as soon as they’re ready in the development cycle. Because it is more likely to have problems and stability issues, this channel is suggested for highly technical users.
- Beta Channel: This channel is a good “middle ground” for early adopters. The builds are closely linked to upcoming releases. It will have fewer flaws than the Dev Channel, although it may still have known (but unsolved) issues.
- Release Preview Channel : This is an excellent choice for those seeking new features, enhanced quality advancements, and few errors.
Q. Should I join the Windows Insider Program?
Windows Insider builds aren’t as stable as the operating system’s public release versions. Overall, we do not recommend using Windows Insider Previews on your main computer or any other computer that you depend on for actual reliability. If you want to preview the future and give feedback, we recommend running the Insider Previews on a virtual machine or a spare PC.
Final Words
If you’re not sure how to join the Windows Insider program on Windows 11, the instructions above should get you started. IT administrators and developers can use the Insider program to test Windows 11 in customized situations. It’s also appropriate for aficionados who want to see the latest features. However, if you’re using an Insider build, don’t forget to use the Feedback Hub to notify Microsoft if anything isn’t functioning properly.
Finally, we hope you found this post informative, and if you encounter any errors or have any questions, please let us know in the comments section below.
Read also: