Both Windows and Android are quite popular, and a lot of people use them. There’s an app called Microsoft’s “Your Phone” app that connects your Android phone to your PC, allowing you to view your phone’s notifications, text messages, images, and other features directly from your PC. In this guide, we will show you how to connect or link your Android phone to Windows 11 using Microsoft’s “Your Phone” app, view your phone’s notifications, and make calls from your computer.
Table of Contents
What does Microsoft’s Your Phone app do?
You can access your phone from your laptop or PC by using the Your Phone app. You can use this app to send and receive messages, as well as sync your phone to your computer to stay connected regardless of which device you’re using. You can also make and receive phone calls from your laptop. Here are some of the features of the Your Phone app:
- Drag files between your PC and phone.Copy and paste content from your computer to your phone.
- Access your phone’s images from your PC in real time.
- Make and receive phone calls from your computer.
- Manage your Android phone’s notifications on your PC
- Access your favorite mobile apps on your PC
- Read and reply to text messages from your PC
- Use your PC’s bigger screen, keyboard, mouse, and touch screen to interact with your phone from your PC.
How to Link Your Android Phone to Windows 11
By following the below steps, you can easily connect any Android phone (Samsung, Xiaomi, Oppo, and Google Pixel phones) with your Windows 11 PC or laptop.
Step 1. To get started, you need to download and install Your Phone Companion from the Google Play Store on your Android phone or tablet.
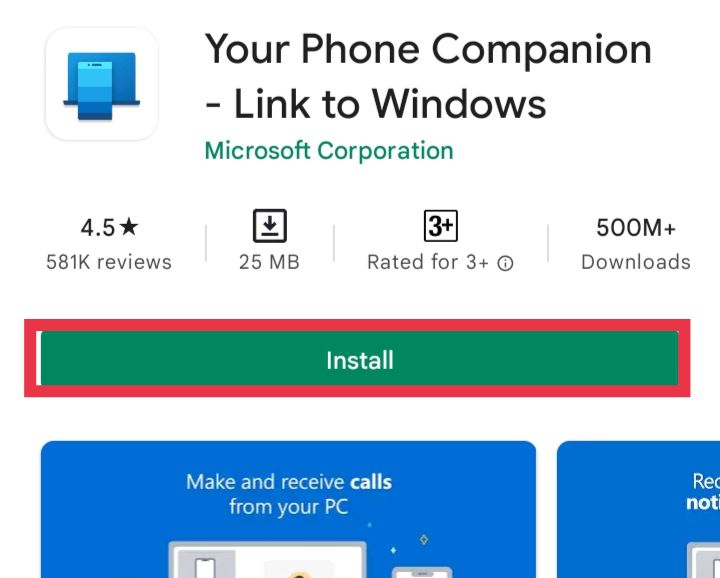
Step 2. Now, in the Windows search, search for the pre-installed “Your Phone” app and open it.
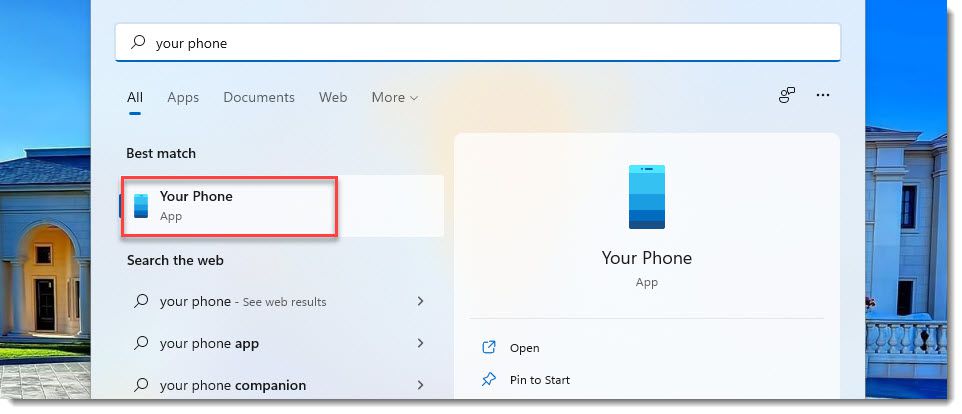
Step 3. In the app, you’ll see a welcome page. Click on the “Get started” button to continue.
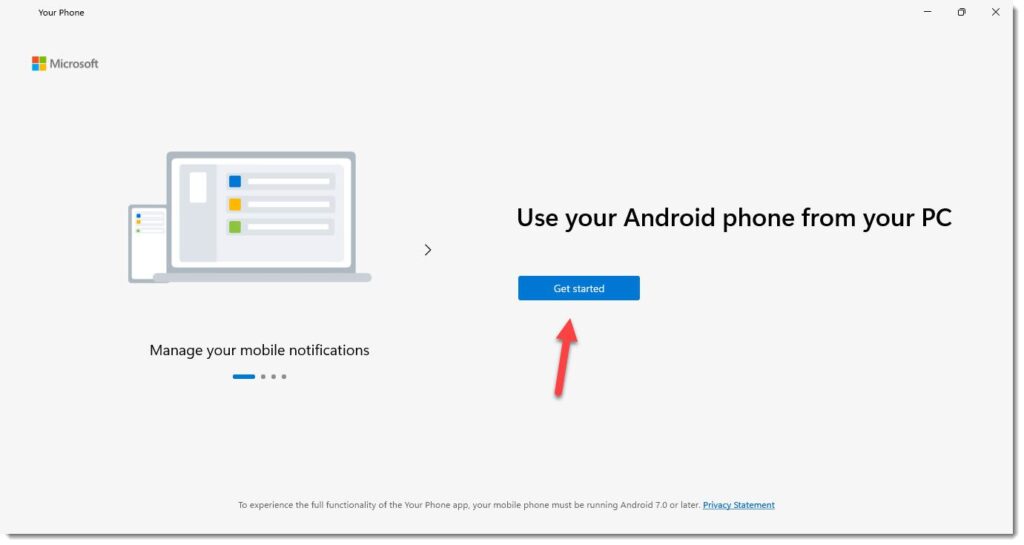
Step 4. On the next page, you will be prompted to sign in using your Microsoft account. Click the “Sign-in” button there. There will be a sign-in pop-up box. There, you can sign in using an account that you previously used to sign in with your computer, or you can choose the “Microsoft account” option below to sign in with a different account. Then press the “Continue” button.
Step 5. After you sign in, on the Pair devices page, click on the “Pair with QR code” button. The app will display a QR code.
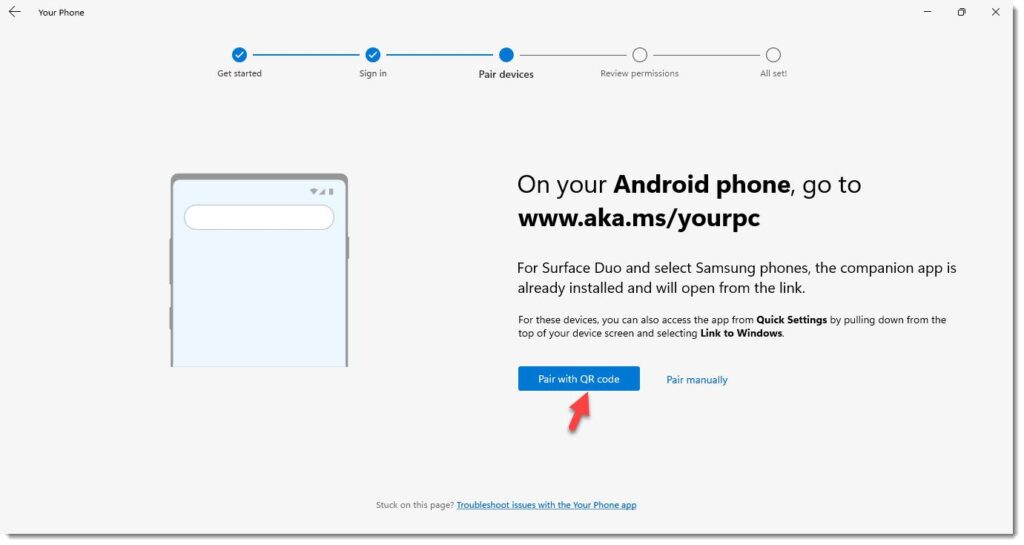
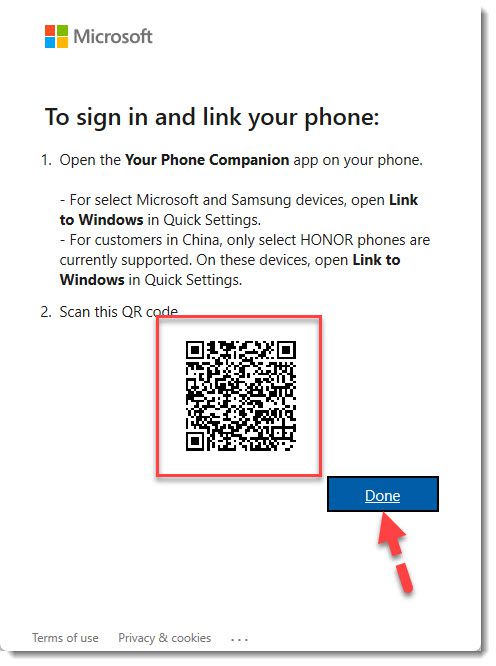
Step 6. Now, open the app on your phone and click the “Link your phone and PC” button.
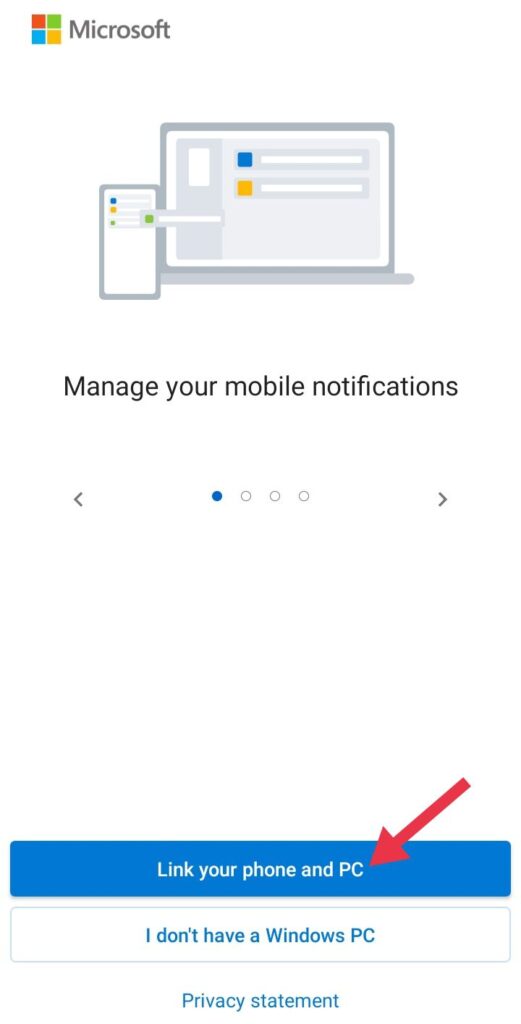
Step 7. Next, click “Continue“, and scan the QR code shown on your Windows PC with your phone’s camera.
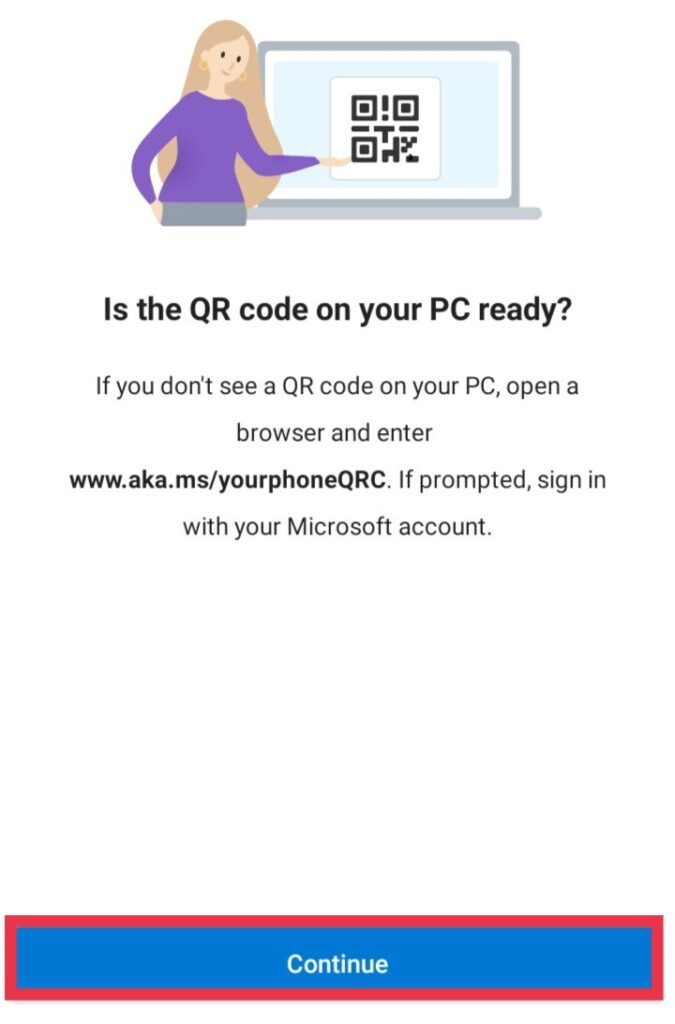
Step 9. The app will now ask you for a few permissions on your Android device in order for your phone and PC to function together. Tap the “Continue” button and choose “Allow” for each permission requested.
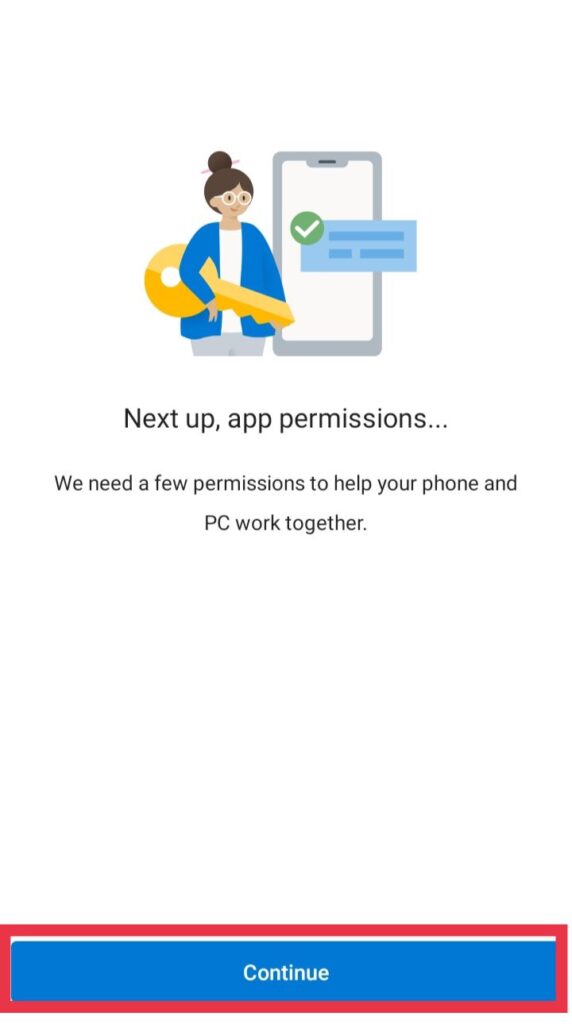
Step 11. Finally, tap the “Allow” option to allow the app to run in the background, and then press “Done.”
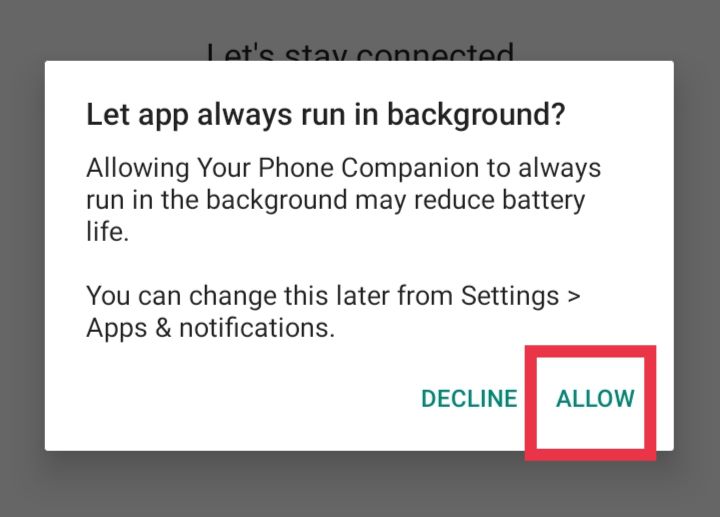
Step 12. You should now see the “You’re all set” notice in the Your Phone app on your PC or laptop. To use the app, click “Continue.” That’s all. Your phone is now connected to the Your Phone app.
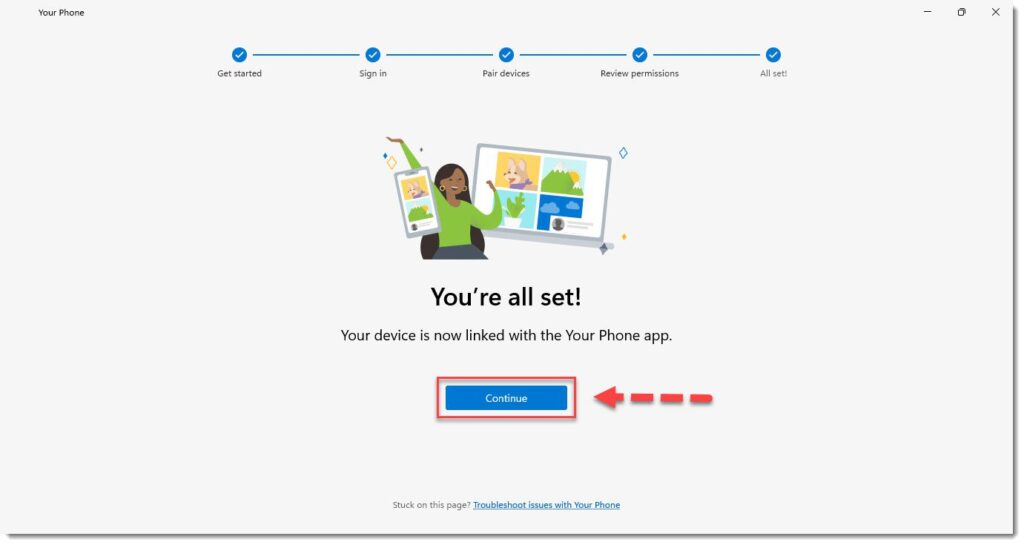
That’s it! Now you can make calls, check your messages, and view your images right from your PC or laptop.
How to View Your Phone’s Notifications on Windows 11
You can check your smartphone notifications on your computer without ever taking your gaze away from it. With the Your Phone app, you can see all of your phone’s notifications on your PC and focus on your work without interruptions. To do that, follow the below steps:
Step 1. To sync notifications with your PC, open the “Notifications” tab in the Your Phone app on your PC. Then, click on the “Open settings on phone” button.
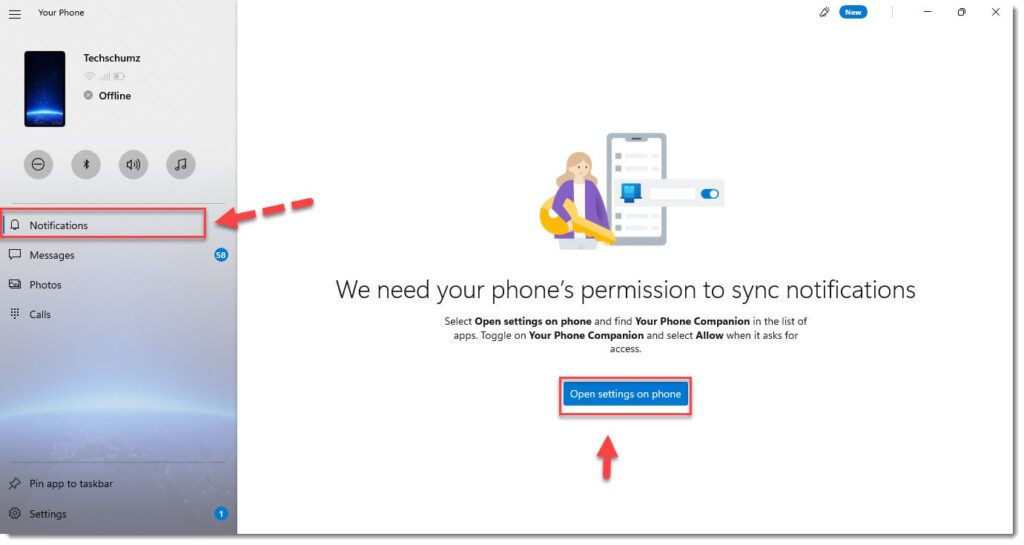
Step 2. When you click the above button, your phone will display a notification that states, “We need your permission to sync your phone’s notification to your PC.” Click on the notification, and it will open your phone’s “Read App Notification” settings. Find the “Your Phone Companion” app and enable permission by clicking the toggle next to it.
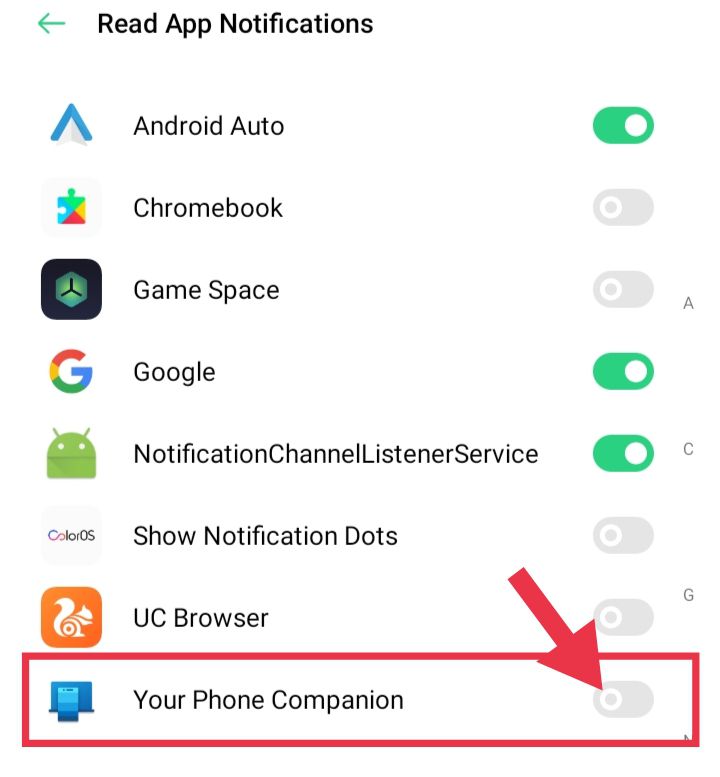
Step 3. Then, open the Your Phone app on your PC, and whenever you receive notifications on your smartphone, you’ll also see them here.
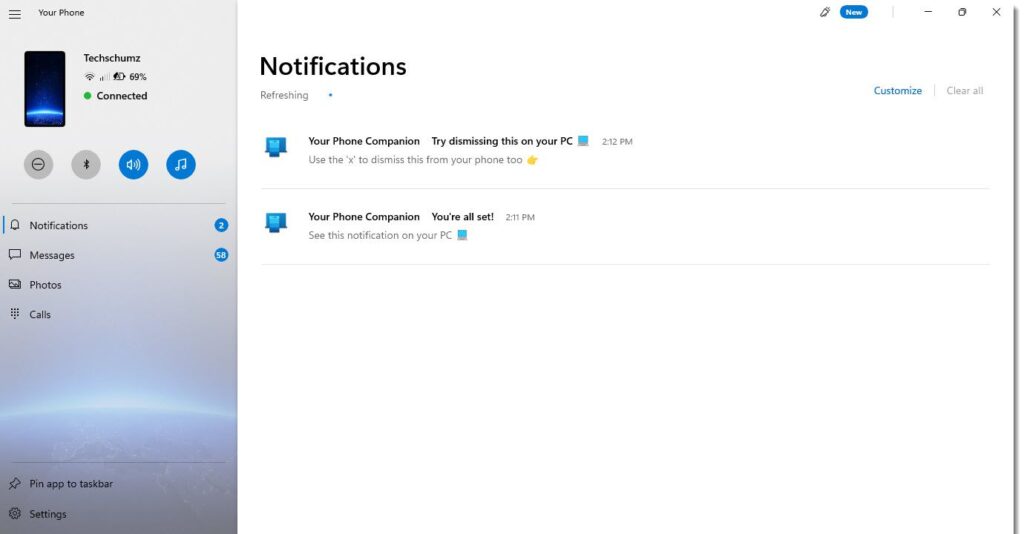
To clear a notification, click the “X” icon to the right of the notification, and it will be removed from both your PC and your mobile phone. Click “Clear All” to remove all notifications.
Make Calls from a Windows 11 PC Using Your Phone App
You can also make phone calls from your PC or laptop. Remember that when you make calls using the “Your Phone” app on your PC, the call is really made by your phone, but you can talk and hear it via your PC’s microphone and speaker. To do so, take the following steps:
Step 1. Open the “Calls” tab on the left sidebar of the Your Phone app from your PC or laptop, and if your PC’s Bluetooth is turned off, click “Enable” to turn it on.
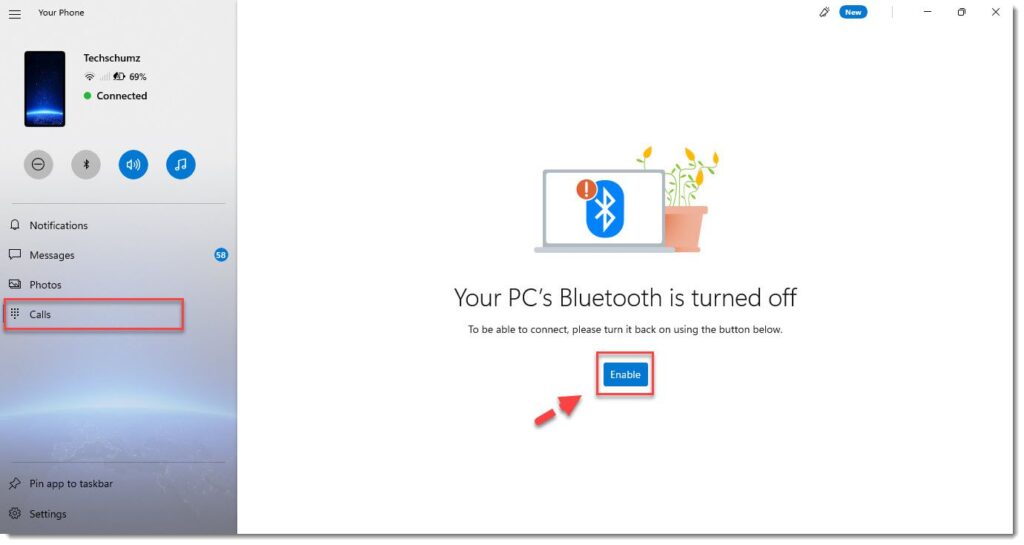
Step 2. Next, turn on Bluetooth on your smartphone and keep it close by. Then, on your PC, click the “Connect” option to connect to your mobile phone.
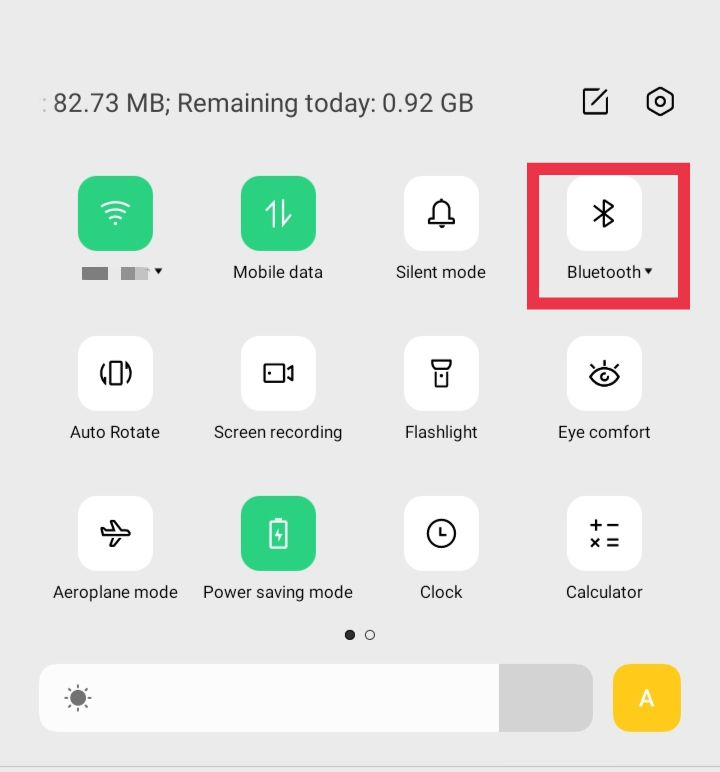
Step 3. To see your call history and make calls, your PC will need permission from your phone. To do so, go to your PC and click the “Send Permission” button. Then, your phone will get a permission request.
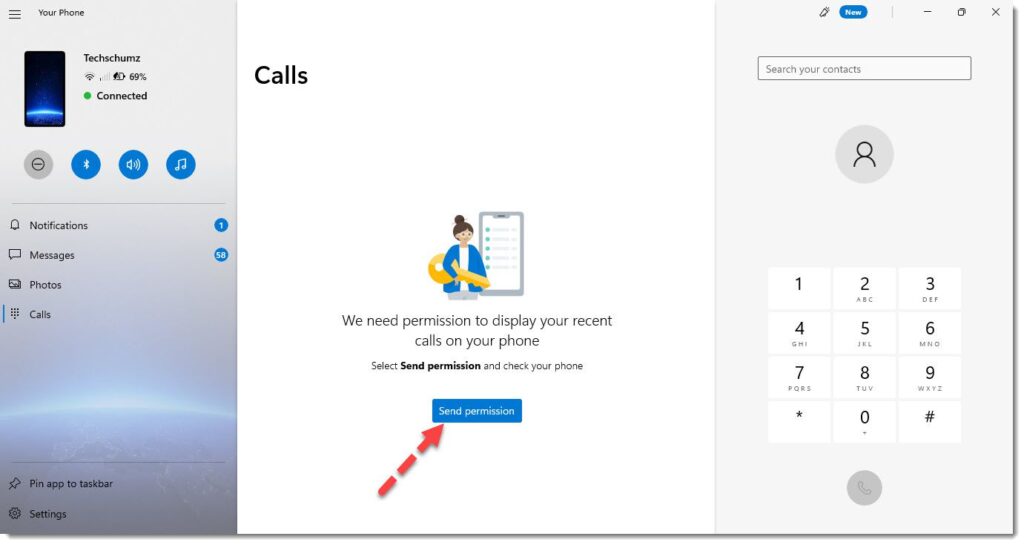
Step 4. You’ll get a notification on your phone that says, “We need your permission to show phone calls on your PC.” Click on the notification to give the app permission. Tap “Allow” for the “Allow Your Phone Companion to access your phone call logs” option prompt.
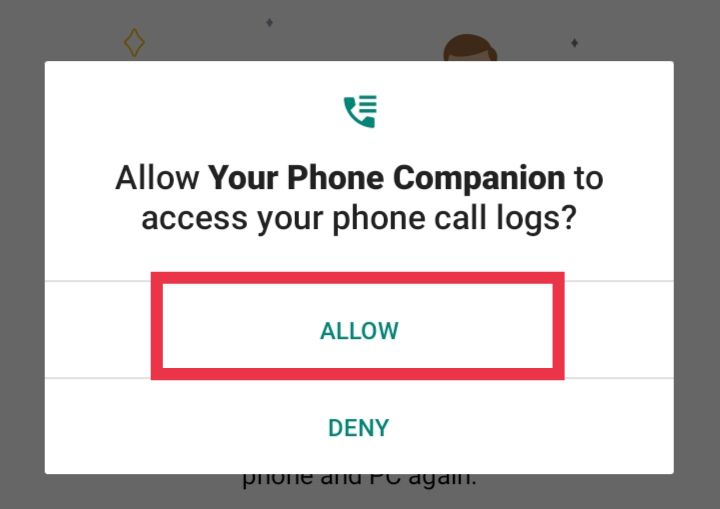
Step 5. That’s it! You’ll now be able to see your recent call logs in the “Calls” page on your PC after you enable the permission. You can now make phone calls from your PC without touching your phone.
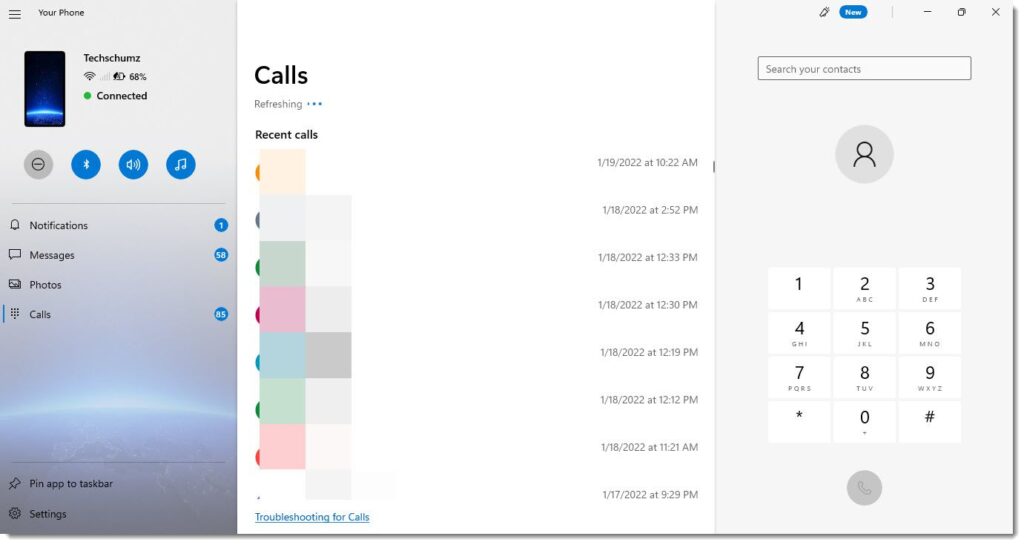
How to unlink your phone from Windows 11
If you don’t want to sync your phone and Windows 11 through the Your Phone app, you can unlink the phone whenever you want. to do that, follow below steps:
Step 1. Open the “Your Phone” app on your Windows 11 PC or laptop.
Step 2. On the bottom left side of your screen, select “Settings.”
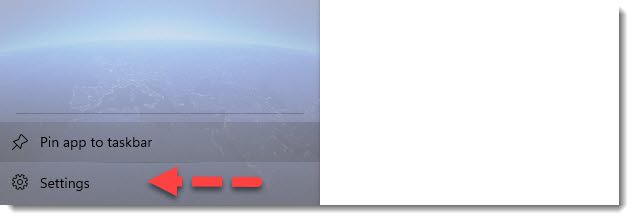
Step 3. Now, from the middle pane, select “My Devices,” and the devices connected to the “Your Phone” app will be shown there.
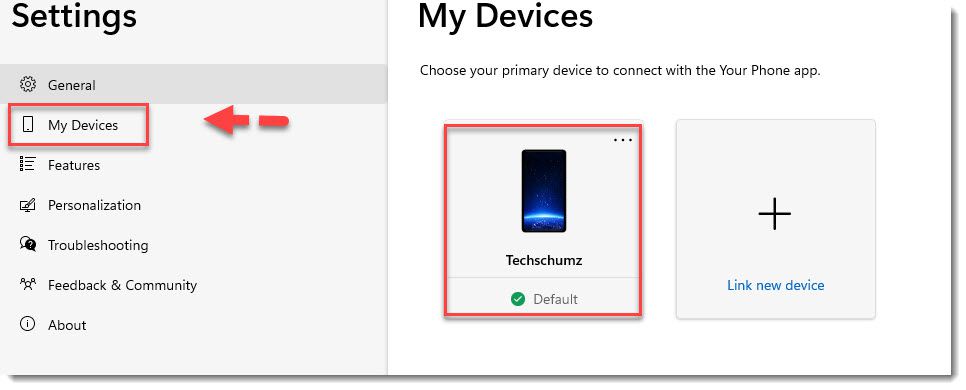
Step 4. Finally, on the device, you want to disconnect from, click the three-dot menu and select “Remove.”
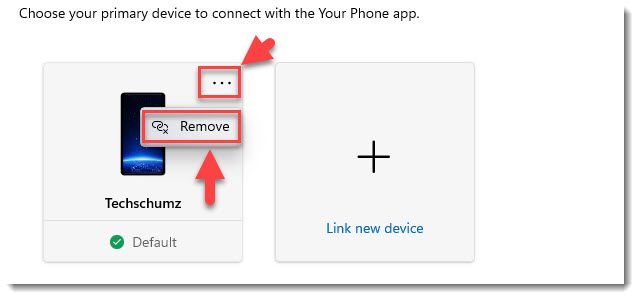
That’s it! Your phone will now be unlinked from Windows 11.
FAQs
Q. Does the “Your Phone” app work with the iPhone?
At the moment, Microsoft’s “Your Phone” app does not work well with iPhones or other iOS-based smartphones. While you can still connect your iPhone to your PC using certain workarounds, you won’t be able to sync your iPhone to Windows 11 like you can with Android devices. This is due to Apple’s tight control over iOS, which does not give as much access and freedom as Android phones.
Q. Should I link my phone to my PC?
Yes! Connecting your phone to your PC seems to be harmless. And when it comes to benefits, there are many. In addition to sharing web pages, you can get notifications from Android apps on your Windows 11 Action Center.
Q. Is Windows Your Phone safe?
Yes! Because it’s a Microsoft app, you can keep it running on your PC without fear of harm. You can, however, deactivate it if you choose. You can manually terminate the yourphone.exe process in Windows Task Manager, or you can disable it in Windows Settings.
Conclusion
That’s all! We demonstrated how to connect or link your Android phone to Windows 11 in this article. We also demonstrated how to see your phone’s notifications on your PC or laptop and make phone calls with your Windows 11 computer. Finally, we hope you found this article informative, and if you have any questions or would want to add anything, please use the comments area below. Best wishes!
Read also:
