The Amazon Echo Buds are a great replacement if the free earbuds with your smartphone aren’t precisely what you’re looking for. And, if you already have one, congratulations! True wireless earbuds from Amazon are among the best on the market, and they’re available at an excellent price for a wide range of high-end features. This Techschumz guide will show you how to connect or pair Echo Buds with your smartphone and PC.
Table of Contents
Amazon Echo Buds
The Amazon Echo Buds are smaller, lighter, and comfortable, with excellent noise cancellation. They’re sweat-resistant and come with four distinct silicone tip sizes (S, M, L, and XL), as well as three different pairs of optional wingtips. The ear tips are color-coded, making it easier to differentiate between sizes.
Echo Buds, on the other hand, sound amazing regardless of what you’re listening to. You can listen to music and use Alexa hands-free for up to 5 hours on a single charge. They work nicely with the Alexa app, letting you play music, listen to podcasts, and read Audible audiobooks. Finally, the most tempting part of the Echo Buds is their low price – and the exceptional value for money you get in return.
Pair Echo Buds with All Your Devices (Windows, Android, iOS, and macOS)
Now that you’ve learned all there is to know about Echo Buds and how incredible they are, it’s time to learn how to connect them with your devices.
Connect Echo Buds to a Windows PC
Follow the instructions below to pair your Echo Buds with your Windows 11 or 10 PC or laptop:
Step 1. To get started, open the Settings app by searching for it in the Start Menu or by pressing “Windows key + I.“
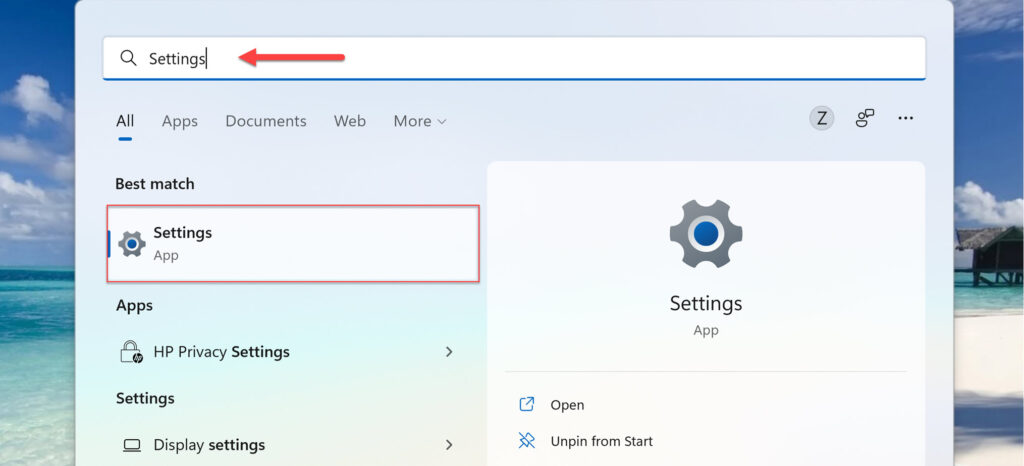
Step 2. In the Windows Settings, in the right pane, choose “Bluetooth & devices,” and then click the Bluetooth toggle to enable it.
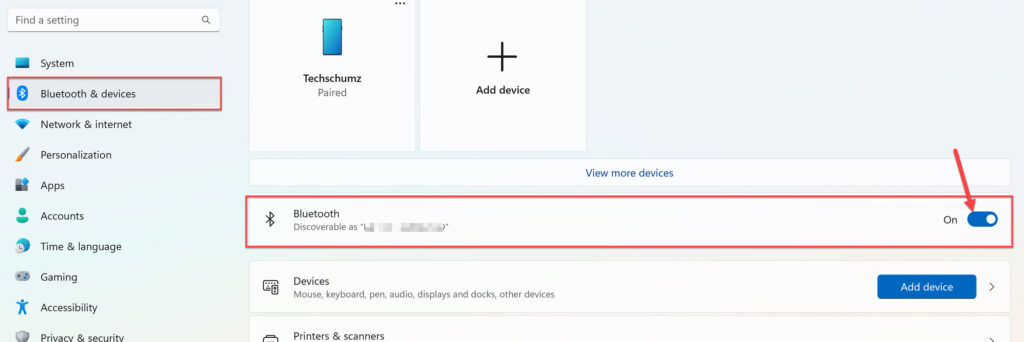
Step 3. After turning on the Bluetooth, put your Echo Buds in pairing mode. To do this, open the case with your Echo Buds inside. For 3 seconds, press the case’s button. Your Echo Buds are ready to be paired with other devices when you notice a pulsating blue light on the casing.
Step 4. Now, tap on the “Add device” option.
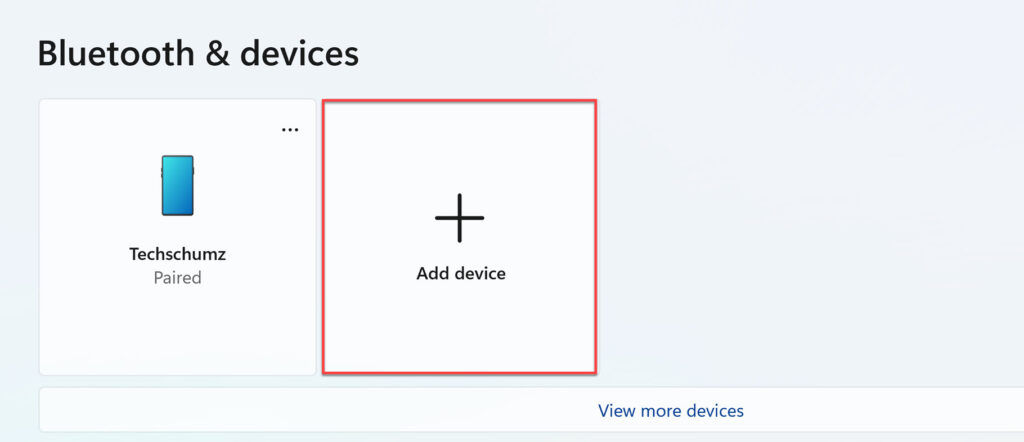
Step 5. Next, select “Bluetooth” from the three choices presented.
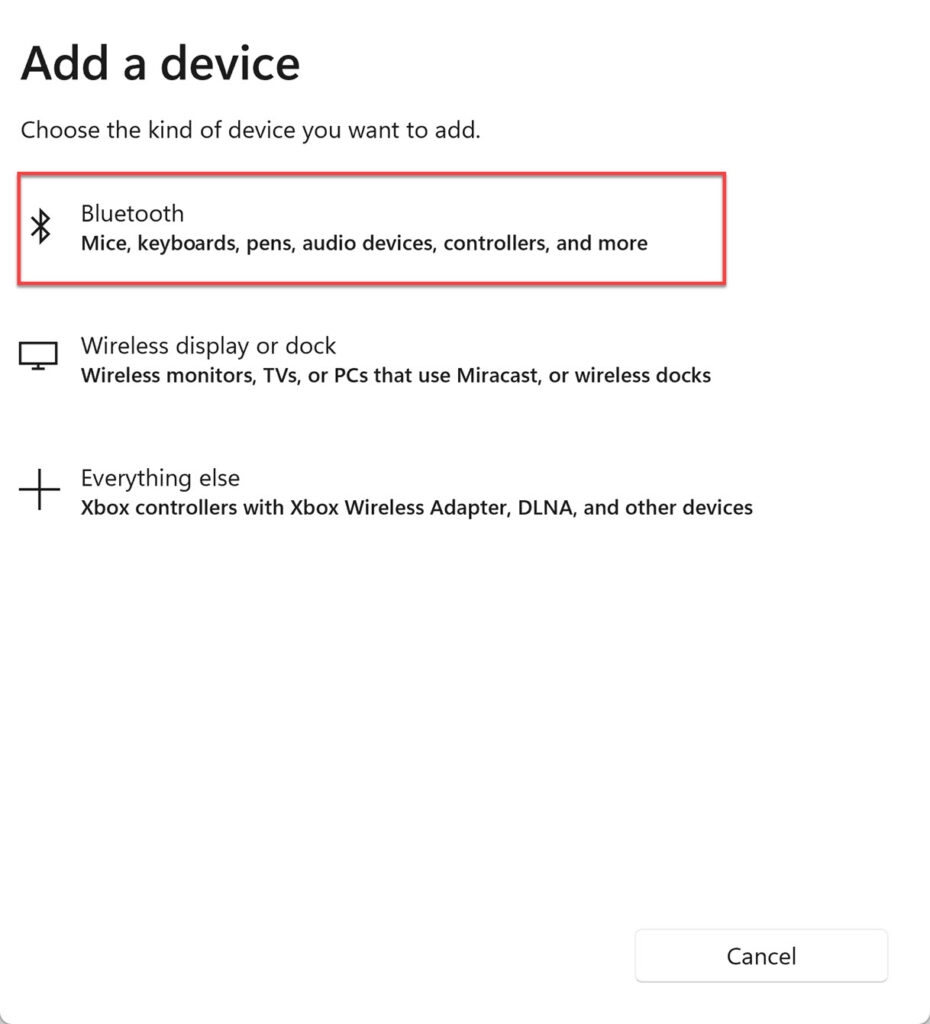
Step 6. Finally, wait for your Windows PC to search for available devices before selecting your Echo Buds from the list.
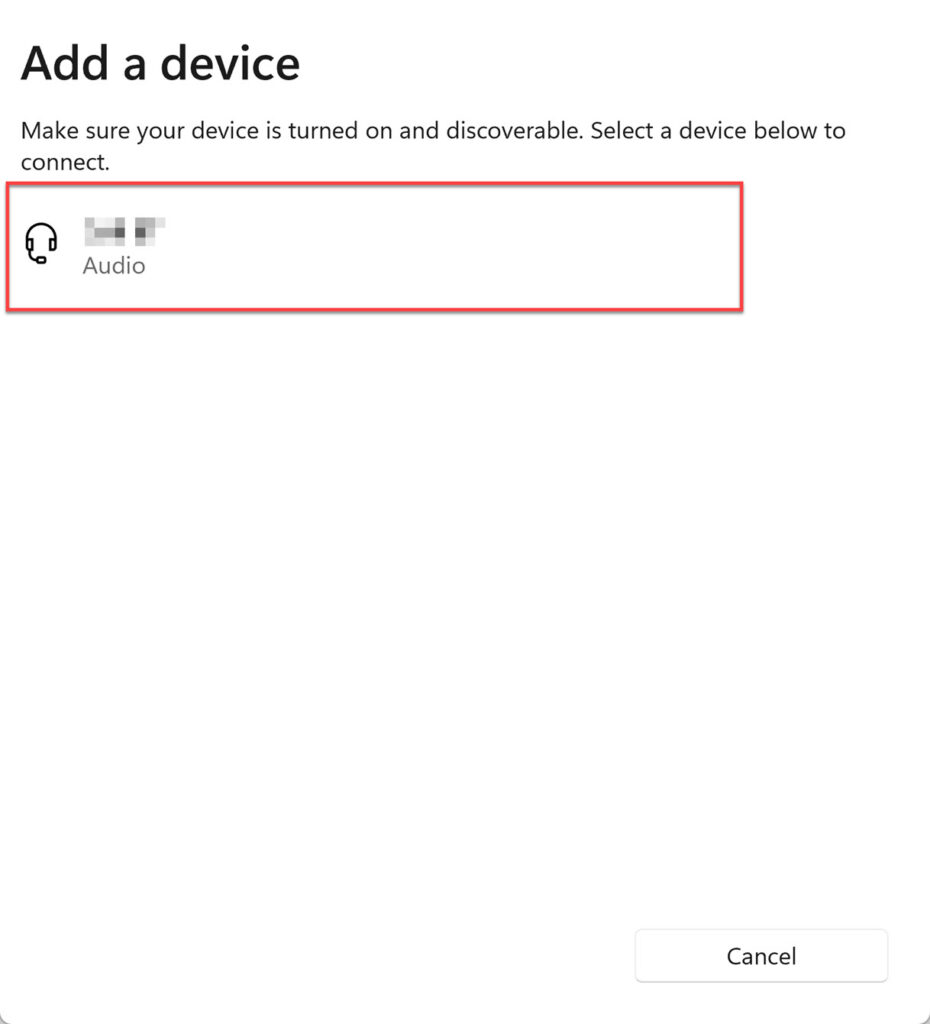
To unpair Echo Buds from your Windows 11/10 PC or laptop, return to the Bluetooth menu, click the three-dot menu next to the earbuds, and then click “Disconnect.”
Pair your Echo Buds with a MacBook and Mac (MacBook Pro, MacBook Air, and iMac)
Follow these instructions to connect your Echo Buds with your MacBook or Mac:
Step 1. To get started, ensure that your Echo Buds are switched on and in pairing mode. For that, open the case with your earbuds inside. Press the case’s button for a few seconds. When you notice a pulsing blue light on the casing, your Echo Buds are ready to be paired with other devices.
Step 2. Open “System Preferences” on your Mac.
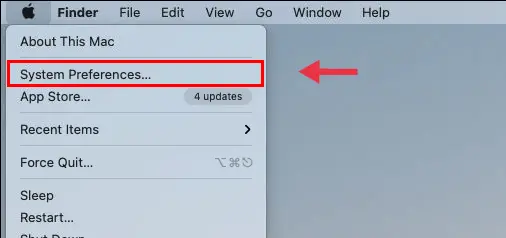
Step 3. Click on “Bluetooth” from the list of options.
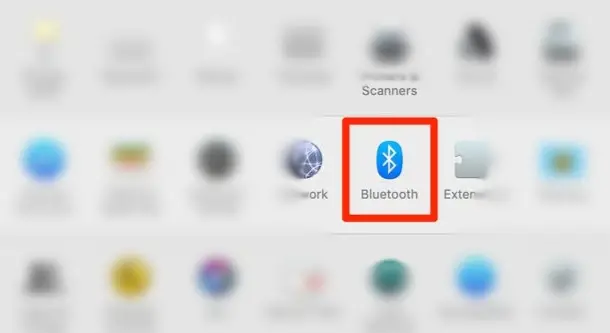
Step 4. Next, on the left side, click “Turn Bluetooth On” to enable Bluetooth on your Mac.
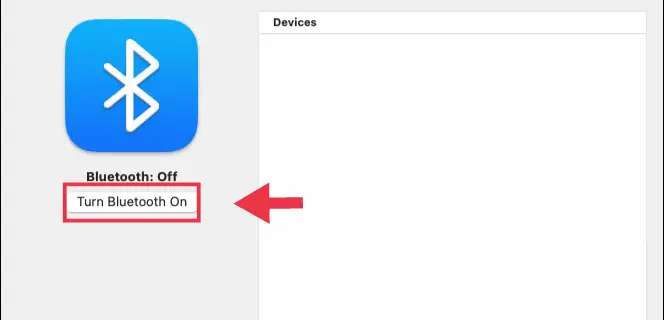
Step 5. All nearby, discoverable devices will be shown under “Devices” on the right side of the Bluetooth window. When you see your Echo Buds, tap “Connect.”
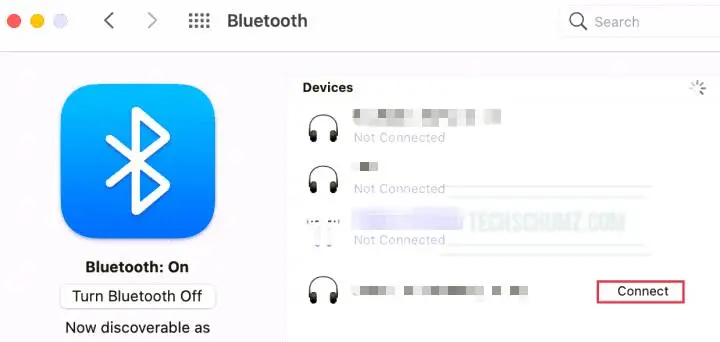
Step 6. Congratulations, you have successfully paired your Echo Buds with your Mac or MacBook.
To disconnect your Echo Buds from your Mac or MacBook, go to System Preferences > Bluetooth and press the “x” or right-click and select “Disconnect” next to your earphones.
Connect your Echo Buds to an iPhone
To pair your Echo Buds with your iPhone 11, 12, or 13, follow the steps below:
Step 1. To begin, open the case with your earphones inside. For 3 seconds, hold down the case’s button. When you see a pulsing blue light on the casing, your Echo Buds are ready to be connected with other devices.
Step 2. Next, open the “Settings” app on your iPhone.
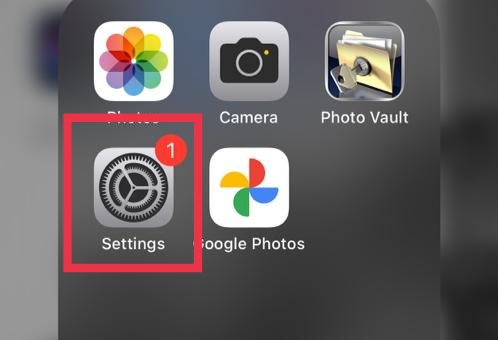
Step 3. Now, on your iPhone’s settings, tap on “Bluetooth.”
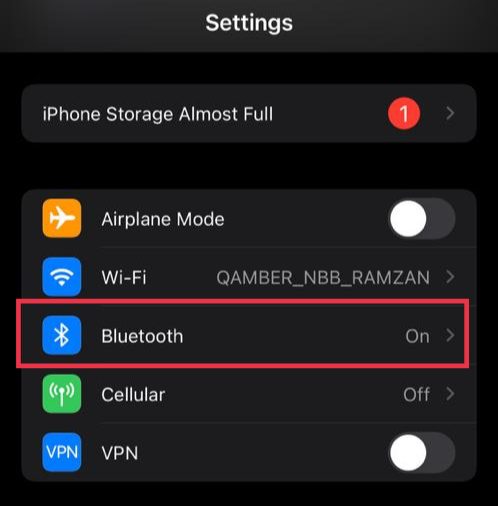
Step 4. Now, enable your iPhone’s Bluetooth. If the buds are in pairing mode, you will see them in the device list.
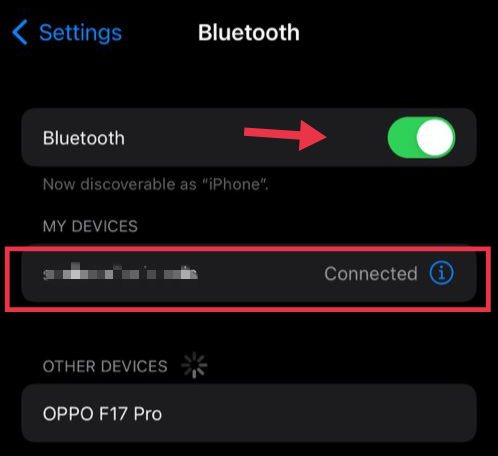
Step 5. Select your Echo Buds from the list of devices, and they will connect to your iPhone instantly.
To disconnect your Echo Buds from your iPhone, simply go to Bluetooth, click on your headphones, then choose “Disconnect” or “Forget this device” to disconnect them from your iPhone device.
Pair Echo Buds with your Android Phone
To connect Echo Buds to Android phones (Samsung, Xiaomi, and Google Pixel), follow the instructions below:
Step 1. To begin, go to the “Settings” app.
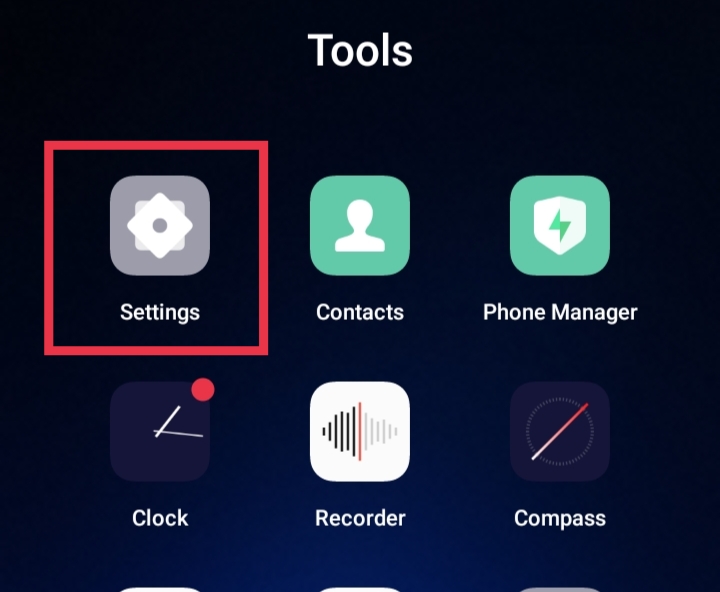
Step 2. Next, go to “Bluetooth” and turn on your phone’s Bluetooth.
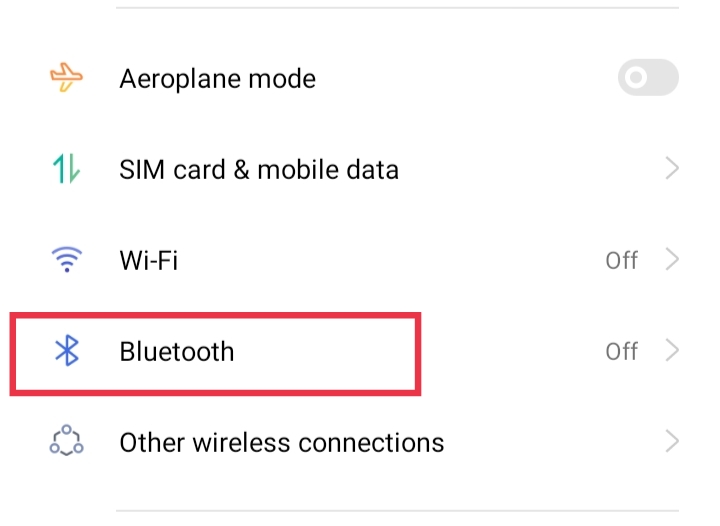
Step 3. Now, put your Echo Buds into pairing mode. To do that, open the case with your earbuds inside, and press the case’s button for a few seconds. The Echo Buds will be ready to be paired once you see a pulsating blue light on the case.
Step 4. Finally, choose your Echo Buds from the list of available devices to connect them to your phone.
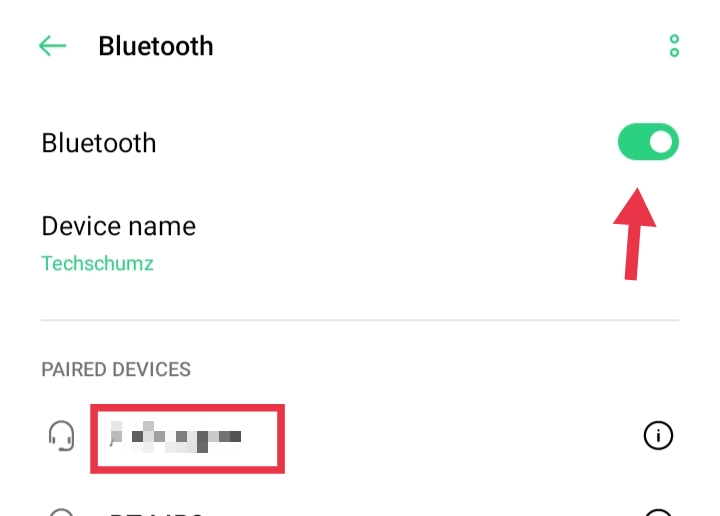
That’s it! Your Echo Buds are now connected to your Android phone. Play your music and listen to it right now.
To disconnect and unpair your Echo Buds from your Android phone, switch them off or unpair them from your phone. To unpair your Buds from your phone, navigate to Settings > Bluetooth and press the three-dot button. On the following screen, click “Unpair.”
FAQs
Why can’t I connect my Echo Buds to my device?
The most common reason for your Echo Buds not working is a pairing issue. In most cases, just removing your earphones from your Bluetooth device and resetting your Echo Buds should fix the problem. Cleaning the charging pins in the casing should solve the problem in other cases.
Why is just one of my Echo Buds working?
If only one of your Echo Buds is working, the first thing you can do is make sure both sides are charging. When the connections are not properly positioned within the casing, this problem usually occurs. Cleaning the charging space on both the earphones and the inside of the case is also advised if dirt or debris is blocking appropriate contact.
How can I reset my Echo Buds?
To reset your Echo Buds, place them in the case, shut it, and push the bottom button for 15 seconds. When the factory reset is complete, the LED turns orange.
Why won’t my Echo Buds go into pairing mode?
If you have a problem with Echo Bud’s pairing mode, check to see that the Echo Buds are fully charged and Bluetooth is enabled on your mobile device. After that, you can restart Alexa by closing and reopening it. If that doesn’t help, turn on your phone’s Airplane mode, turn it off after a minute and wait for it to finish.
Do I have to keep the case near me when using Echo Buds?
No! The case’s primary use is to charge and store buds. The Echo Buds should be kept in their case when not in use.
Can I connect my Echo Buds to a Fire TV Stick?
Yes! You can connect your Echo Buds to your Fire TV 4K Stick Via the stick’s Bluetooth menu in settings.
How can I update my EchoBuds?
When your Echo Buds are in their case and connected to the internet, they automatically download software updates. The Alexa app’s devices section has a list of all your devices, including their software versions. Please, keep in mind that you must first register your Echo Buds in the Alexa app in order to get software updates.
Conclusion
This Techschumz article demonstrated how to pair Echo Buds with your smartphone and PC. We demonstrated how to link them to all of your devices, including Windows, Android, iPhone, and Mac. In addition, we talked about certain Echo Buds and addressed some commonly asked questions. Finally, if you have any questions or comments, please leave them in the comments section below.
Read also:
