JBL has long been a pioneer in the production of high-quality headphones and earbuds with exceptional sound quality. Whether you enjoy streaming the newest shows, gaming, or listening to music at home or on the move, JBL headphones or earbuds are an excellent choice for you. In this article, we’ll show you how to connect or pair JBL earbuds with your smartphone or PC seamlessly.
Table of Contents
JBL Earbuds
JBL is best known for its inexpensive and cheery Bluetooth speakers, but the US company also produces some excellent headphones and earbuds. They’re distinguished by energetic, exciting tunes with loads of bass and vibrant graphics. We’ve chosen the greatest models for you to see below.
JBL Live Pro+ TWS
The JBL Live Pro+ TWS earbuds include active noise cancellation, 11mm dynamic drivers, and a bass-forward sound. These earbuds feature a good fit, are well-made and have an IPX4 water-resistant rating. You receive a total of 28 hours of listening time, with 7 hours on the earphones and another 21 hours on the charging case. Six microphones are housed in the earbuds and work together for ANC and calls.
JBL Live 300TWS
The JBL Live 300TWS earbuds have Ambient Aware and TalkThru technology and are tiny in size. You may switch from total music immersion to attention to your surroundings with Ambient Aware, and you can talk with your friends without removing your headphones with TalkThru. The JBL LIVE 300TWS earbuds have a battery life of up to 6 hours on a single charge. Insert them into the charging case for an additional 14 hours (maximum) of listening time. You can get a one-hour boost in only 10 minutes.
JBL Tune 225TWS
The JBL Tune 225TWS is a great sports and fitness earbud. They’re lightweight and have a good fit. While they filter very little ambient noise, this might be useful if you’re out and about and want to be aware of your surroundings. Unfortunately, they don’t have built-in volume controls, so you’ll have to use your phone to make this kind of change.
JBL Tune 115TWS
The JBL Tune 115TWS wireless earbuds boast a unique design, a lightweight build, a powerful sound with booming bass, and hands-free access to your favorite virtual assistant. It’s important to note that the Tune 115 TWS wireless earbuds lack a sophisticated microphone setup and aren’t compatible with JBL’s mobile app. The buds’ maximum battery life of 6 hours isn’t amazing, but it’s more than adequate for the price. Their USB-C case can hold more than two full charges.
JBL Tune 230NC and Tune 130NC
JBL claims that these new truly wireless earphones exceed the JBL Tune 125 TWS and JBL Tune 225 TWS. The Tune 230NC retains the appealing form factor with updated silicone tips and boasts better bass performance, but the Tune 130NC adds Active Noise Cancellation to a more traditional earbud design.
Both earbuds include four microphones, Bluetooth 5.2 compatibility, Google Smart Ambient, and Fast Pair, Dual Connect + Sync, Google Assistant, and Alexa access, and are IPX4 water and sweat resistant.
Pair JBL Earbuds with Your Smartphone or PC
Now that you’ve learned everything there is to know about JBL earbuds and how incredible they are, it’s time to learn how to connect them with your devices (Windows, Android, iPhone, and Mac).
Note
You can use the JBL Headphones app if you have wireless JBL headphones or earbuds. You can use your Apple or Android phone to control your wireless headphones using this app. You can adjust all headphone settings, including noise-canceling capabilities, smart ambient features, and voice assistance, using the JBL Headphones app.
1. Connect your JBL earbuds with an Android Phone
To pair JBL (Live Pro+ TWS, JBL Live 300TWS, JBL Tune 225TWS, and JBL Tune 115TWS) earbuds with Android phones (Samsung, Xiaomi, and Google Pixel), follow the steps below:
Step 1. First, you need to put your JBL earbuds into pairing mode.
Step 2. Next, open the “Settings” app on your Android phone.
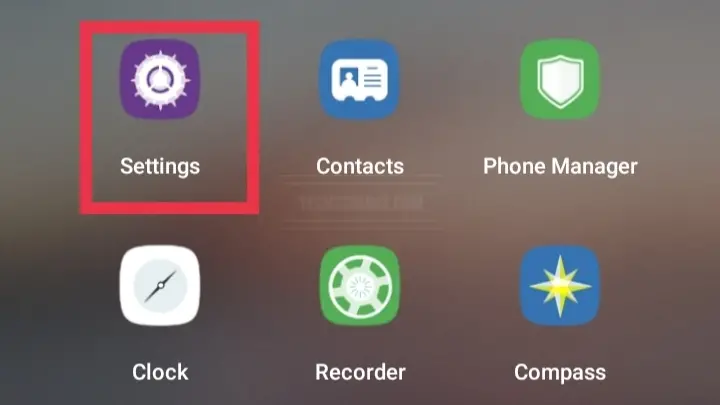
Step 3. Navigate to the “Bluetooth” page.
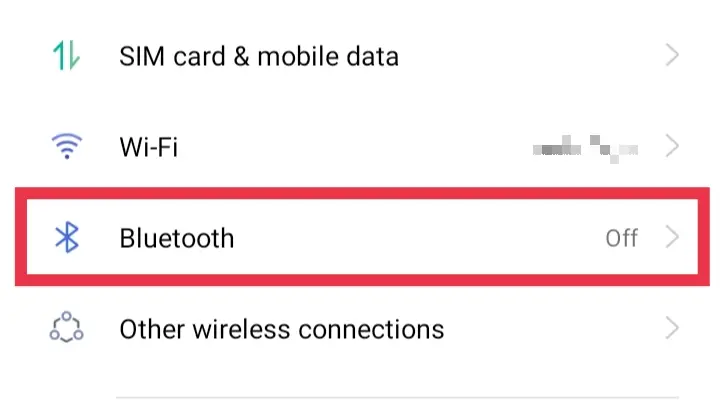
Step 4. Finally, turn on your Bluetooth and select your JBL earbuds from the available devices list to connect your phone to them.
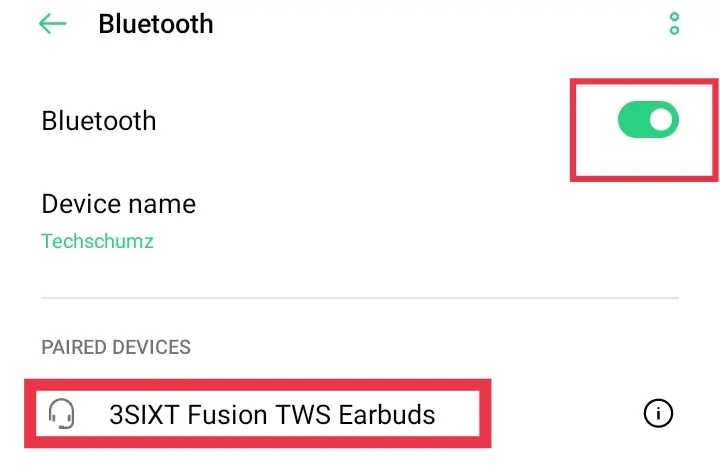
That’s it! You have successfully connected your Beats earbuds to your Android phone. Now, play your music and enjoy listening to it.
To disconnect and unpair your JBL earbuds from your Android phone, you can either turn off your earbuds or unpair them from your mobile. To unpair your earbuds from your mobile, go to Settings > Bluetooth, and click on the three-dot button. Click Unpair on the next page.
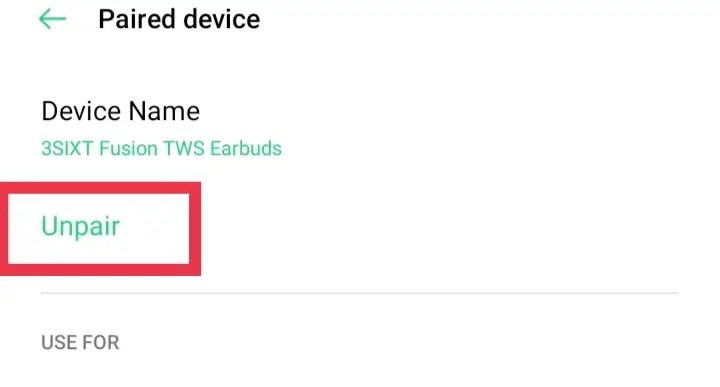
Related: Connect your Beats earbuds with all your devices
2. Pair JBL earbuds with your iPhone
Follow the instructions below to connect your JBL (Live Pro+ TWS, JBL Live 300TWS, JBL Tune 225TWS, and JBL Tune 115TWS) earbuds with your iPhone:
Step 1: First, put your JBL earbuds into pairing mode.
Step 2. After your earbuds are put into pairing mode, open the “Settings” app on your iPhone.
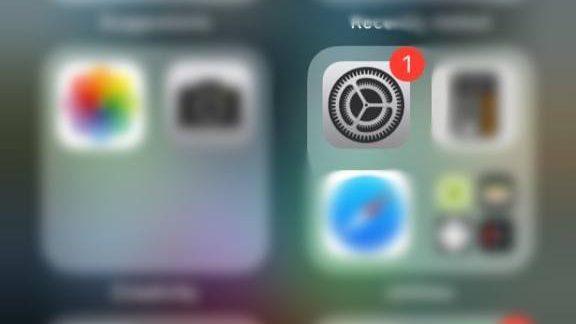
Step 3. Tap on Bluetooth on the Settings page.
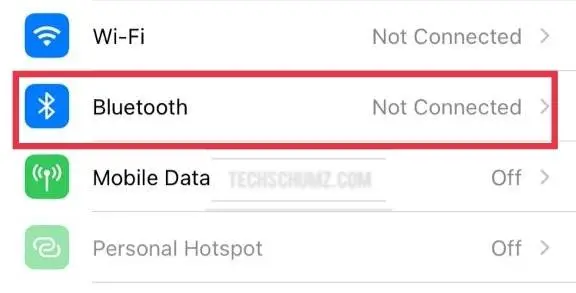
Step 4. Now, turn on the Bluetooth option. If the buds are in pairing mode, they will show up in the list of devices.
Step 5. Just tap on your earbuds from the list of devices and they will automatically connect to your iPhone.
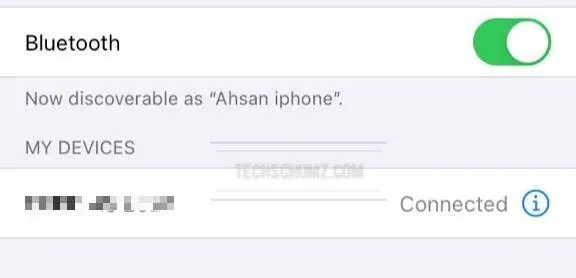
If you want to disconnect the JBL earbuds from your iPhone device, simply go to Bluetooth, click on your earbuds, and choose “Disconnect” or “Forget this device.”
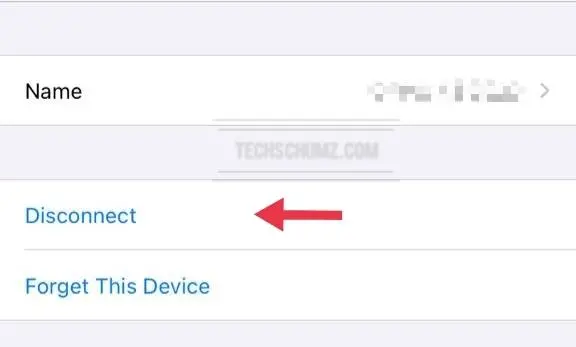
Related: How to pair Bose earbuds with your PC or smartphone
3. Connect your JBL earbuds to a Windows PC
You can pair your JBL (Live Pro+ TWS, JBL Live 300TWS, JBL Tune 225TWS, and JBL Tune 115TWS) earbuds with your Windows 11 or Windows 10 computer by following the below steps:
Step 1. Open the Settings app by searching for it in the Start Menu or simply using the “Windows key + I” keys to open it.
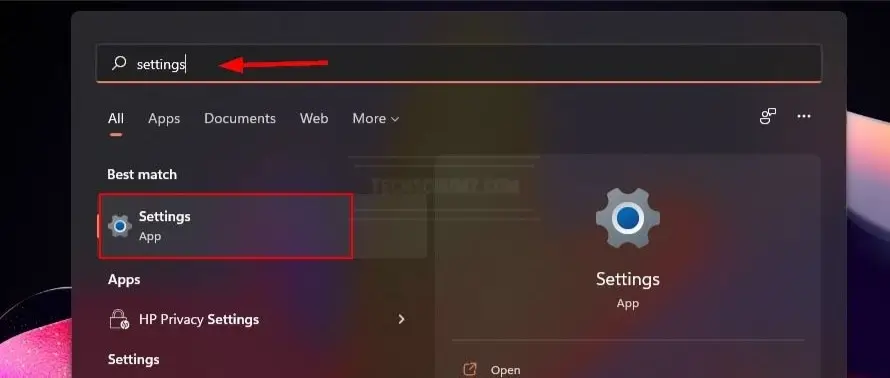
Step 2. On the Windows Settings window, click “Bluetooth & devices” on the right pane, and click on the Bluetooth toggle to turn it on.
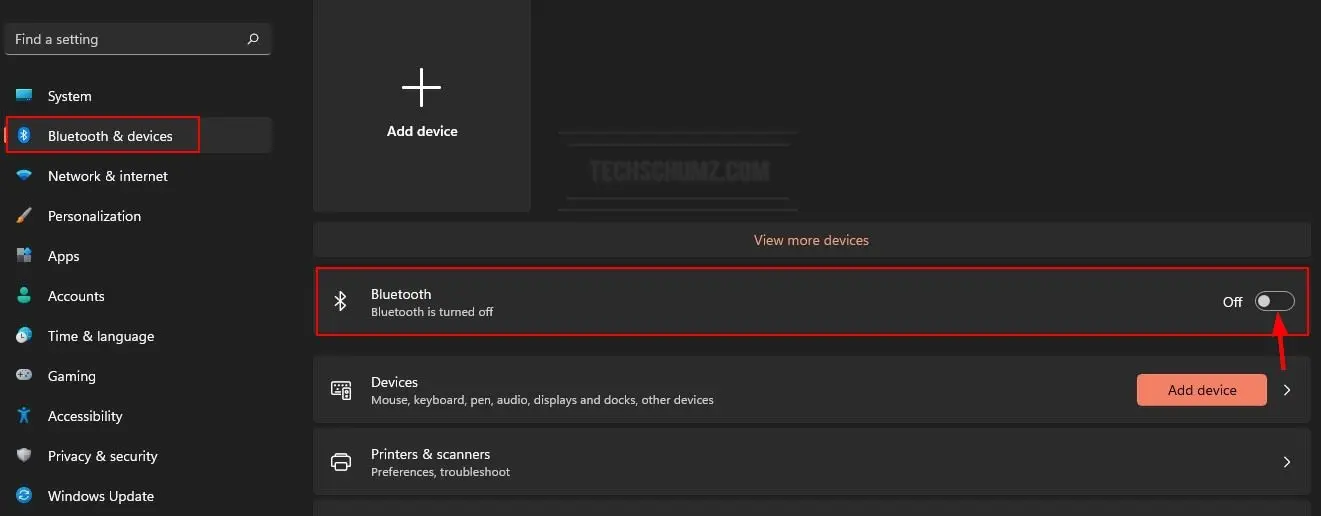
Step 3. After turning on the Bluetooth, you will have to put your JBL earbuds into pairing mode.
Step 4. Now, tap on the “Add device” option,
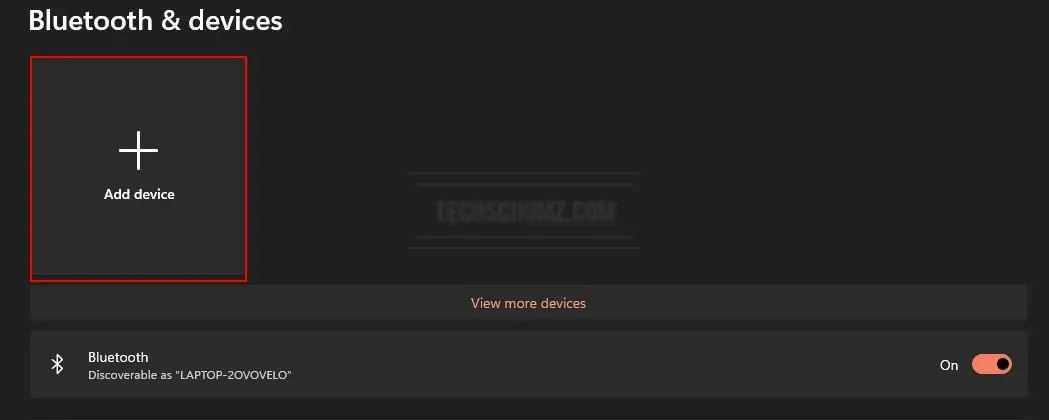
Step 5. Select “Bluetooth” from the three listed options.
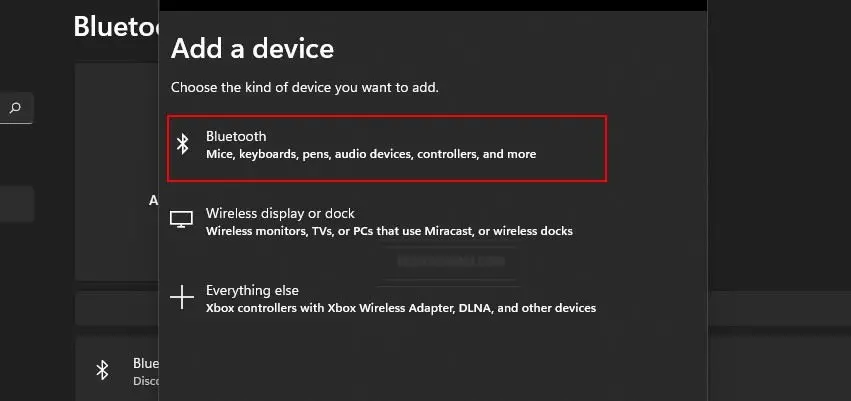
Step 6. Now, you need to wait for your Windows 11 PC to search for available devices and then click on your JBL earbuds when they appear in the list.
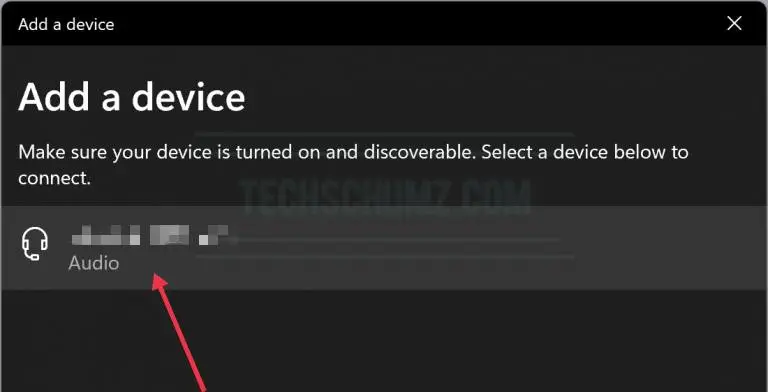
To disconnect the JBL earbuds from your Windows 11/10 PC or Laptop, go to the same Bluetooth menu, click the three-dot menu next to the JBL earbuds, and select Disconnect.
4. Pair JBL earbuds with your MacBook and Mac (MacBook Pro, MacBook Air, & iMac)
To connect your JBL (Live Pro+ TWS, JBL Live 300TWS, JBL Tune 225TWS, and JBL Tune 115TWS) earbuds with your MacBook or Mac, follow these steps:
Step 1. First, make sure your JBL earbuds are turned on and in pairing mode.
Step 2. Open System Preferences on your Mac.
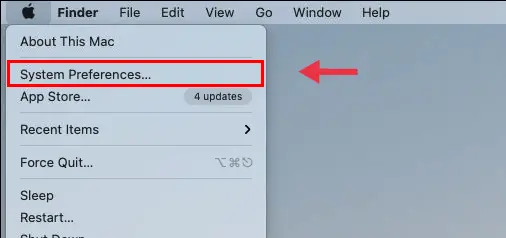
Step 3. Click on “Bluetooth” from the list of options.
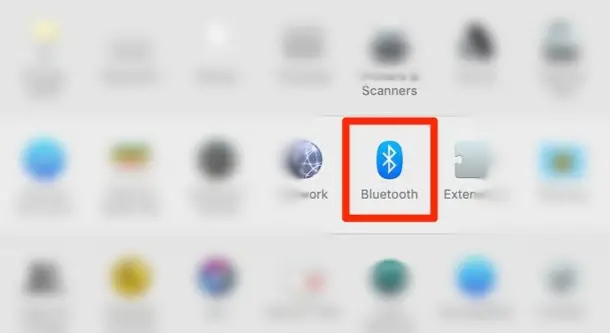
Step 4. Next, click “Turn Bluetooth On” on the left side to turn on Bluetooth on your Mac.
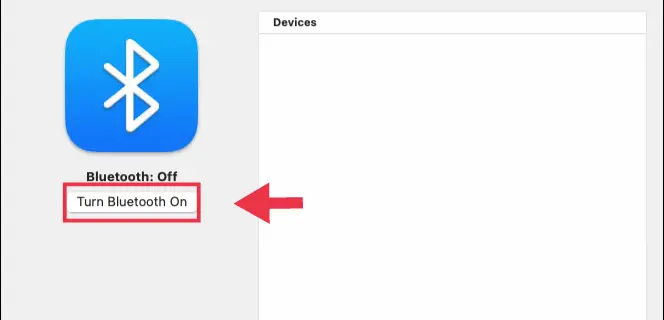
Step 5. All nearby, discoverable devices will appear on the right side of the Bluetooth window under “Devices.” Tap on “Connect” when you see your JBL earbuds.
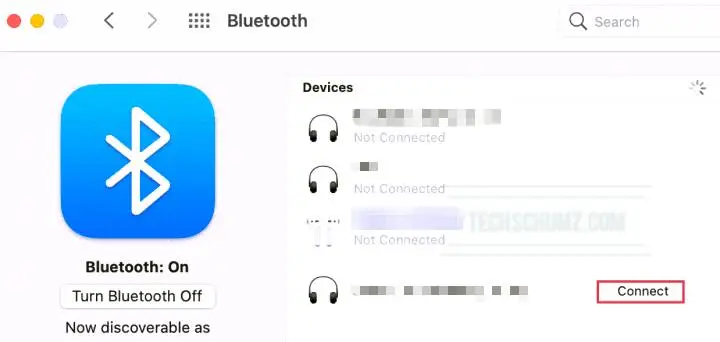
That’s it! You’ve connected your JBL earbuds to your Mac or MacBook successfully. Now enjoy your day!
If you want to unpair or disconnect the JBL earbuds from your Mac or MacBook, go to System Preferences > Bluetooth and tap on the “x” or right-click and click on “Disconnect” next to the listing for the earbuds.
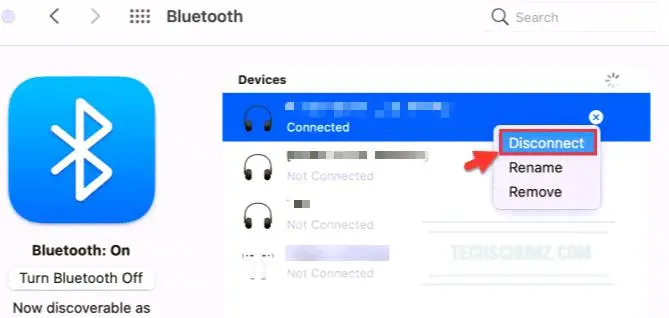
Related: How to connect Google Pixel Buds with your devices
FAQs
Q. Why can’t I connect my JBL earbuds to Bluetooth?
The most common cause of your JBL earbuds not working is a problem with pairing. In most circumstances, just disconnecting your earbuds from your Bluetooth device and resetting your JBL earbuds should resolve the issue. In other circumstances, cleaning the charging pins in the casing should resolve the problem.
Q. Why is just one of my JBL earbuds working?
If only one of your JBL earbuds is working, the first thing you can do is check to see if both sides are charging. This problem frequently happens when the connections are not correctly positioned within the shell. Cleaning the charging area on both the earphones and the inside of the case is also recommended in case dirt or debris is preventing them from making proper contact.
Q. How can I update my JBL earbuds?
To update JBL Earbuds firmware or device software, follow the below steps:
- Download and open the JBL Headphones app.
- Tap on the JBL earbuds in the app.
- An orange circle will appear if an update is available. Tap it.
- Click the Install button.
- Wait until you see the message “Restart.” When you’re finished, you’ll see the information screen for your JBL earbuds.
Conclusion
This Techschumz article showed how to connect or pair JBL earbuds with your smartphone or PC. We showed you how to connect them to all your devices: Windows, Android, iPhone, and Mac. We also reviewed some JBL earphones and answered some JBL earbuds-related FAQs. Lastly, if you have any questions or suggestions, please leave them in the comments area below.
