This Techschumz tutorial will show you four different ways to remove the flashlight on your iPhone 14 lock screen in iOS 16.
A few years ago, Apple debuted the iPhone X with a revolutionary design for its devices without a home button and with the ability to turn on the device considerably faster by simply touching the screen, even without touching the screen. In addition to this feature, there are no shortcuts for the camera and flashlight on the lock screen.
The newest iPhone models, which do not feature a home button, have these capabilities. While this is a handy concept, it also makes it simple to access the phone’s camera and flashlight, which can be harmful to the battery life of your device if you accidentally switch it on while it’s in your pocket or bag. Therefore, it’s preferable to remove the flashlight icon from the lock screen. Unfortunately, this is not possible. But there’s no need to panic, as the flashlight can still be turned off via the device’s settings. If you have an iPhone 14 and iOS 16, and you don’t want the flashlight to appear when the phone is locked, read this article to the conclusion to learn how to do it.
Table of Contents
Three ways to remove torch on iPhone 14 series in iOS 16
Method 1. Remove the torch from the control center
To disable the torch from the control centre, follow the instructions below.
Step 1. To begin, lunch the “Settings” app on your device.
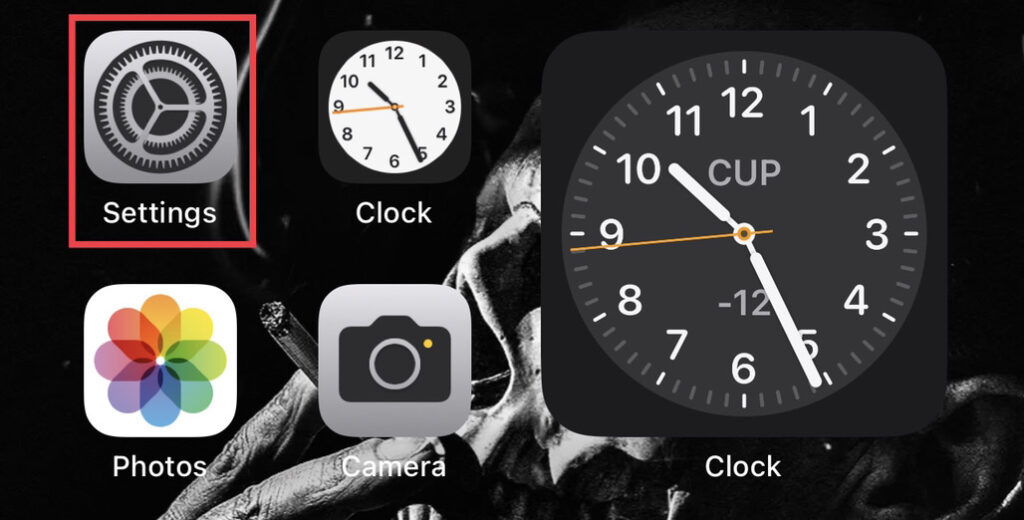
Step 2. Now scroll down the settings menu, then select “Control Centre” under general.
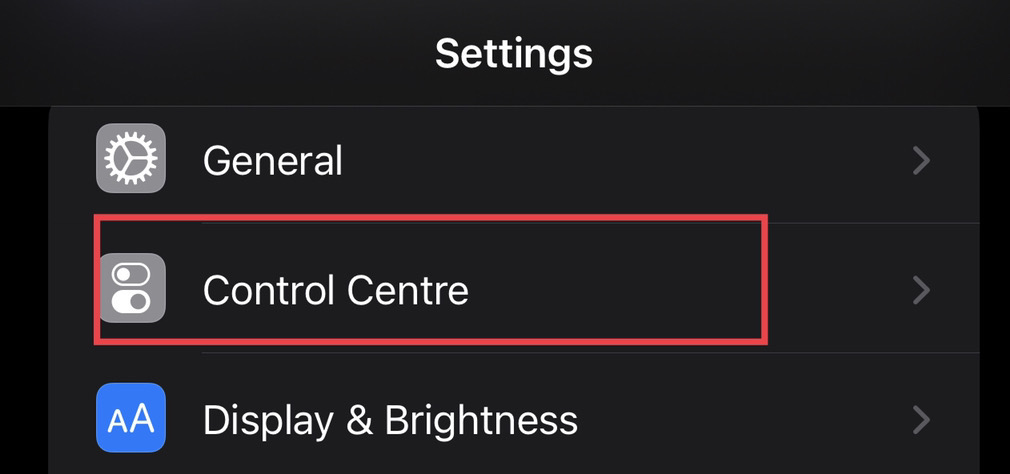
Step 3. Then tap on the “Minus” icon beside the torch option.
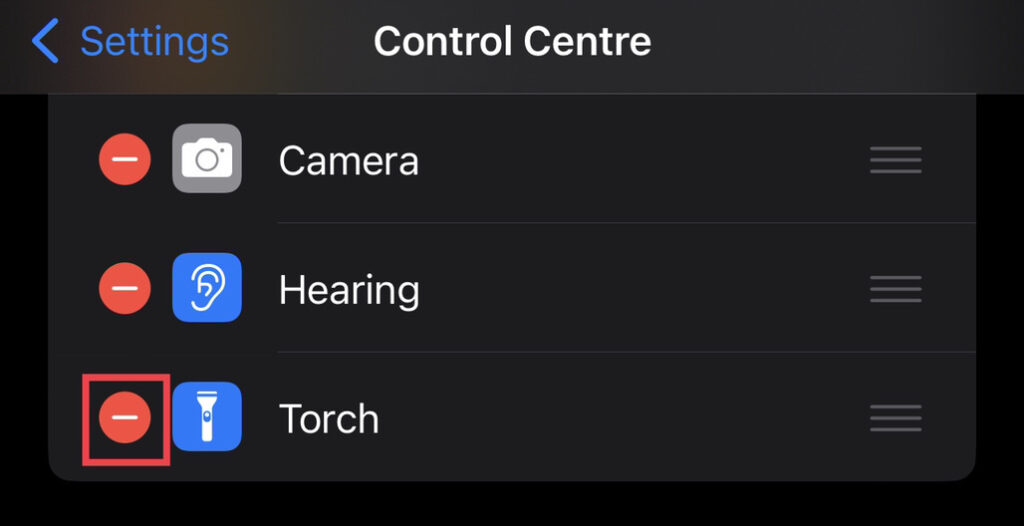
Step 4. To remove the torch from the control center, tap on the “Remove” option.
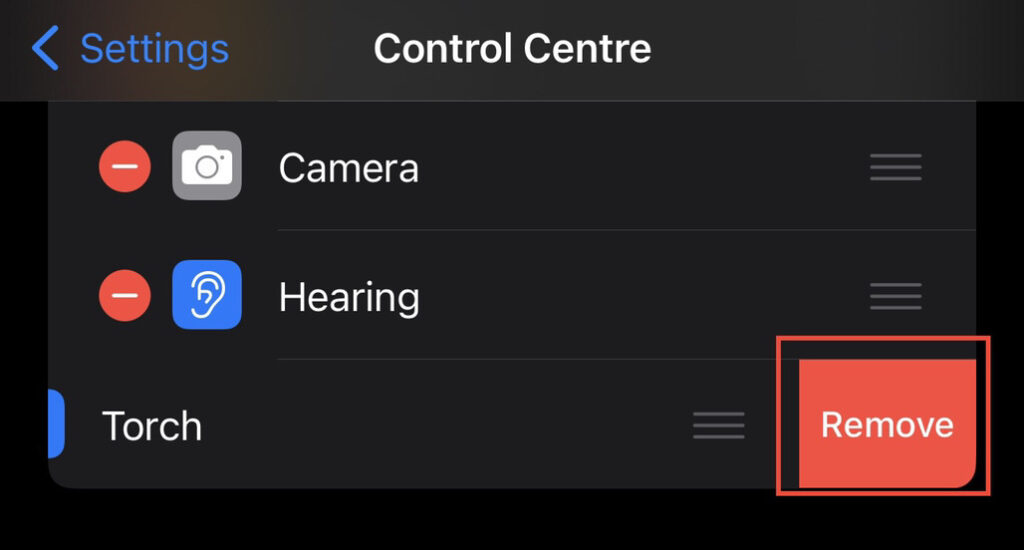
Step 5. Now go back to the home screen and “Drag down” the screen from the right corner to access the control center.
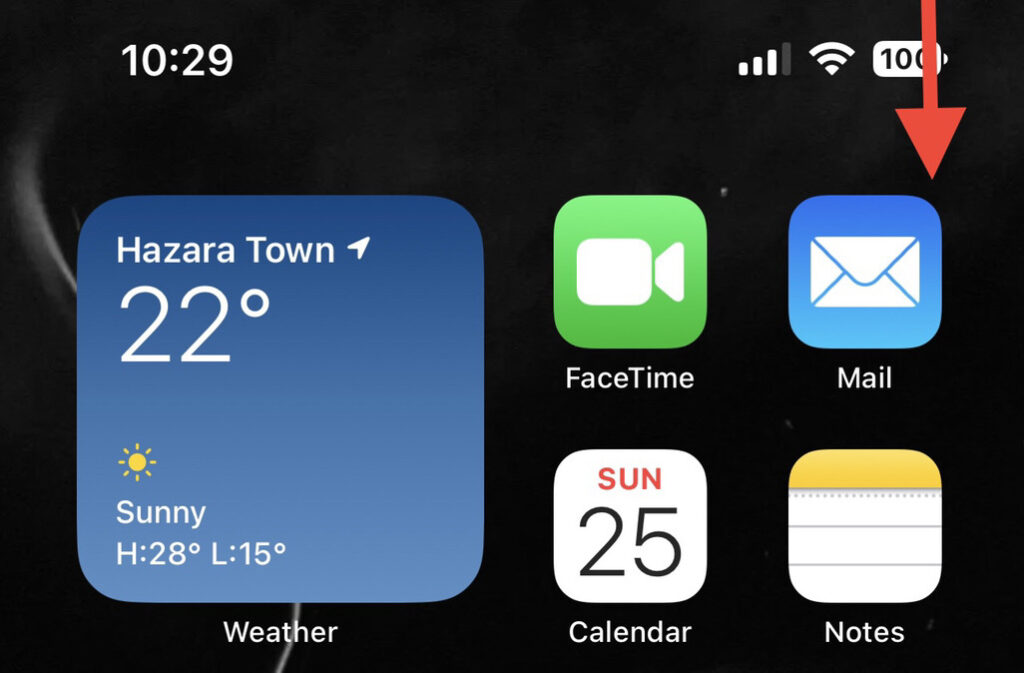
Finally, you see that the torch has been removed from the control centre of your iPhone device.
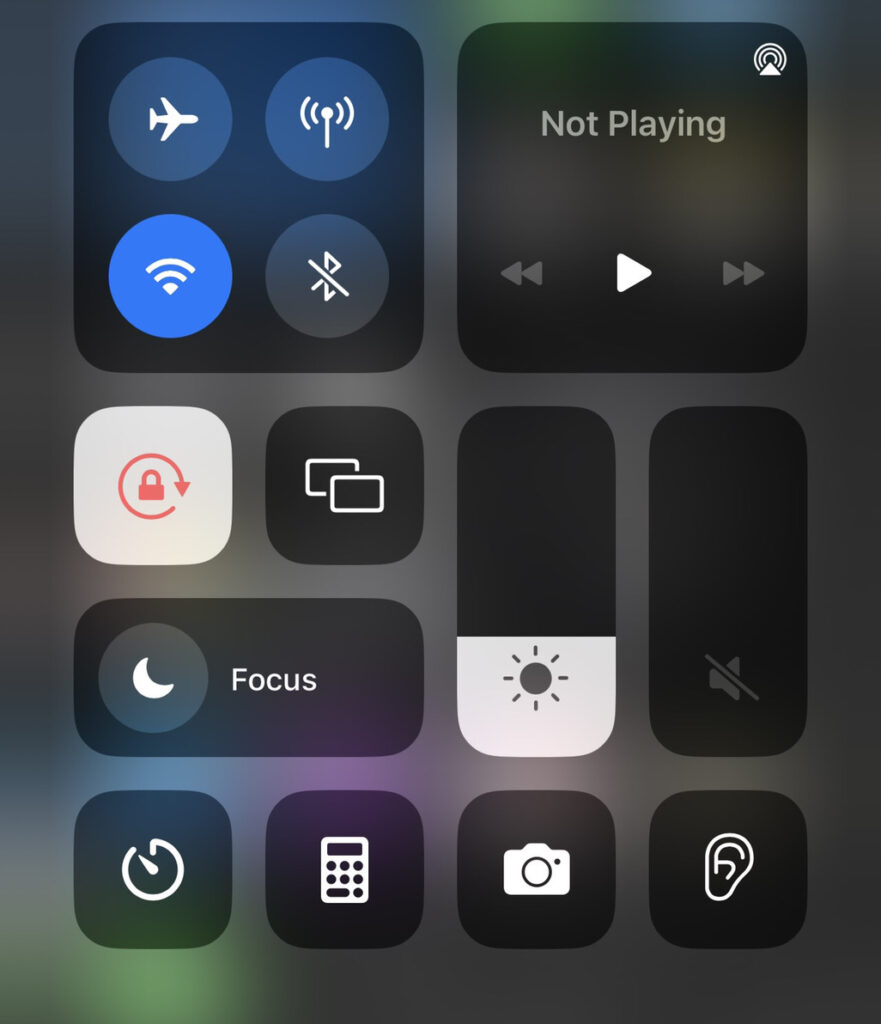
Method 2. Remove flashlight from the back tap
Alternatively, you can disable the flashlight by disabling the torch from the back tap feature. Follow the steps below to do this.
Step 1. Go to your device’s “Settings” and choose “Accessibility” from the settings menu.
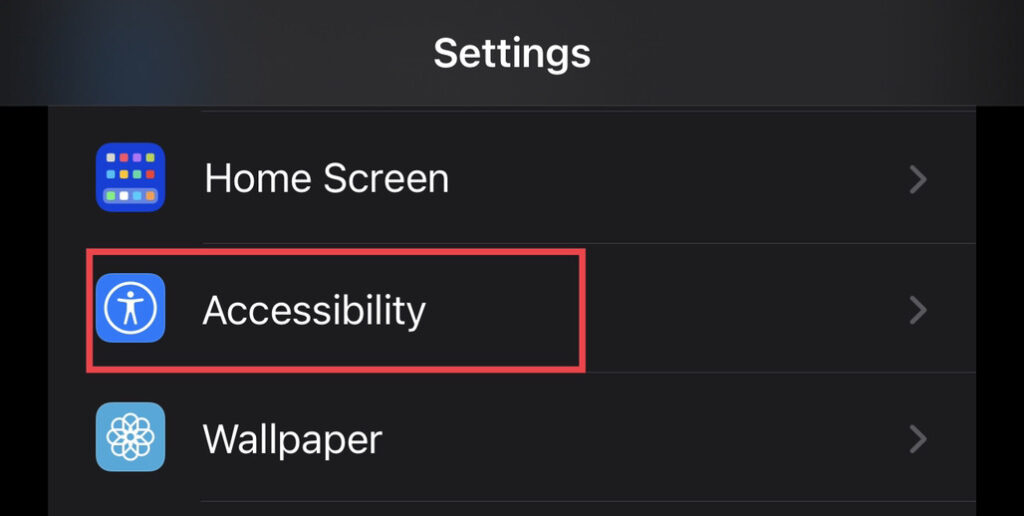
Step 2. Now tap on “Touch.”
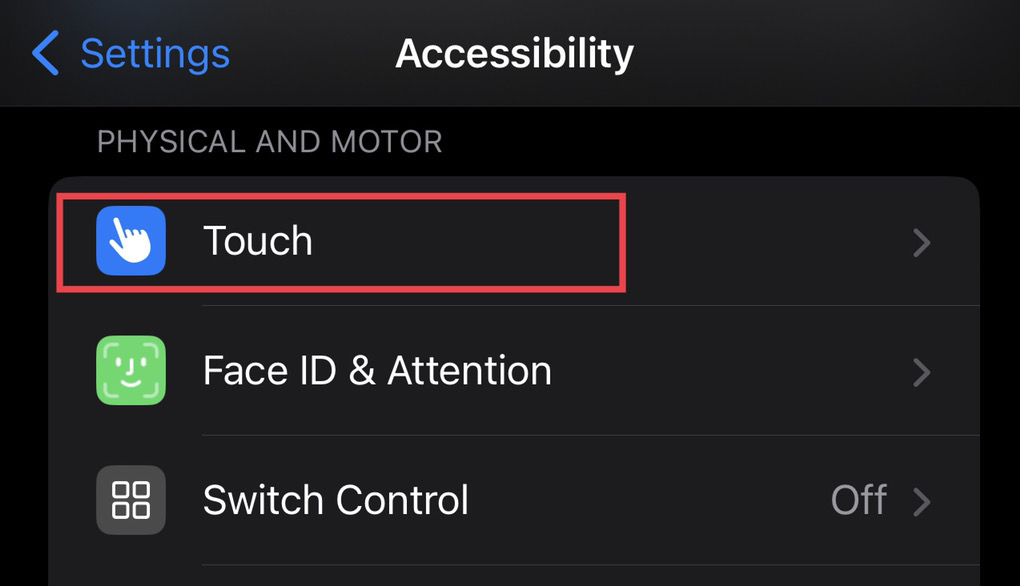
Step 3. After that, choose the “Back Tap” option from the touch menu.
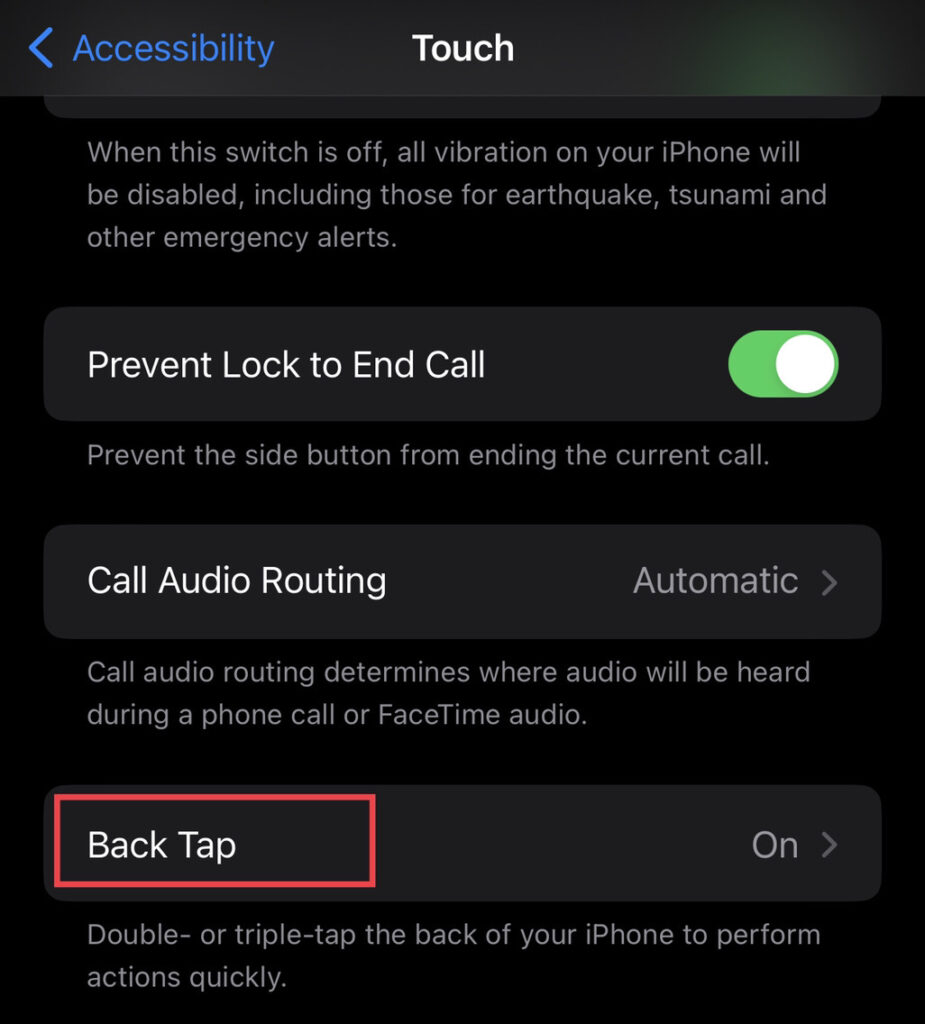
Step 4. Now select the “Tap” you used to turn on the torch with.
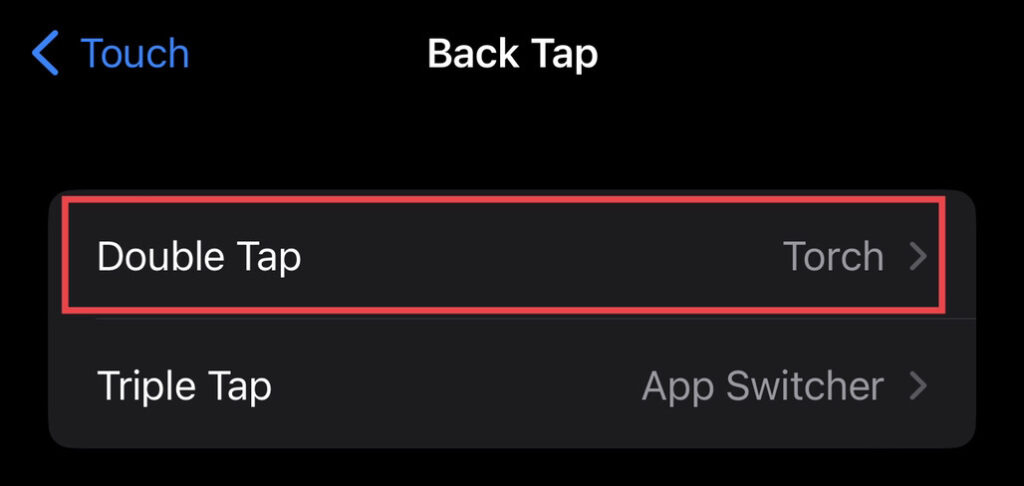
Step 5. And finally, to remove the torch from the back tap feature, you may need to choose any other action or select “None.”
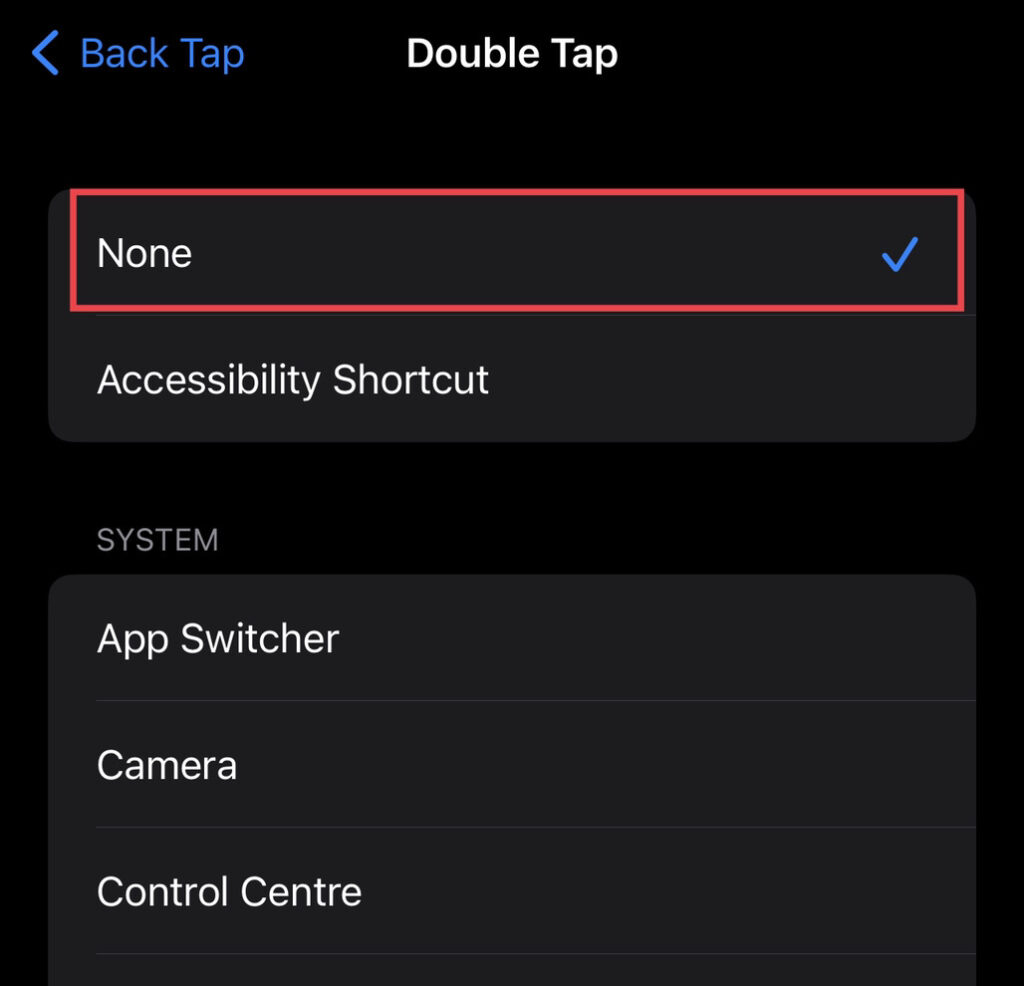
Method 3. Disable the ‘wake’ feature
If you’re worried about accidentally activating the screen’s flashlight or camera, you can disable the wake feature, and here we show you how to do it!
Step 1. Open “Settings,” then tap “Accessibility” in the settings menu.
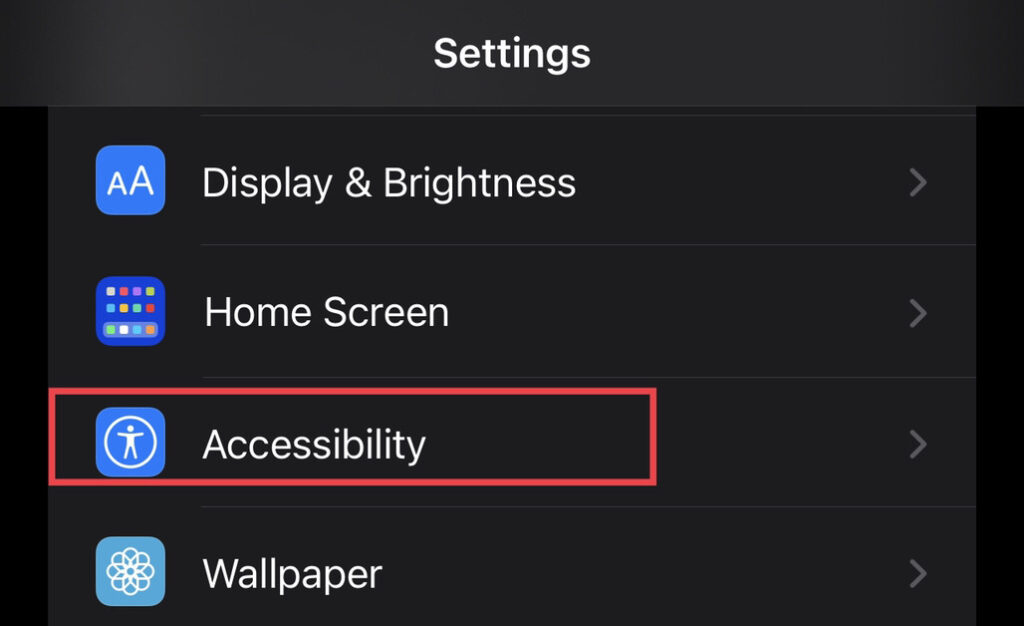
Step 2. Select the “Touch” option to access more touch features.
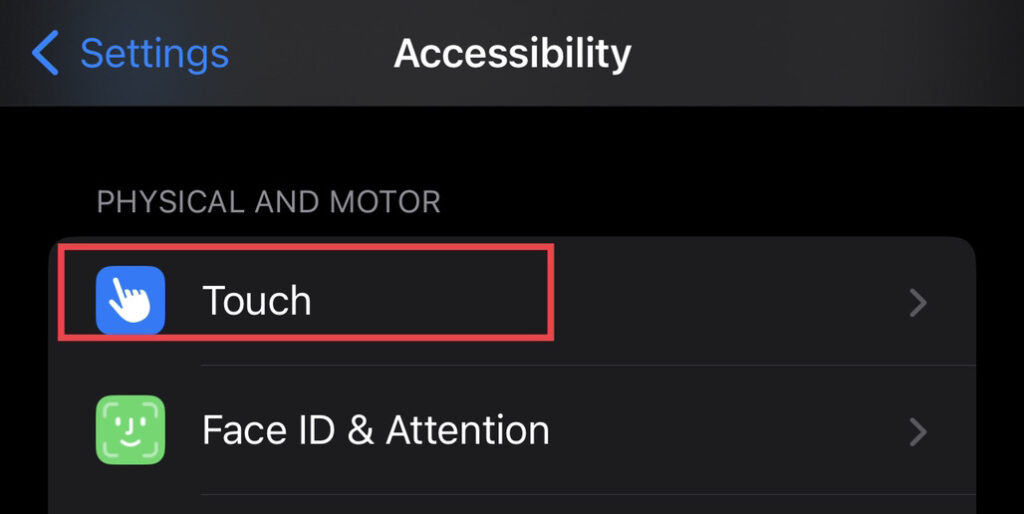
Step 3.To avoid accidentally turning on your phone’s screen and the flashlight, you can disable the “Tap to Wake” feature with a tap.
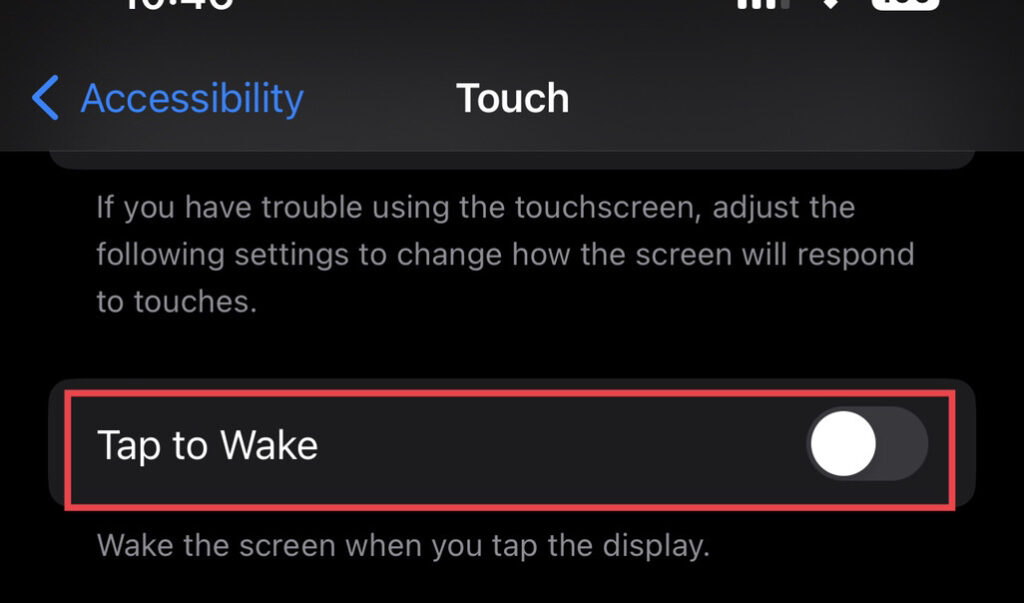
Method 4. Turn off the “Raise to Wake” feature
You can avoid accidentally turning on the torch by turning off the “raise to wake” feature, which activates the phone when you pick it up. To turn off the raise to wake function, read the instructions below.
Step 1. Go to the “Settings” app and scroll down the settings menu to select “Display & Brightness.“
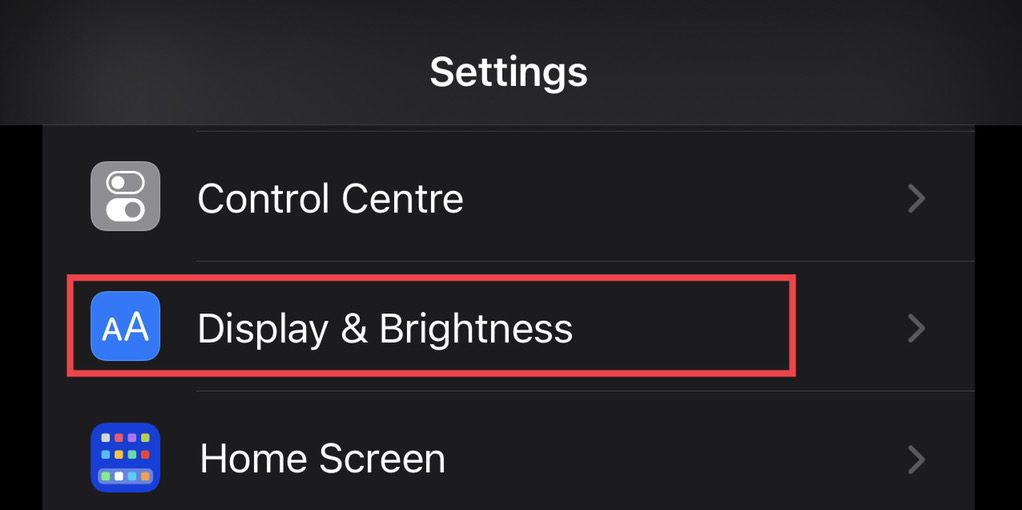
Step 2. To prevent your iPhone from automatically turning on when you pick it up from a flat surface. Tap to switch off the “Tap to Raise” option.
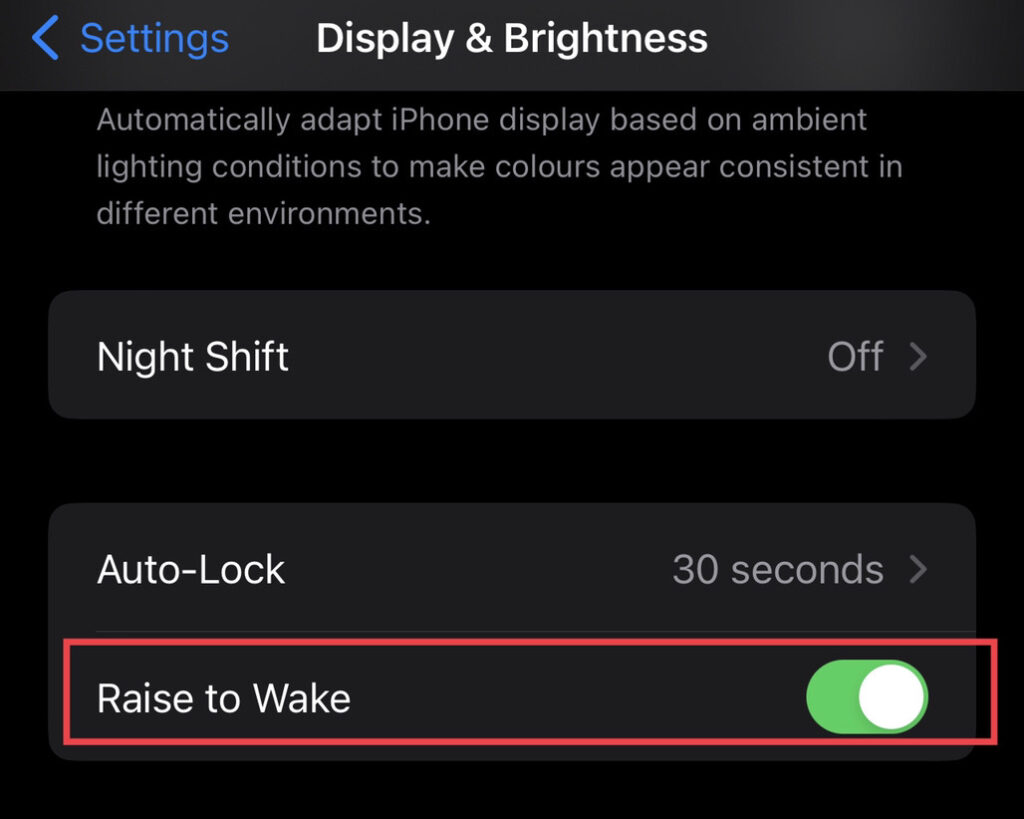
That’s it. Whenever you pick up your mobile device from a flat surface, it won’t be turned on, and the torch won’t be turned on either.
Final Words
While the torch cannot be removed from the lock screen, there are alternative ways to prevent it from turning on by accident. You can remove the torch from your device using any of the four methods we outlined. Finally, feel free to leave any questions or comments you may have here.
Read also:
5 Ways to Take a Screenshot On iPhone 14, 14 Pro, & 14 Pro Max
5 Ways to Turn On/Off Flashlight On iPhone 14, 14 Pro, & 14 Pro Max
