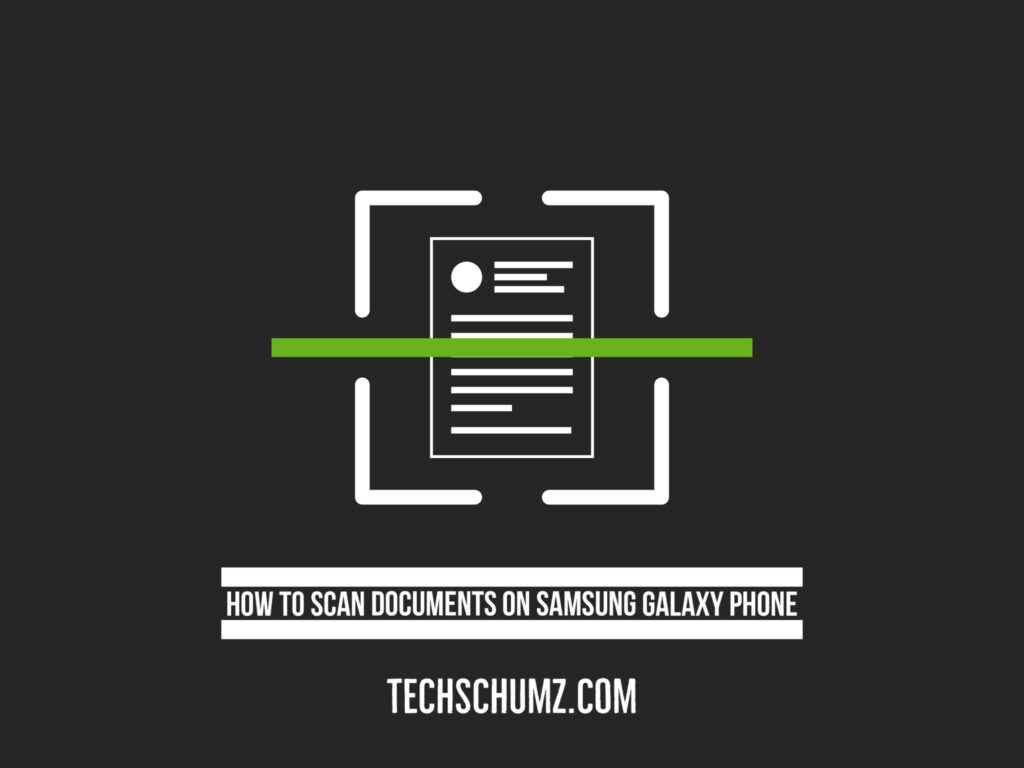Scanning your documents with your phone whenever you want is helpful because you may not have enough time to go to a shop to scan your files, and those with hybrid and remote work require a scanner most of the time. A scanner machine is no longer needed to scan documents because many third-party apps and mobile phones have scanners inside to check your paper whenever and wherever you want. This Techschumz post will show you multiple ways to scan documents on Samsung Galaxy Phones running on Android 12 and 11.
Table of Contents
Two methods to scan documents on Samsung Galaxy phones (S22, S21, and S20)
Method 1. Scan and send documents from your Samsung Phone via the Microsoft Office App
Office is a productivity app that combines Word, Excel, and PowerPoint into a single app for document, spreadsheet, presentation, and file management. It also works as a scanner, so you can quickly scan work or personal documents and share them with others. So, to scan a document as a PDF file on your Samsung phone (S22, S21, S20), follow the steps below.
Step 1. Install the “Microsoft Office” app from the “Google Play Store” on your Samsung device, then open it from the device’s home screen.
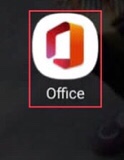
Step 2. Now the app requires permission to access your device storage. Tap on “Got it” to allow the app to get access.
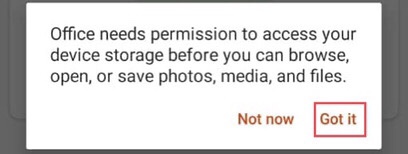
Step 3. Next, it requires permission to take pictures and video recordings and select the “Allow” option.
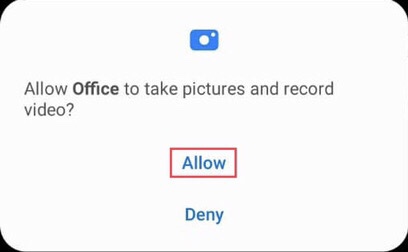
Step 4. The following requirement is getting access to your Samsung Galaxy phone’s files, photos, and media. Select “Allow it” to permit it.
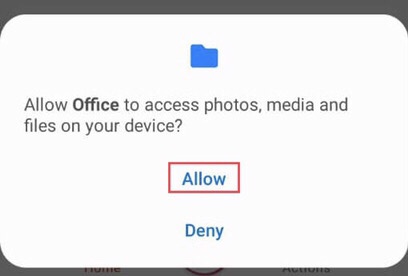
Step 5. Now, tap on the “+” sign at the bottom of the app’s screen.
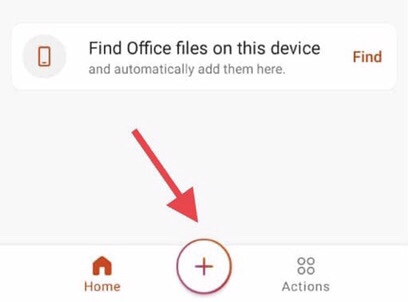
Step 6. Now tap on the “Scan” option to scan a document with your Android device.
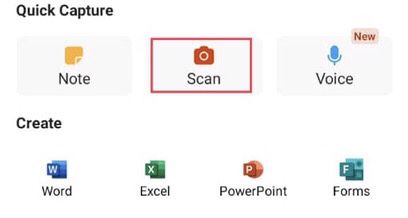
Step 7. Now put your document in front of the camera, then tap on the “Camera” icon.
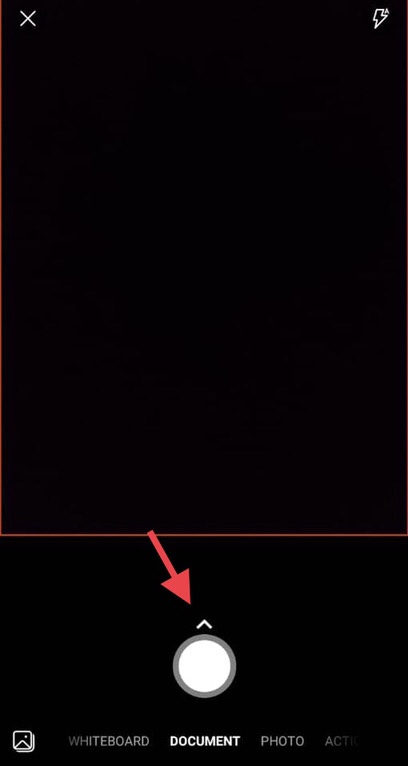
Step 8. Next, tap on “Confirm” if it’s okay. If not, tap “Cancel” it and check again.
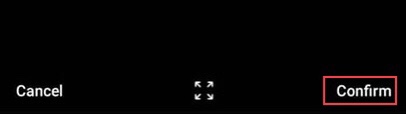
Step 9. There are many options at the bottom of the apps page if you want to change them; on the other hand, there is “Done,” which means tap on it to finish the scanning process.
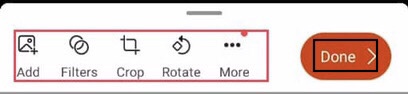
Step 10. You have done scanning. Now, you can “Edit, Delete or share” it by selecting any options.
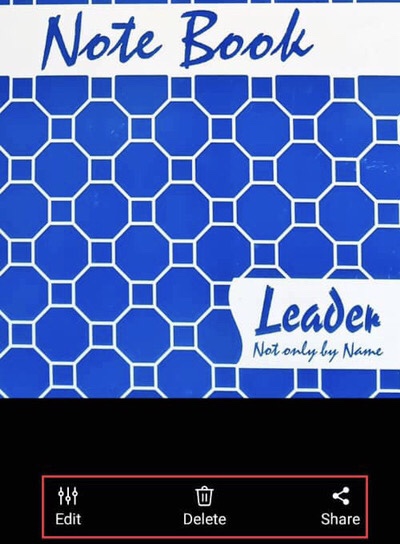
Step 12. To do more with the file, tap on the file and select the “Three dots” from the upper right corner of the screen.
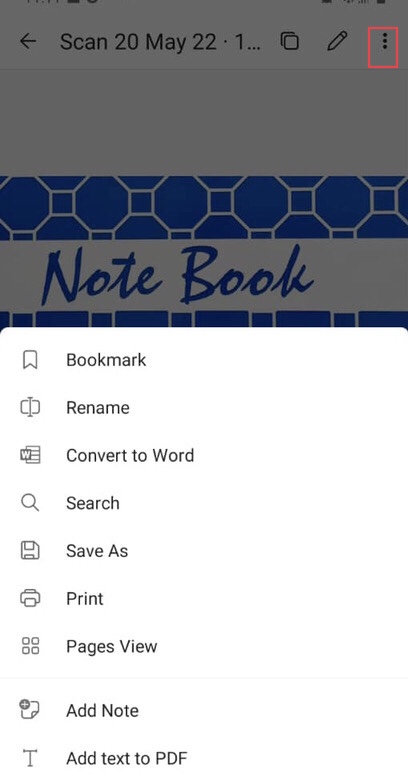
Method 2. Scan documents as a PDF on the Samsung Galaxy via the Google Drive app
Google Drive is a secure app for storing and accessing your recent and important files by searching for file names and content while offline. One of the most important features is that it also functions as a scanner, so follow the steps below to learn how to scan PDF on Samsung Galaxy.
Step 1. Open the “Google Drive” app on your device.
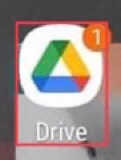
Step 2. Next, tap on the “Plus” sign at the bottom of the screen.
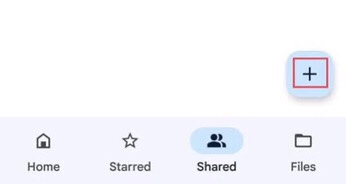
Step 3. Here are many options. Now select “Scan” to scan your documents.
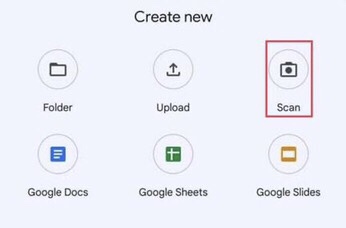
Step 4. Now, by tapping on the “Camera” icon, you can capture your document’s photo.
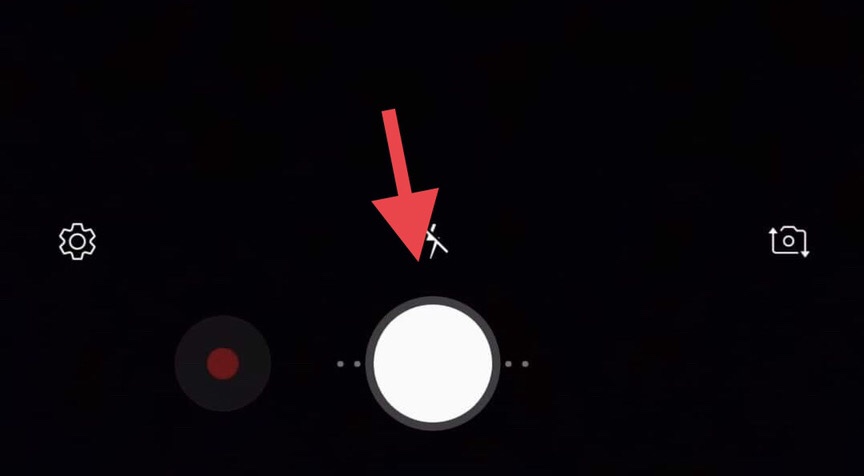
Step 5. If you want to rescan your document, tap “RETRY,” but if you’re okay with it, tap “OK.”

Step 6. Now you can crop the scan of your document the way you want by tapping the “Crop” sign.
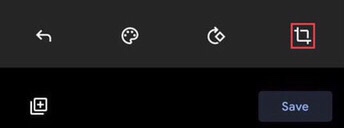
Step 7. After cropping the picture, select the “Done” option at the bottom of the cropped image.
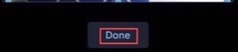
Step 8. You can rotate the scanned document by choosing the “Rotate” sign here.
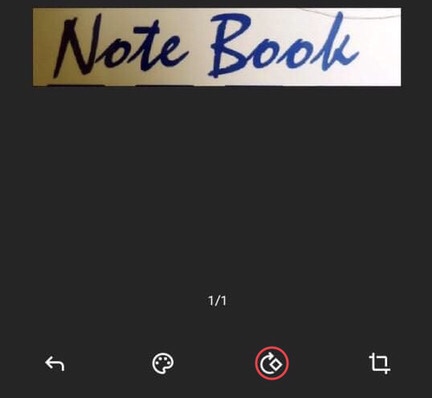
Step 9. Tap on the “Paint” sign if you want to make more changes to your scanned file.
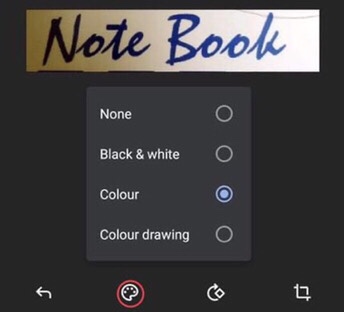
Step 10. Finally, tap on the “Plus” sign in the left corner if you want to scan more documents. If not, choose the “Save” option from the bottom of the screen to save your file.
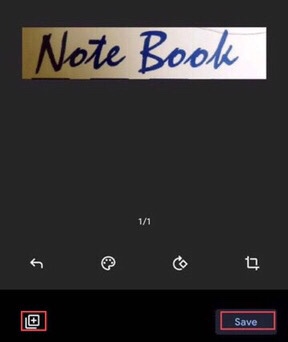
Step 11. Here, give your document a “Name” and choose a location for it.
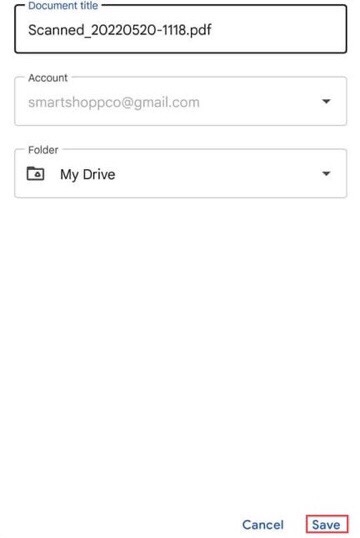
That’s it! This is how you can scan your documents using the Google Drive app on your Samsung phone.
Final words
This article taught you how to scan documents on Samsung Galaxy phones using Microsoft Office and the Google Drive app. If you have any suggestions or questions about these two methods, please leave them in the comments section below.
Read also