This Techschumz article talks about the best and easiest way to set up text messages on your iPhone for your loved one’s birthdays and special events.
You might need to set a reminder for any events, such as your friends and family’s birthdays or anniversaries. Almost every day, you might need to write a quick note to your friend before leaving for somewhere, and doing so on an iPhone might be time-consuming. Because Apple doesn’t specifically include this feature in the Messages app, scheduling messages is challenging. But if you use the shortcut app on your iPhone, you can set it to send text messages at a certain time every day. There are many ways that a message can be sent at a certain time and date. Reminders that can be sent to friends and family can be planned out in advance. Apple’s Messages app makes staying in touch easy for Apple users on the Apple Watch, iPad, and Mac. Pins, shared messages, emojis, and other effects help keep things organized.
Schedule Text Messages On iPhone 14 Pro/Max in iOS 16
To plan a message forward for the occasions so you don’t miss them, follow the following steps.
Step 1. To begin, open your iPhone’s “Shortcut” app.
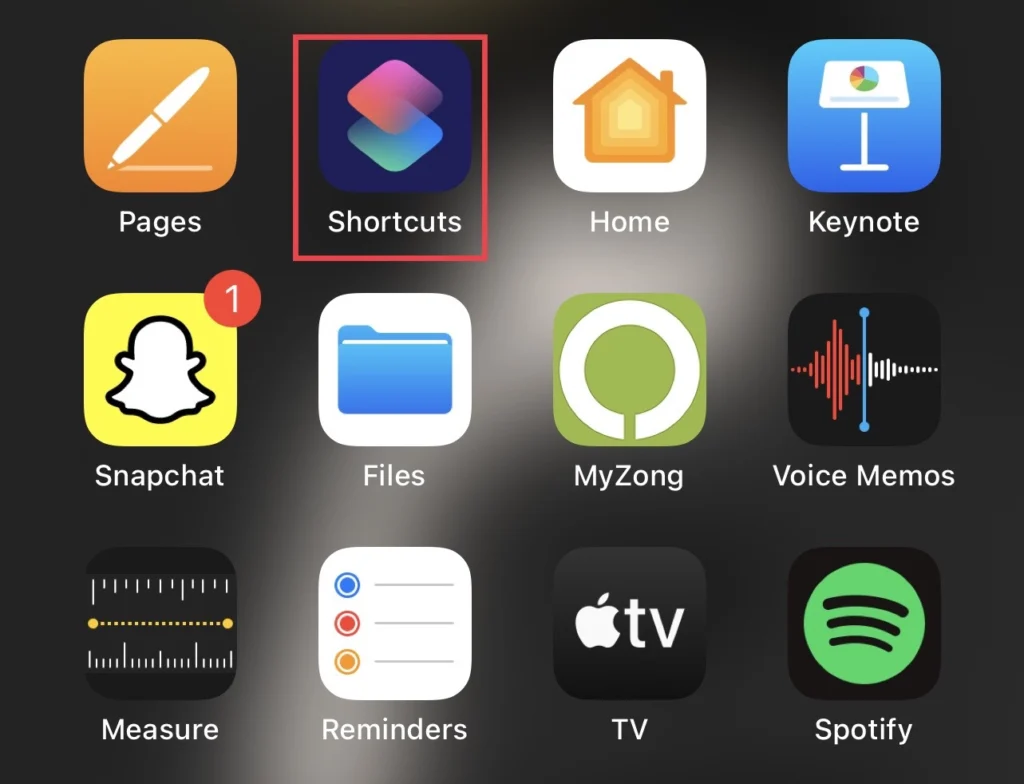
Step 2. Next, tap on “Automation” at the bottom of the app screen.
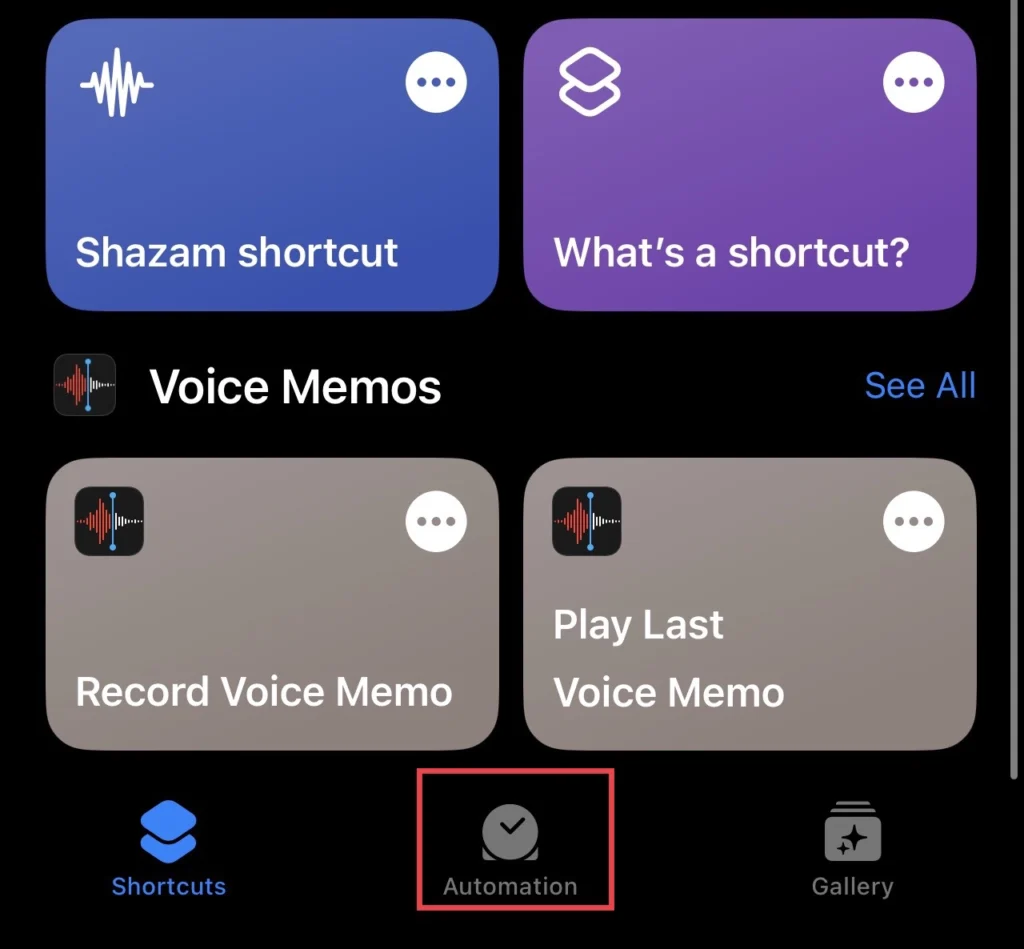
Step 3. Now to create automation on your iPhone, tap on “Create Personal Automation”.
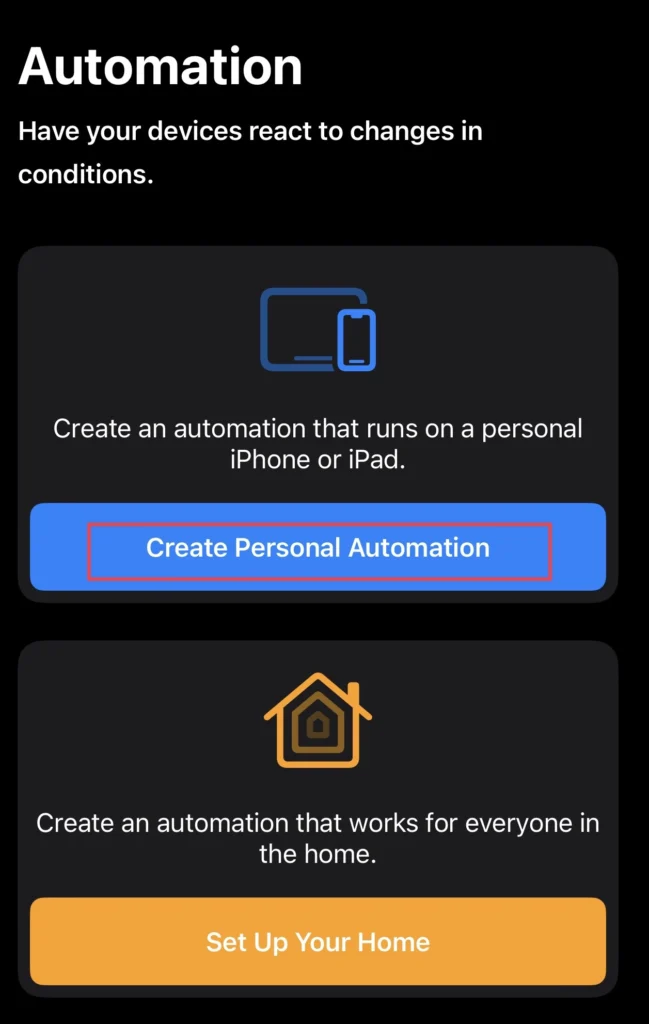
Step 4. Then you will be provided with a list of options for the automation, so select the “Time of Day” option.
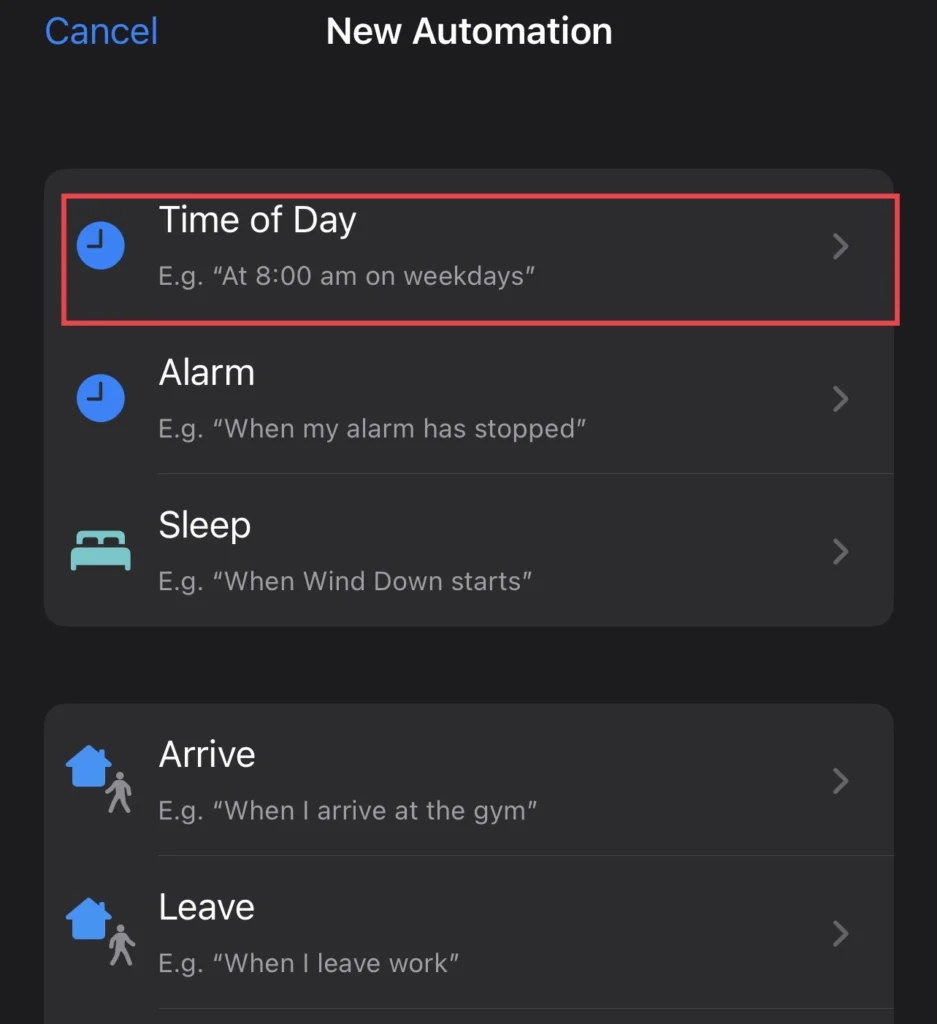
Step 5. Here you choose a time of the day for your scheduled message and you can set a time yourself as well, so tap on “Time” under the time of day and set your time.
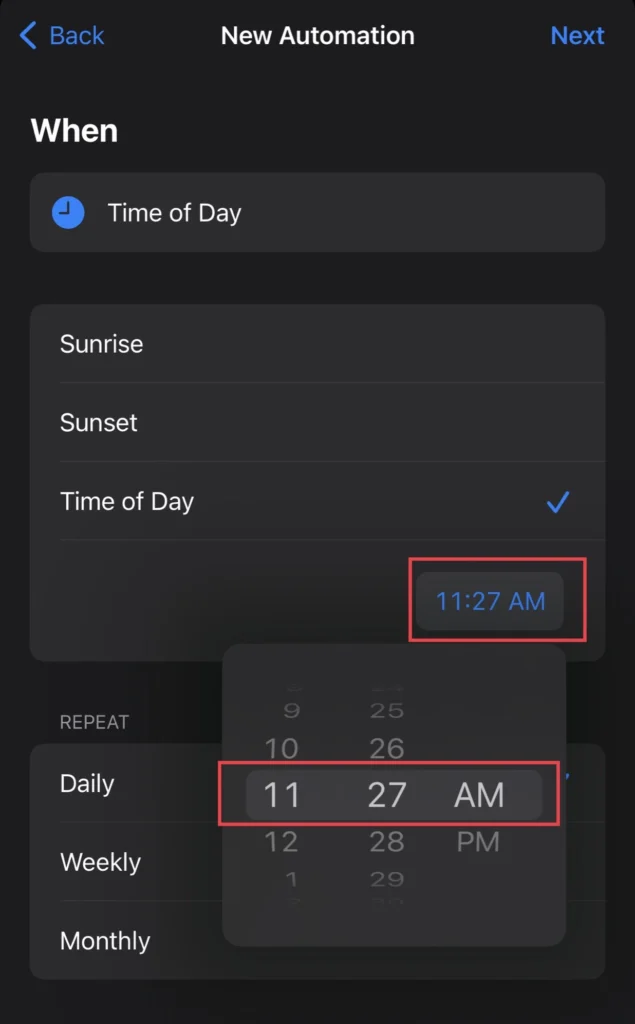
Step 6. Now if you want the schedule to repeat, select “Daily, Weekly, or Monthly” as your own wish. If you choose weekly, you can customize the “Days” as well by tapping on the days under the “Weekly” option.
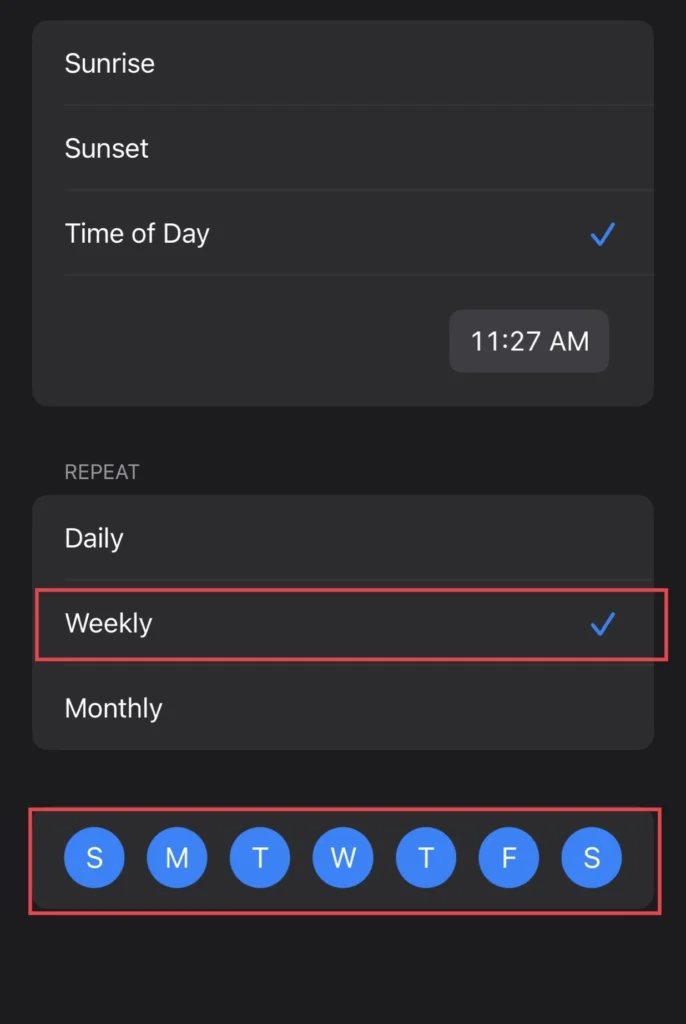
Step 7. After customizing the day, tap on “Next” to continue.
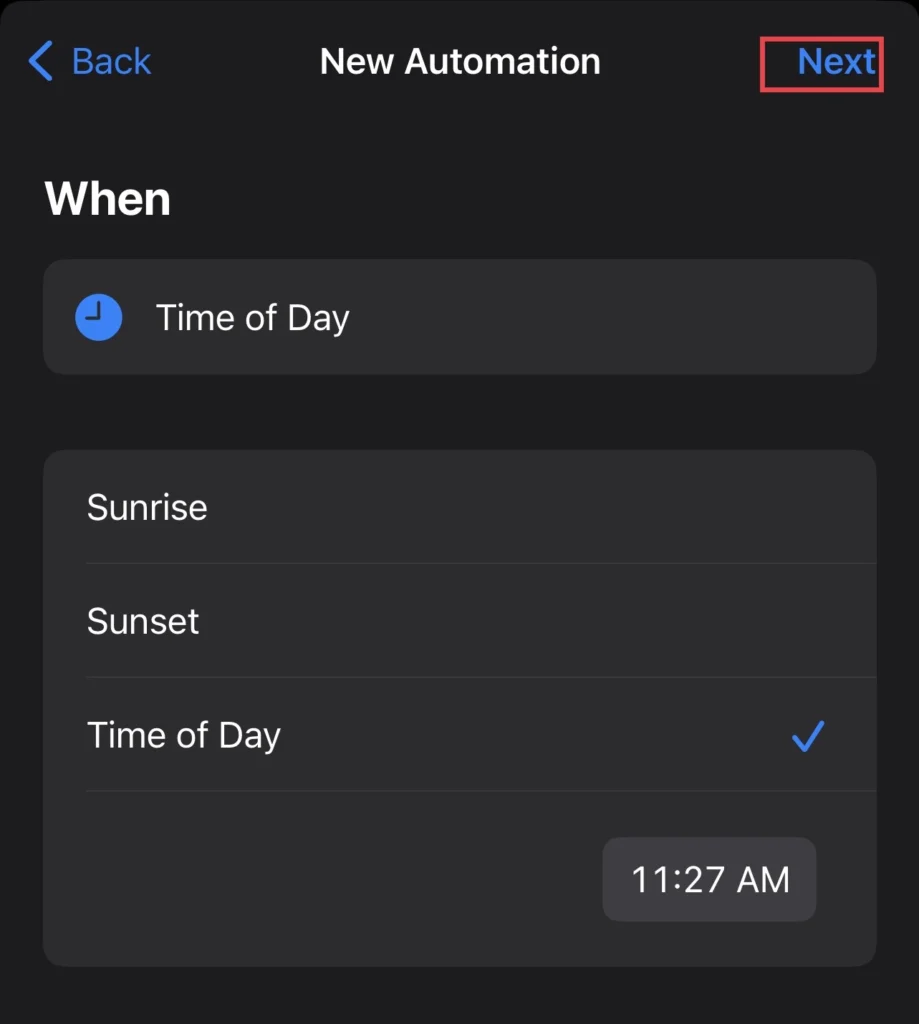
Step 8. After that, tap on the “Send Message” option.
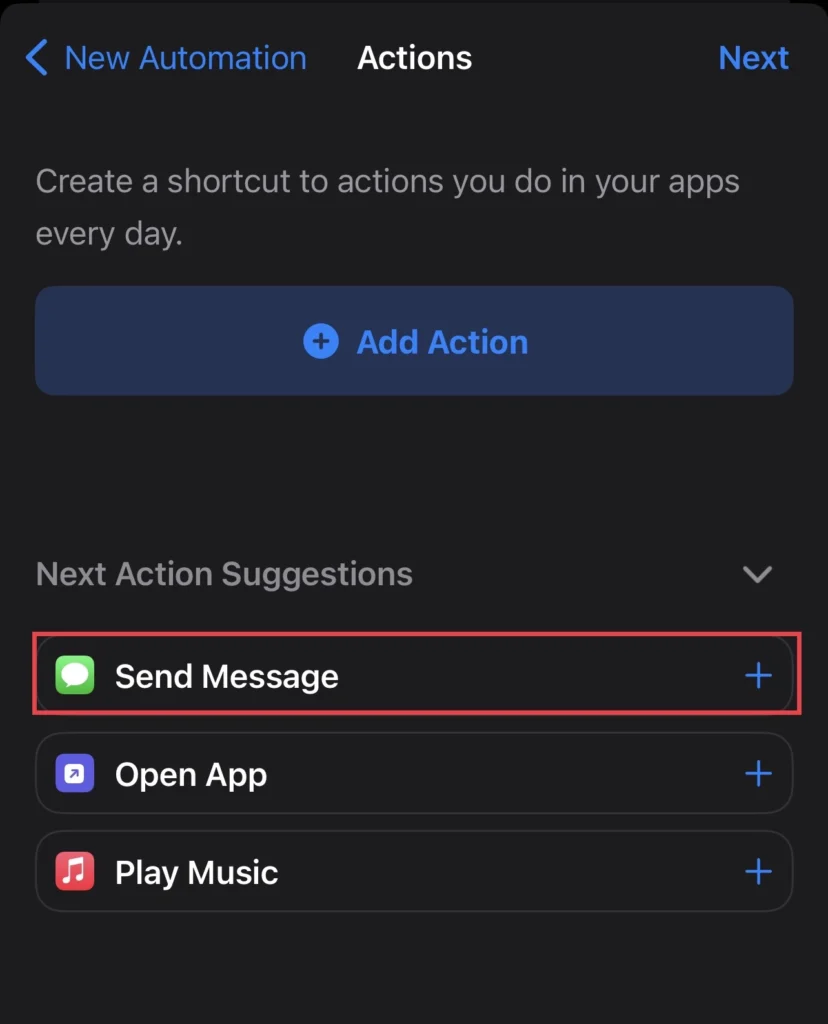
Step 9. Then tap on “Message” and type the message that you want to send.
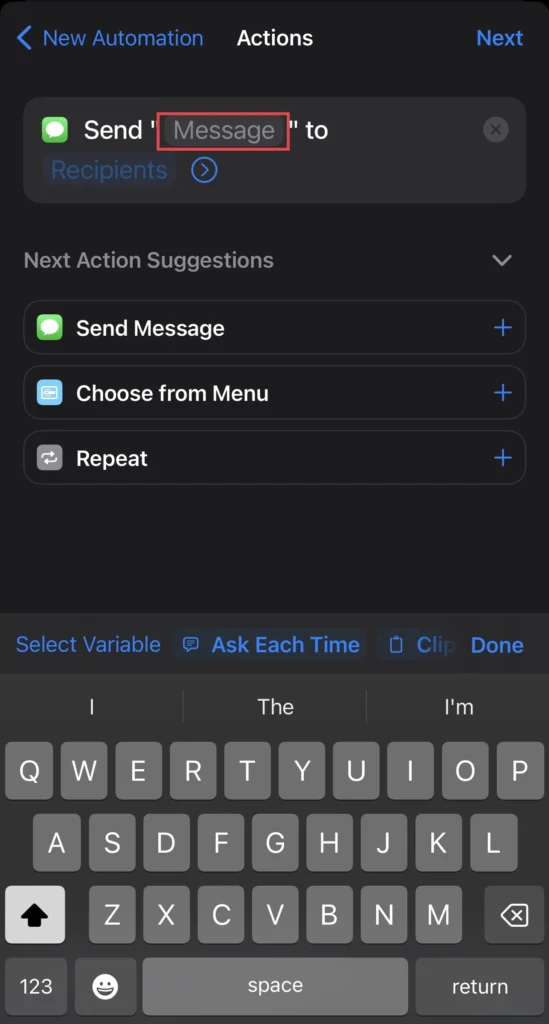
Step 10. And tap on “Recipient” beside the text you have entered recently.
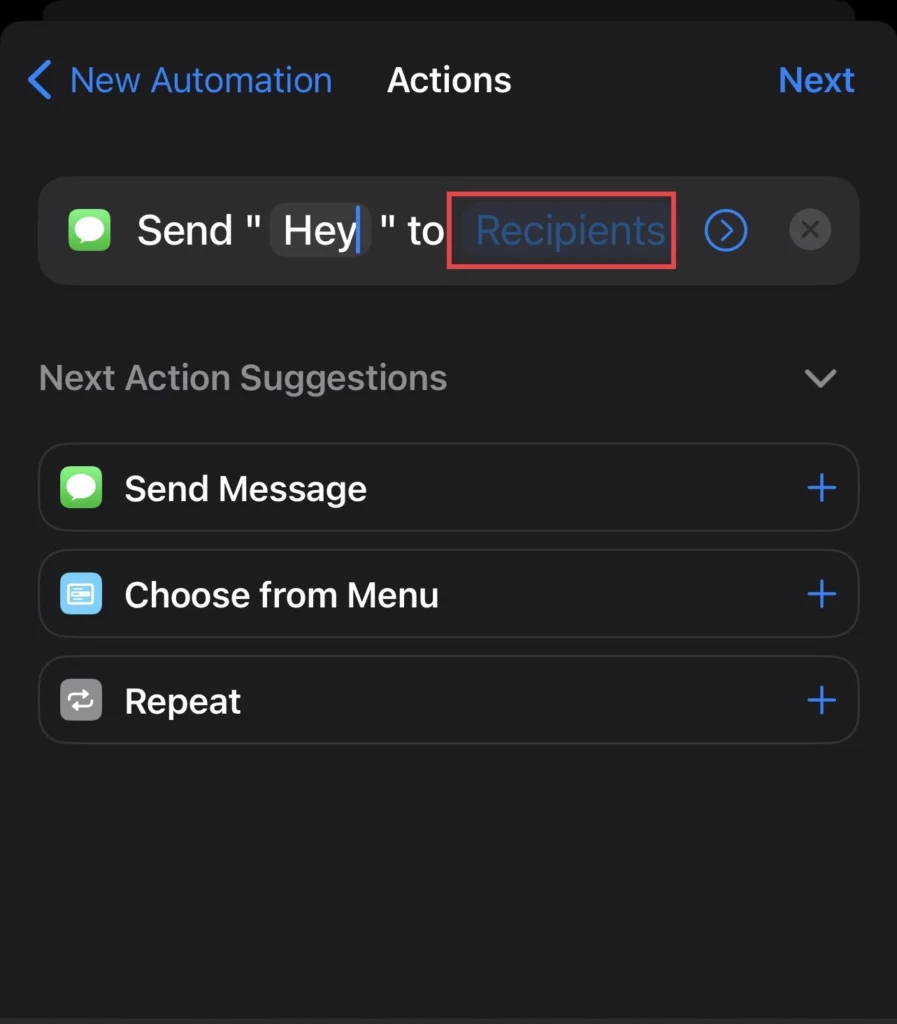
Step 11. To add the person you want to send the message to, search for “Name” and tap on it, and after selecting tap on “Done“
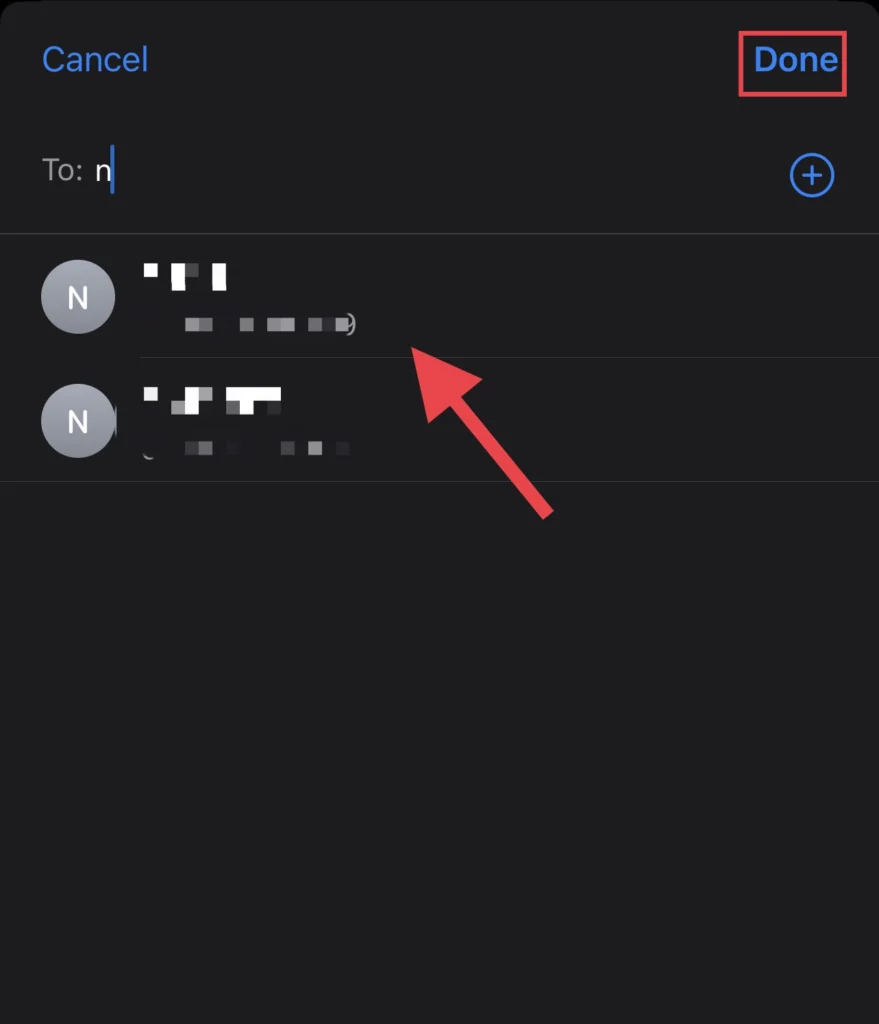
Step 12. To add the automation, tap on the “Next” button in the upper right corner.
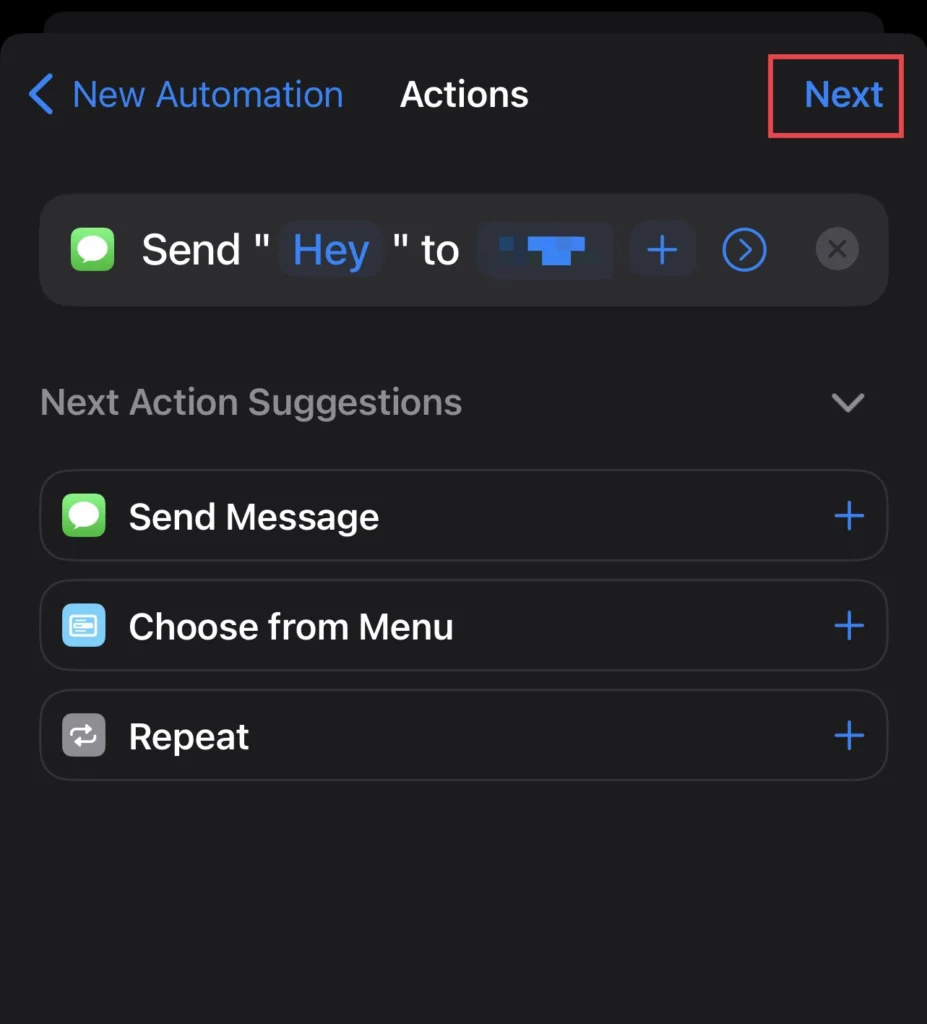
Step 13. If you want the automation to ask you before it runs, toggle on the “Ask Before Running” option and tap on “Done” to complete the process.
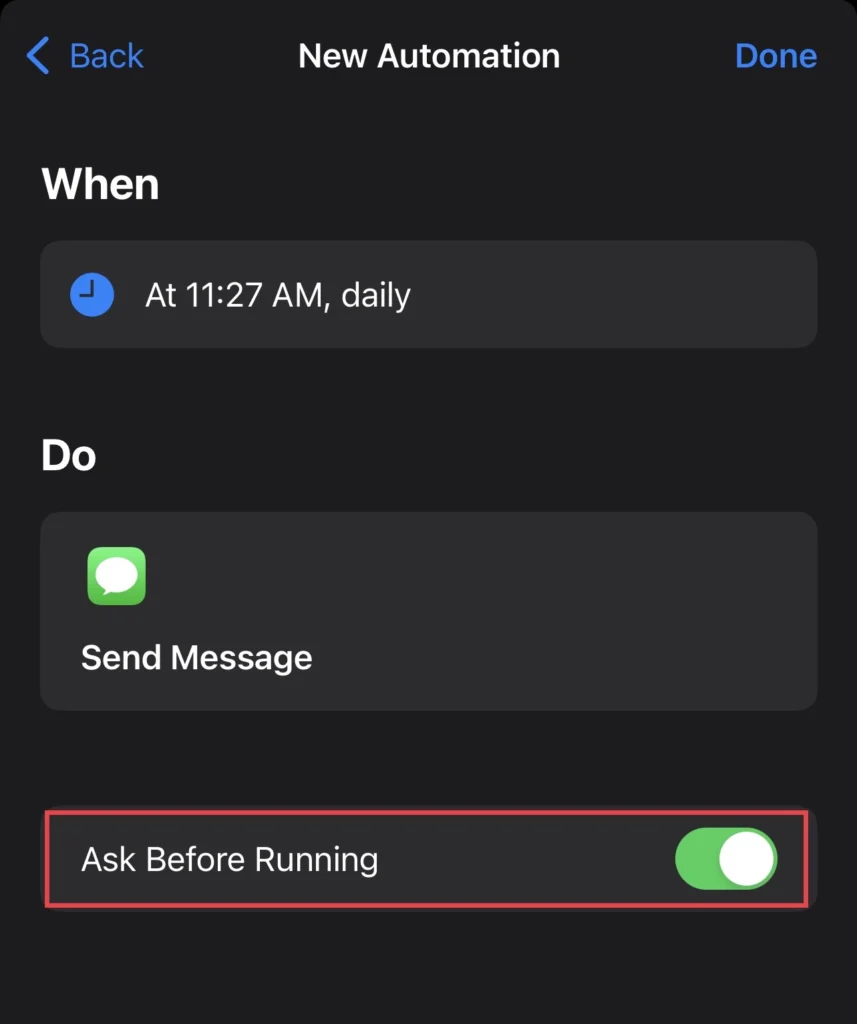
Step 14. Now to finish the process of creating personal automation tap on “Done“
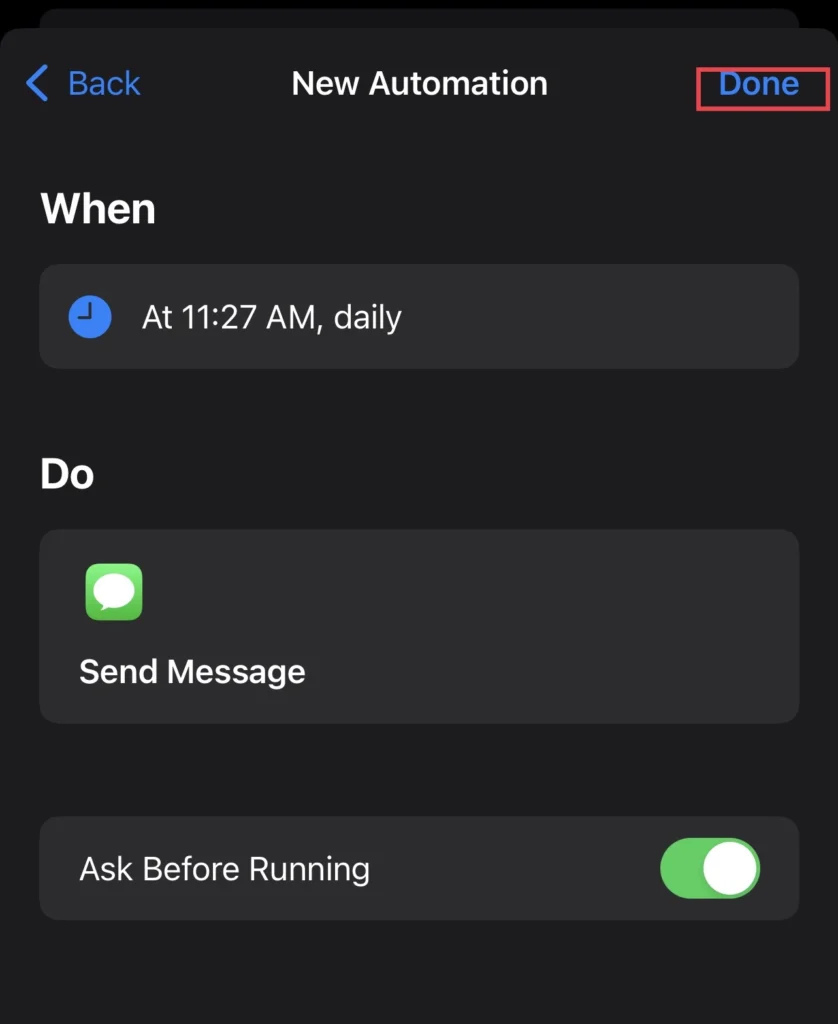
Finally, you have scheduled a text message on your iPhone to prevent time consumption.
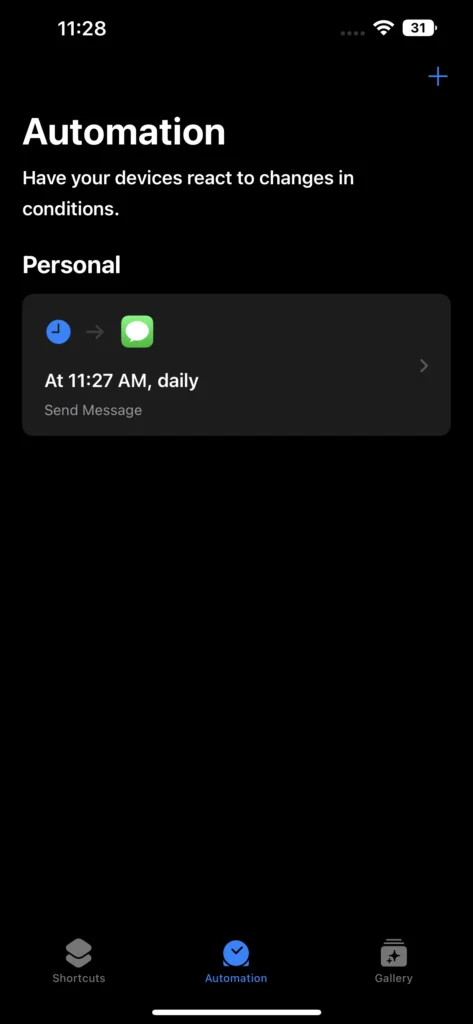
Final Words
So now that you have learned how to schedule a message in the iPhone 14 series so that you do not waste time texting someone, you can also schedule the wish messages for birthdays or other special occasions you do not want to miss. Finally, if you have any questions or suggestions, share them with us in the comments section below.
Read also:
How To Add Screen Lock On The iPhone 14, The 14 Pro, And The 14 Pro Max
How To Create A Weather Lock Screen On The iPhone 14, The Pro, And The 14 Pro Max
