Background noises, which allow us to listen to music anytime we choose, are one of the new features of iOS 15 for the iPhone and iPod. While sleeping, you may use your device’s background sound on occasion. However, there comes a time when you may fall asleep, but the music plays until you turn it off, causing you to be awakened. For that, there is a solution; you can set a timer for it. When you go to sleep, it will shut off after the specified amount of time. So stick with us to the end because we’ll teach you how to set a timer for the background sound on iOS 15 on the iPhone 11, 12, or 13.
Set a timer for the background sound on iOS 15
When we’re upset, worried, or heading to sleep, the background sound on iOS 15 is so soothing that it relaxes us. If you don’t want to be interrupted by it, you can set a time limit for it. When the time limit expires, it will stop as well, so it won’t wake you up. Set a timer for your background music on your iPhone by following the procedures outlined below.
Step 1. To get started, go to your iPhone’s settings.
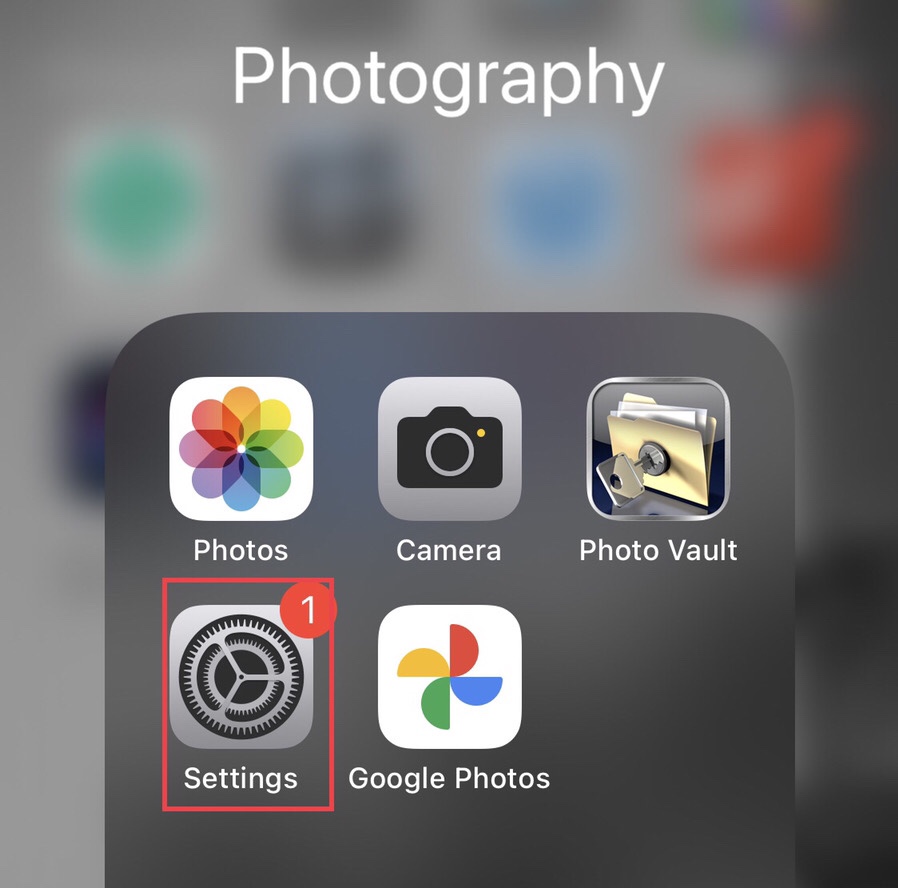
Step 2. After that, scroll down to the “Accessibility” option settings and tap on it.
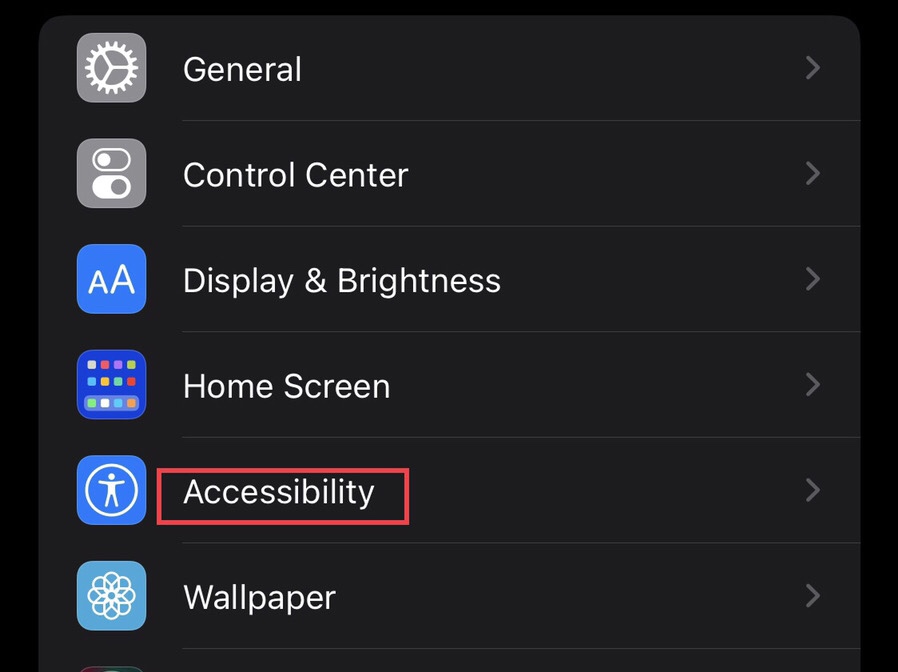
Step 3. To access background sound on the iPhone, scroll down and select “Audio/Visual.“
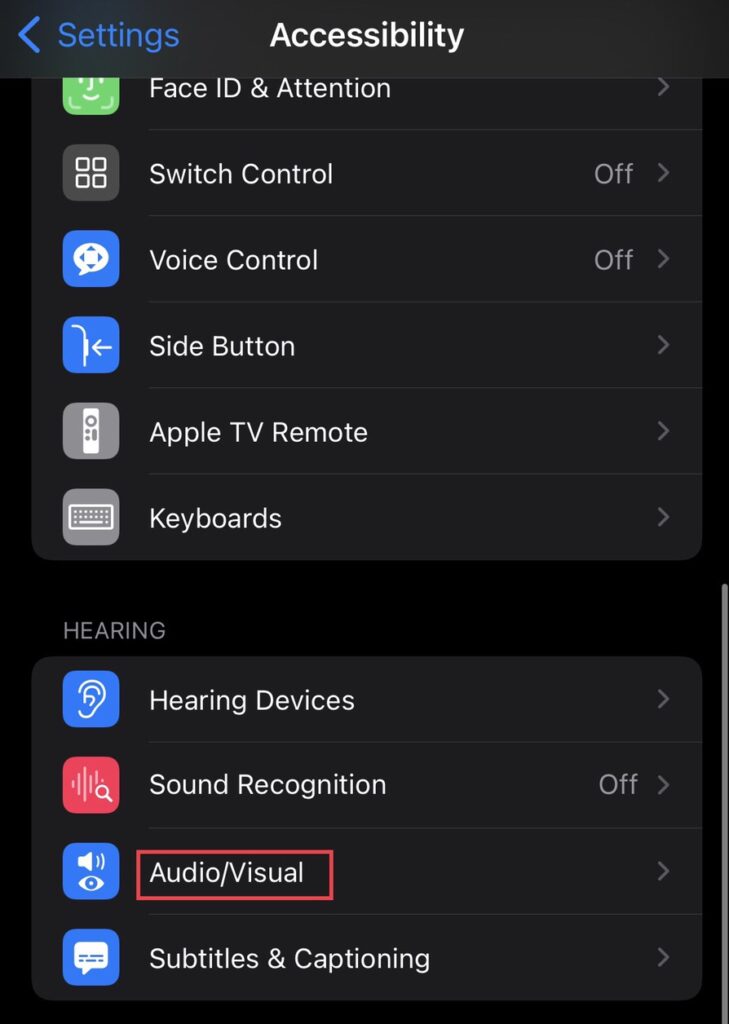
Step 4. Tap on the “Background Sounds” option in Audio/Visual settings.
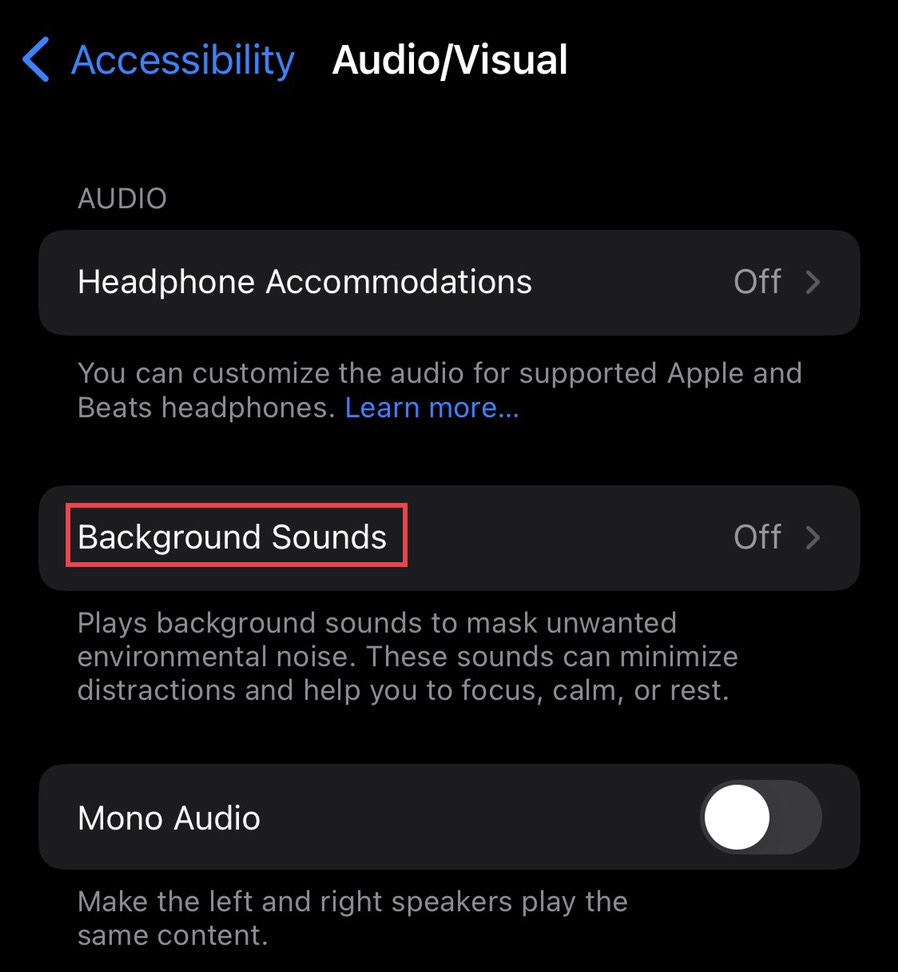
Step 5. Now, tap “Stop Sounds When Locked” to enable the time limit for the music playing in the background of your iPhone.
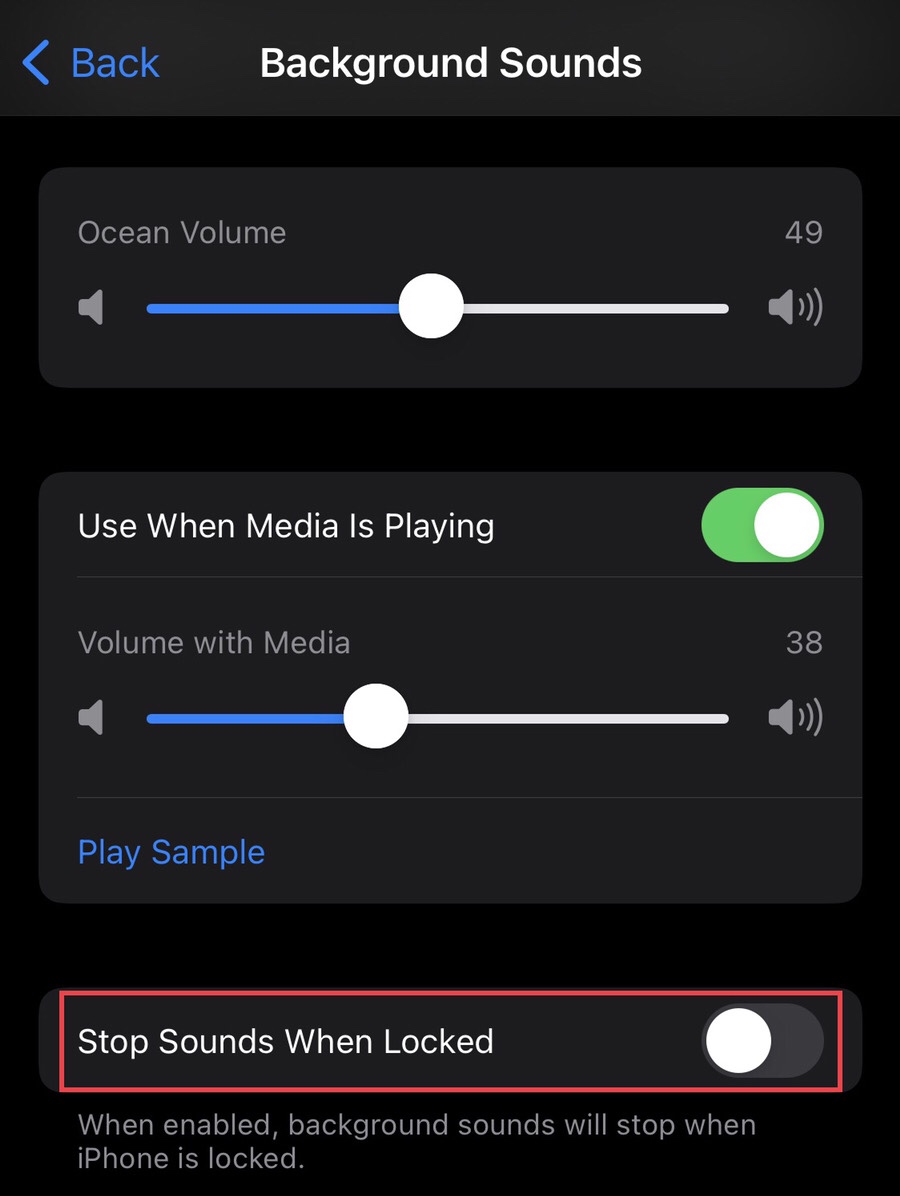
Step 6. After you’ve set the background music in the Settings, go to your device’s “Clock” app to set a timer for it.
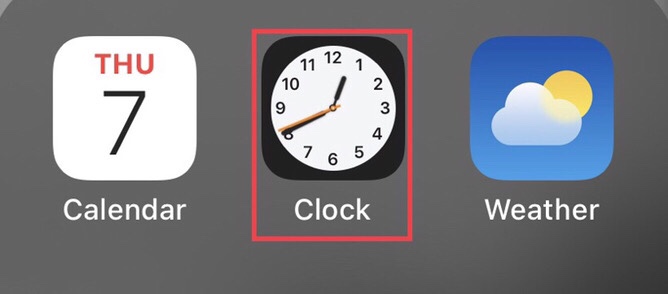
Step 7. Next tap on “Timer” and then “When Timer Ends” to modify the sound that plays when the selected time limit is over.
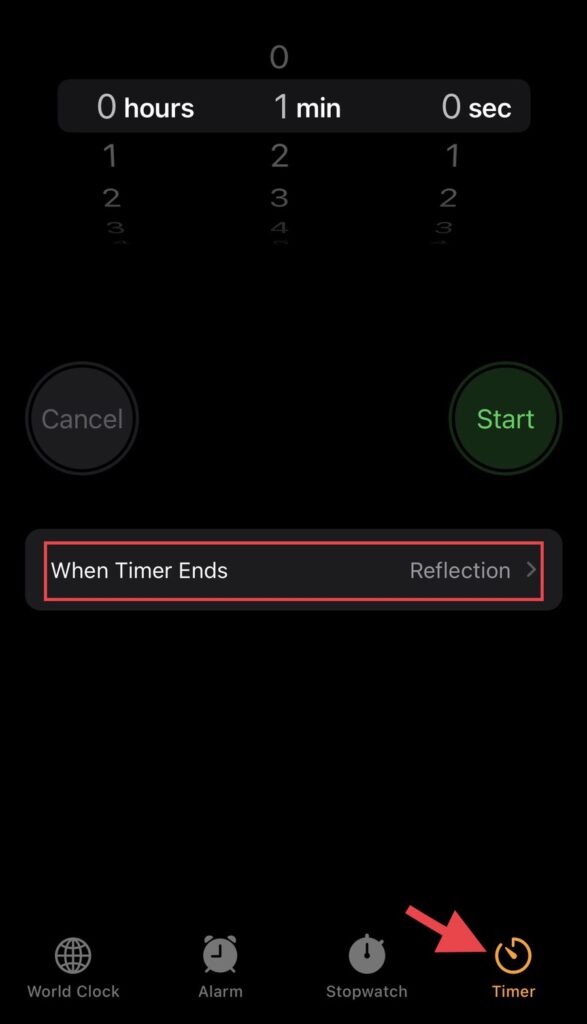
Step 8. Now scroll down and tap “Stop playing” so that when the timer ends, the background sound will likewise stop, and you won’t have to click it to stop it.
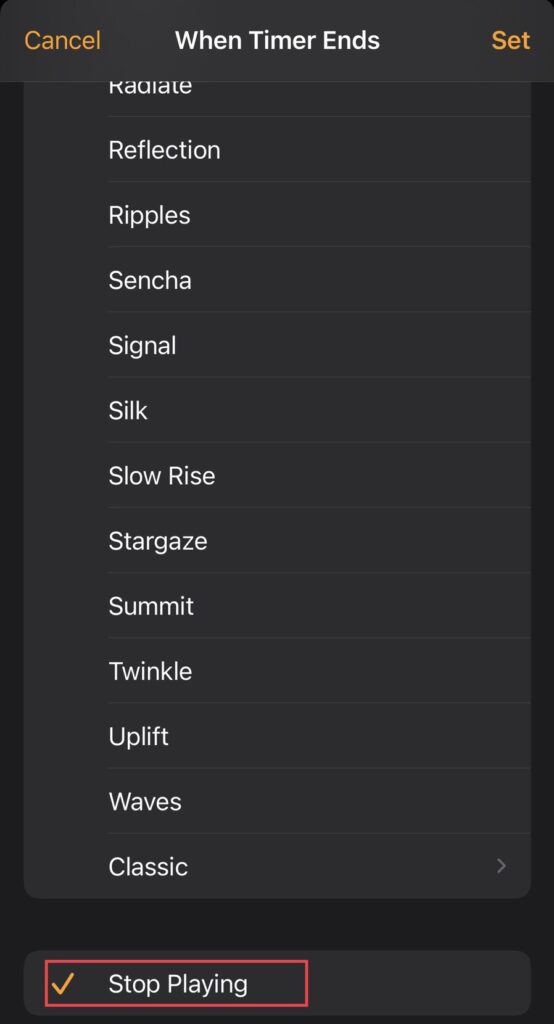
Step 9. To finish the setup, select the “Set” option in the right corner of the clock app on your device after selecting the “Stop playing” option.
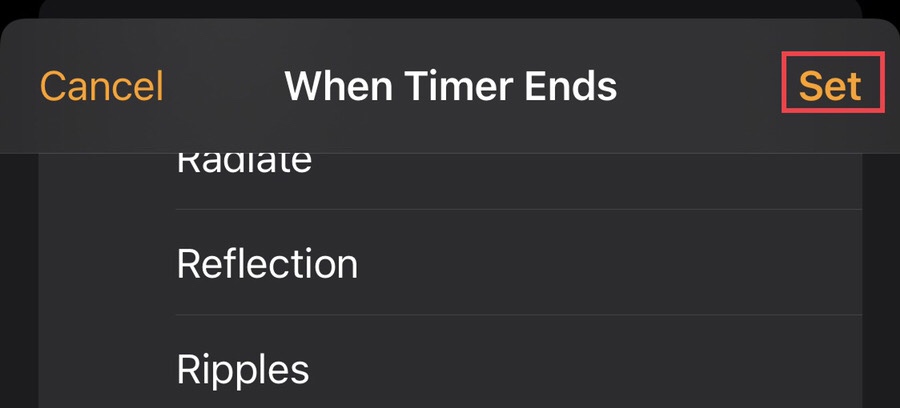
Step 10. Now here, you can set a timer for your background music on your iPhone. The background sounds will stop playing after the time limit.
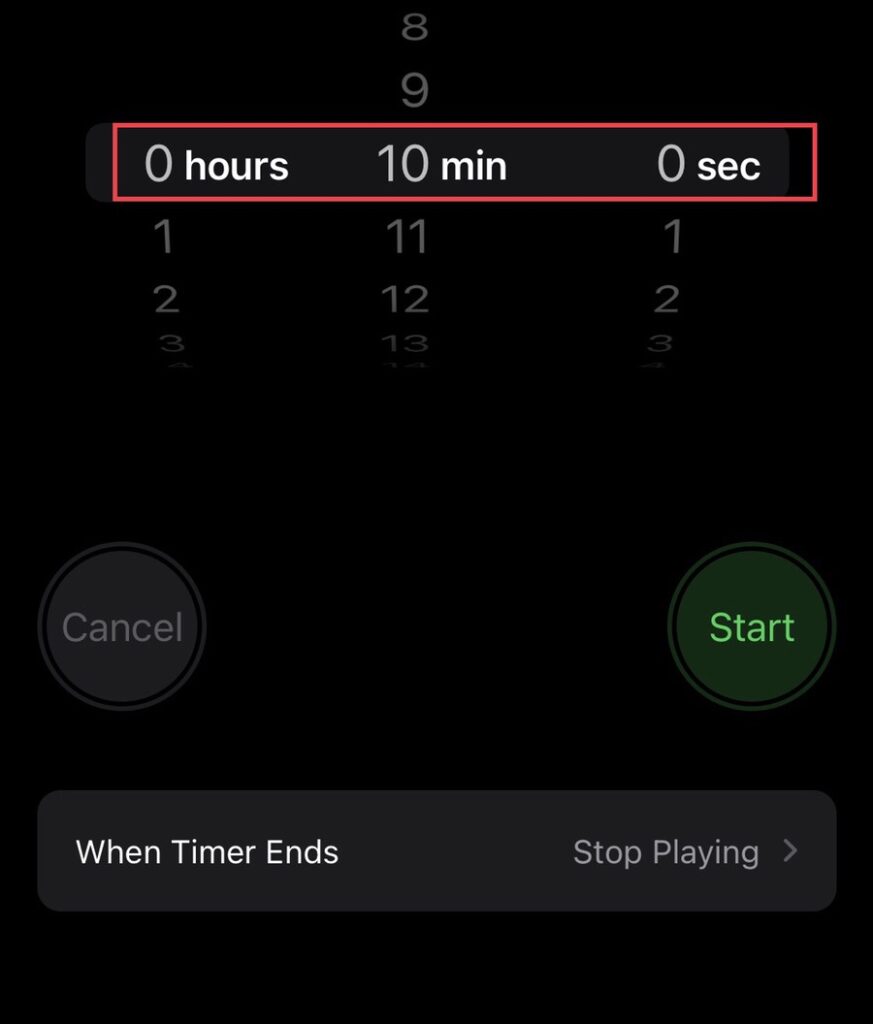
Step 11. Then, in the control center, tap on the “ear” sign, which is the iPhone’s background sound sign.
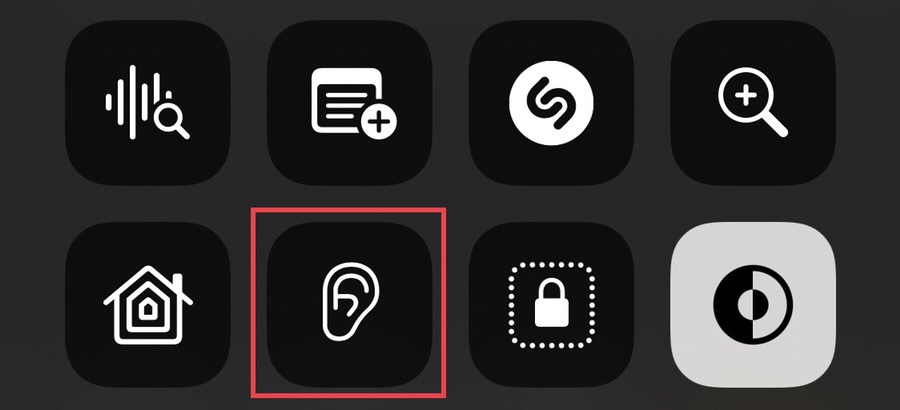
Step 12. Now, by tapping on the ear sign again, you can enable the background sound on your iPhone and play your favorite sound.
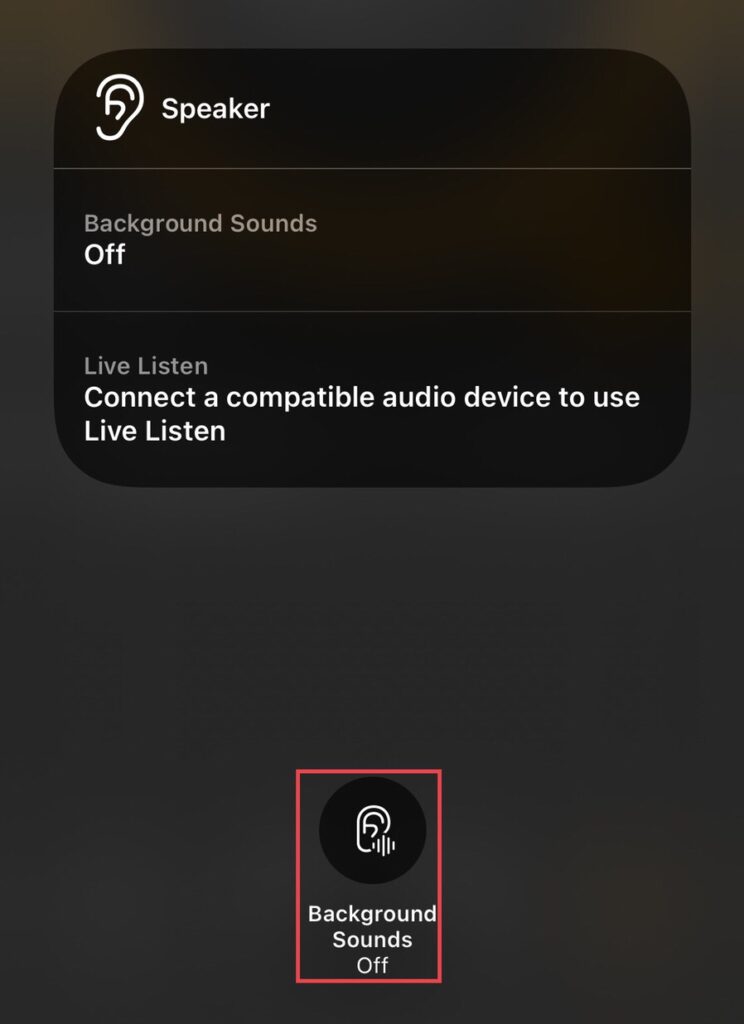
Step 13. On your iPhone, you set a timer for background music. After you’ve finished playing it, return to the clock and press the “Start” button to begin the timer and sleep. After the time limit has been set, it will be switched off.
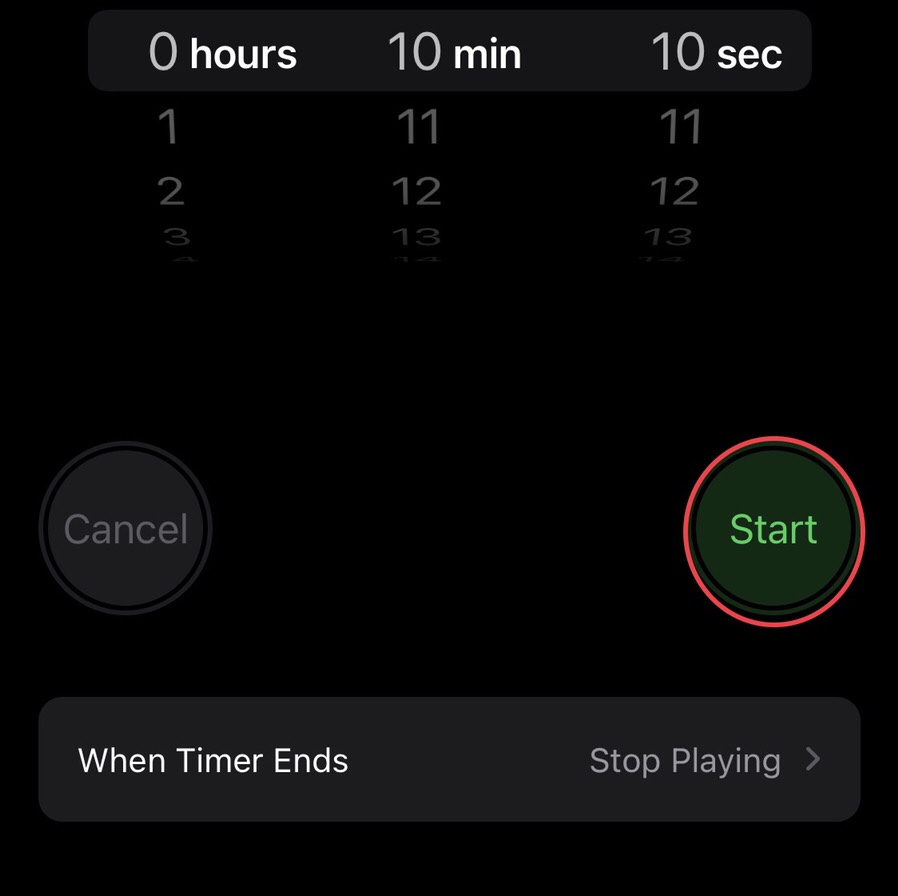
That’s it! You’ve successfully set a time limit for background sound on your iPhone.
Final Words
You now know how to set a timer for the background sound on iOS 15, which means you won’t have to stop the music manually and it won’t bother you when you’re sleeping or working. If you found it useful, please leave a comment below with your thoughts and any questions you may have.
Read also:
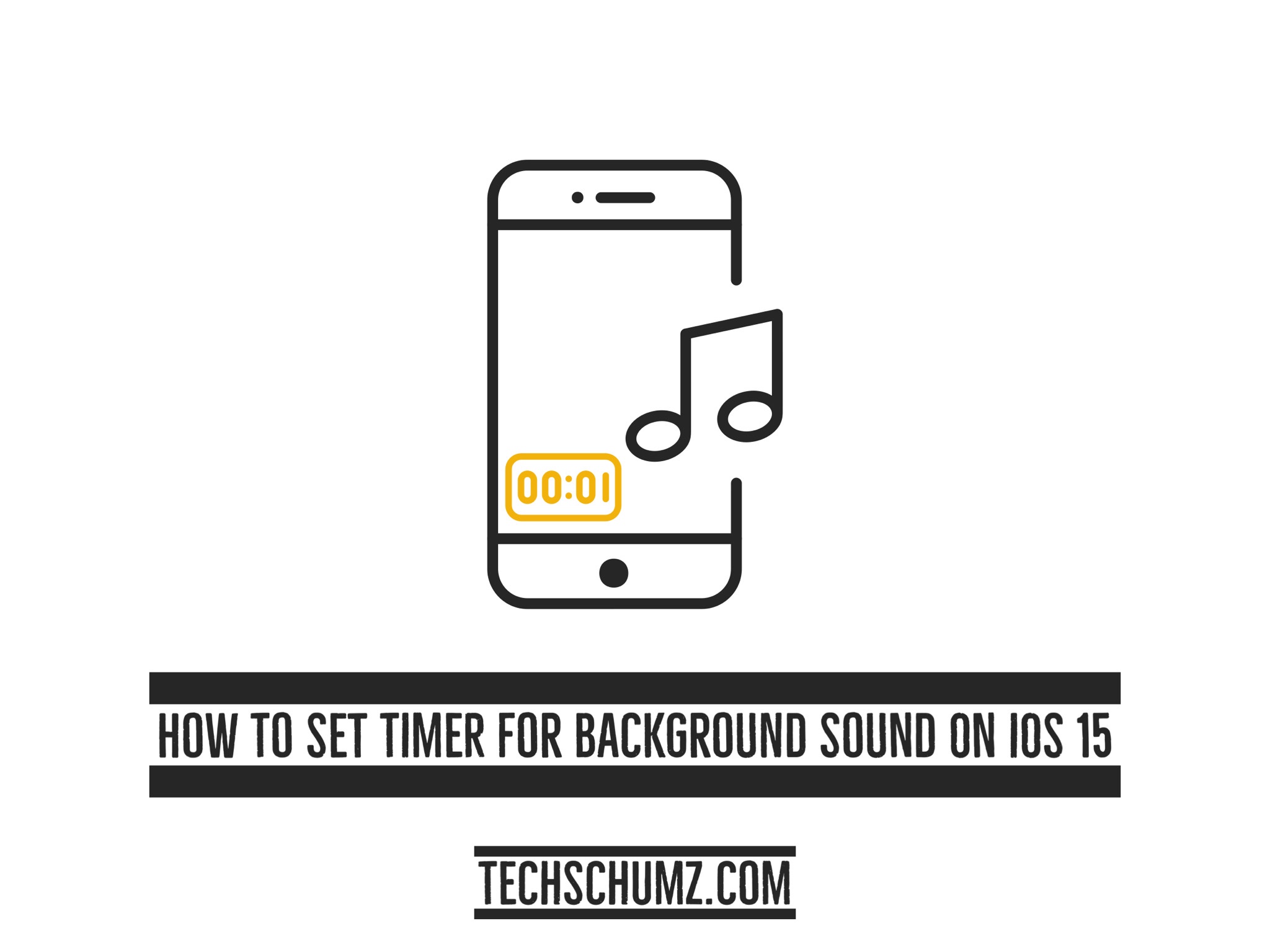
this only works if you leave your screen on full time. if you have it set to turn off after 1m, 30s, etc, it will go off as soon as the screen shuts off. fyi.