In this guide, you will learn different ways to turn off or restart iPhone 14, 14 Pro, and Pro Max (iOS 16).
You could turn off your iPhone before the iPhone X came out by pressing the power button and the home button; after the iPhone X came out, you could turn it off by pressing the power button and the volume up button. However, there are times when the power button and the volume up button stop working, making it difficult to turn off your iPhone using these methods. But don’t worry, there’s still a way to power off your iPhone 14 with iOS 16 instead of using the physical button.
Table of Contents
Two ways to turn off iPhone 14 series in iOS 16
Method 1. Power off iPhone 14 Pro/Max via power and volume up buttons
The most common and easiest way to switch off your device is by using the power and volume-up buttons.
Step 1. To switch off your device via buttons, press the “power” and the “volume up” buttons at the same time.
Step 2. Now slide the “Slide to power off” option to shut down your device.
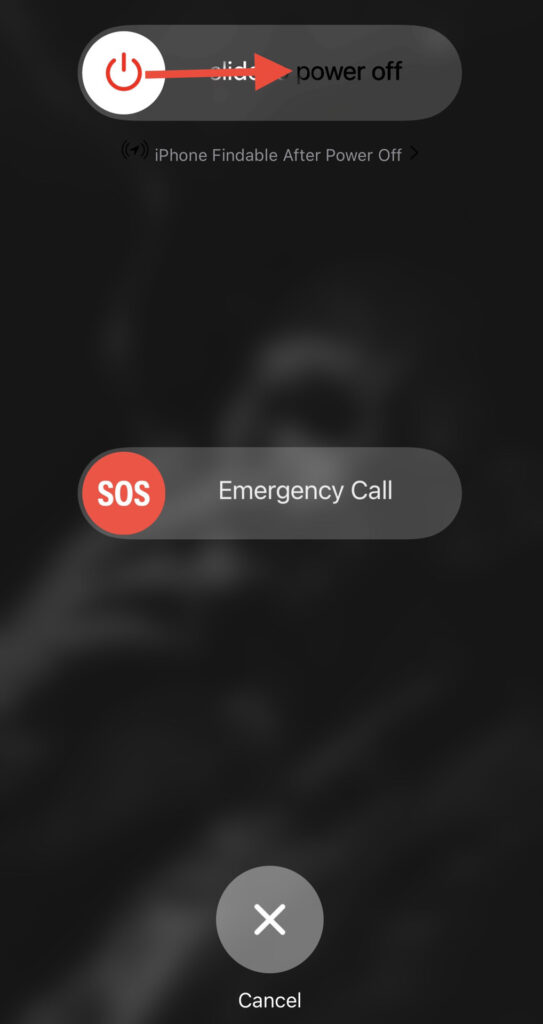
Method 2. Shut down iPhone 14 Pro/Max via Settings
To shut down your iPhone 14 from Settings, follow the instructions below.
Step 1. To start, open the “Settings” app on your device.
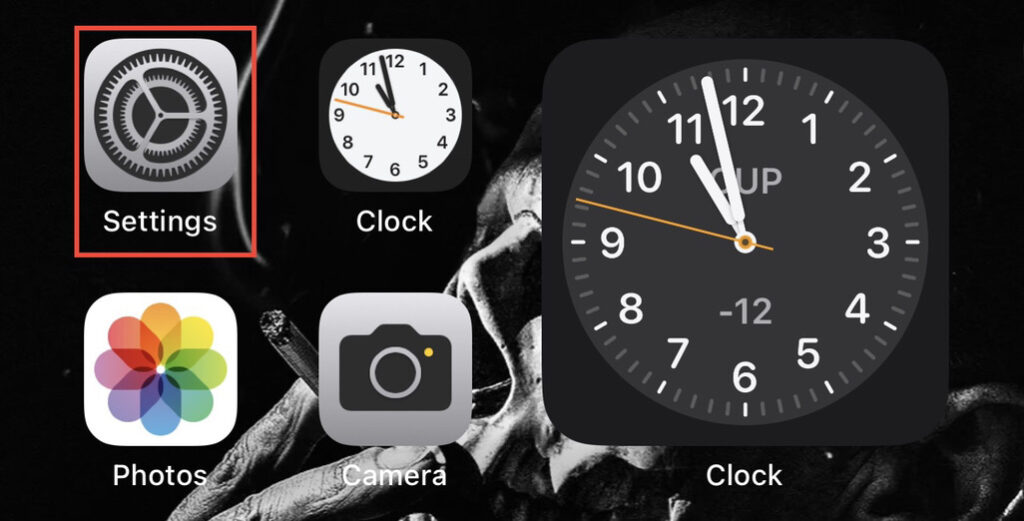
Step 2. Now select “General” from the settings menu.
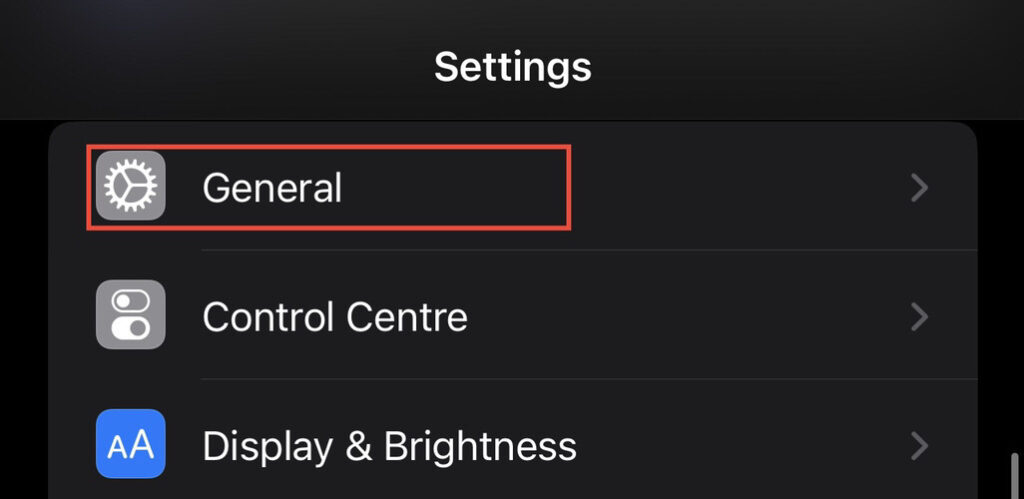
Step 3. After that, scroll down the general menu and tap on the “Shut Down” option.
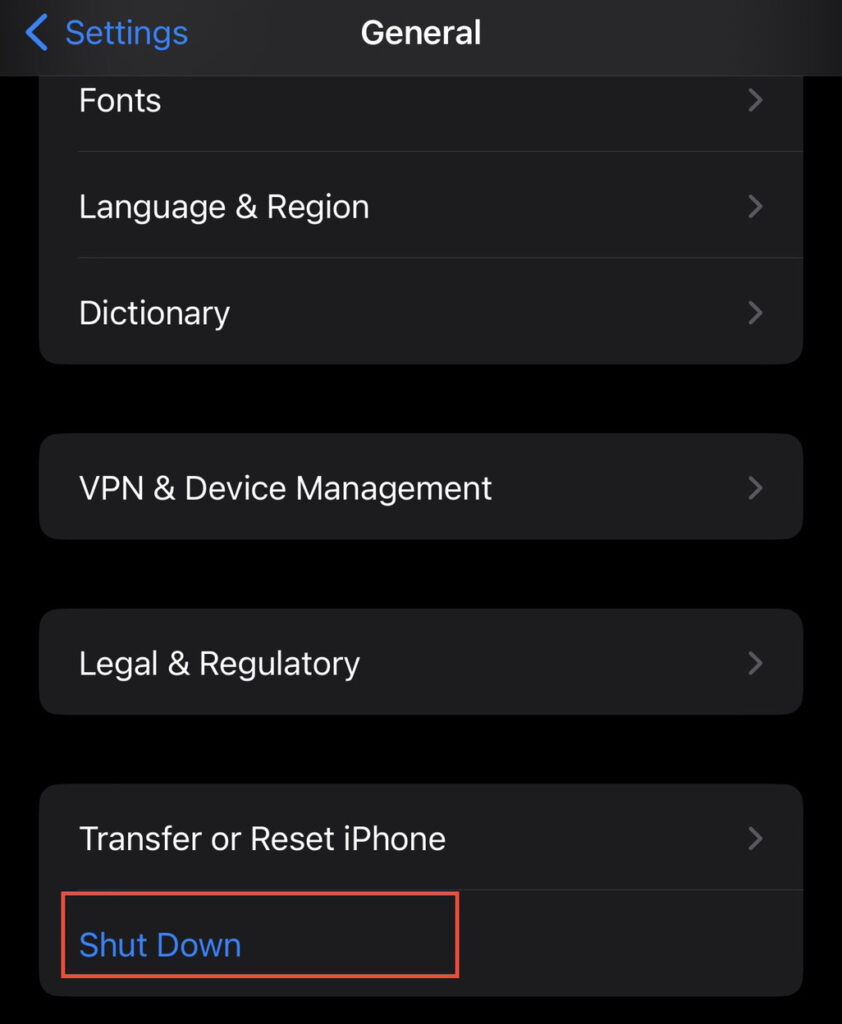
Step 4. Finally, swipe the “Power icon” to the right to power off your device.
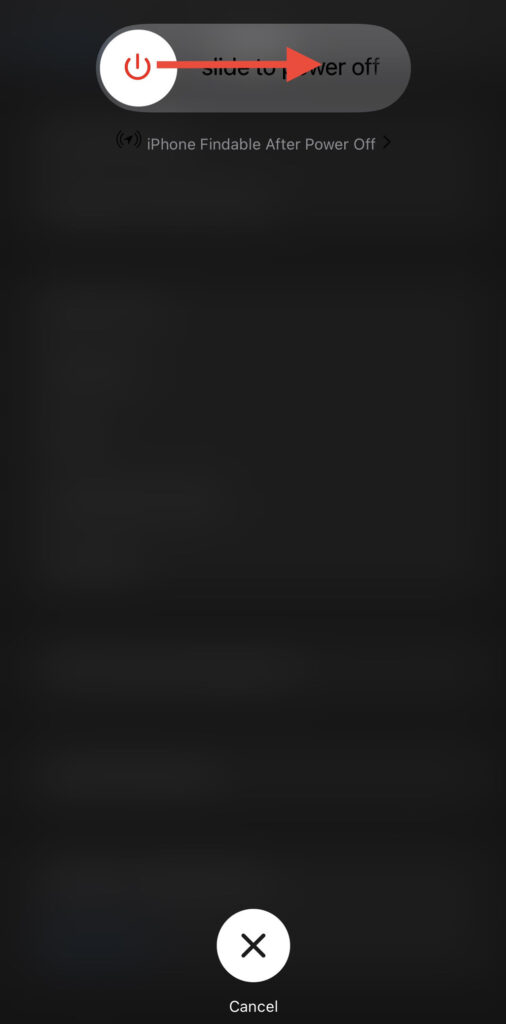
There you are. Now you can turn off your iPhone without using the buttons.
Two methods to restart iPhone 14 Pro/Max
If your iPhone suddenly stops responding because of a fault in the software or a hardware issue, you won’t find a restart option anywhere, unlike with Android devices. Users will need to force their iPhones to restart many times. Restarting your iPhone can fix a variety of difficulties, including low battery life, failure to upgrade to the latest iOS version, and insufficient storage space. Below, you will find two ways to restart your iPhone 14 Pro/Max.
Method 1. Restart your iPhone via Assistive Touch
The following are instructions for resetting an iOS device using the home button (assistive touch).
Step 1. Tap on the “Home Button” to open the menu, then select “Device.”
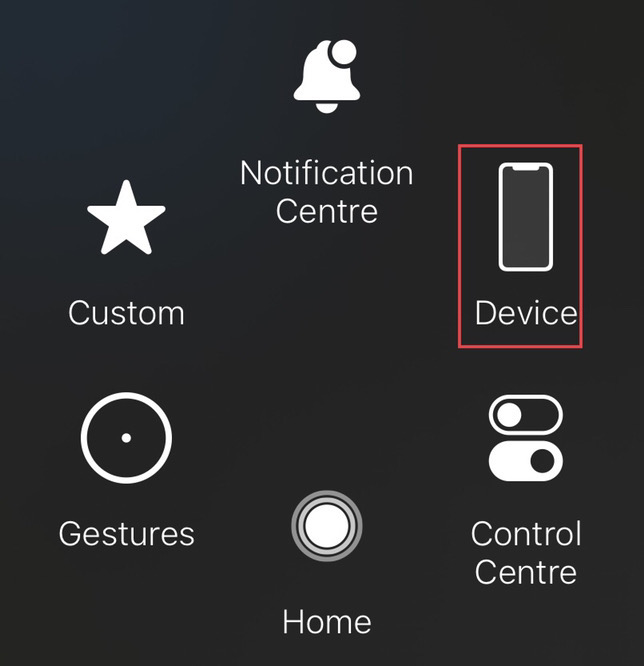
Step 2. Now select “More” to access more.
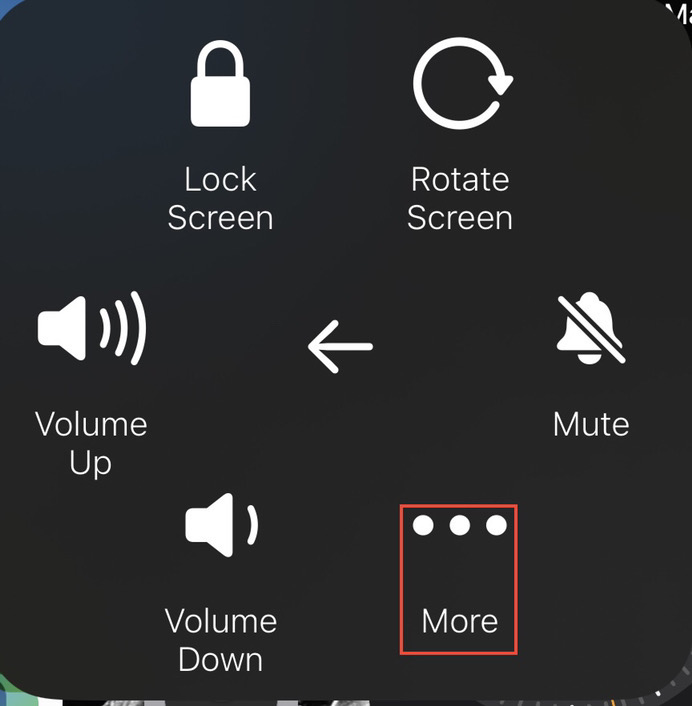
Step 3. Now to restart your phone tap on “Restart“
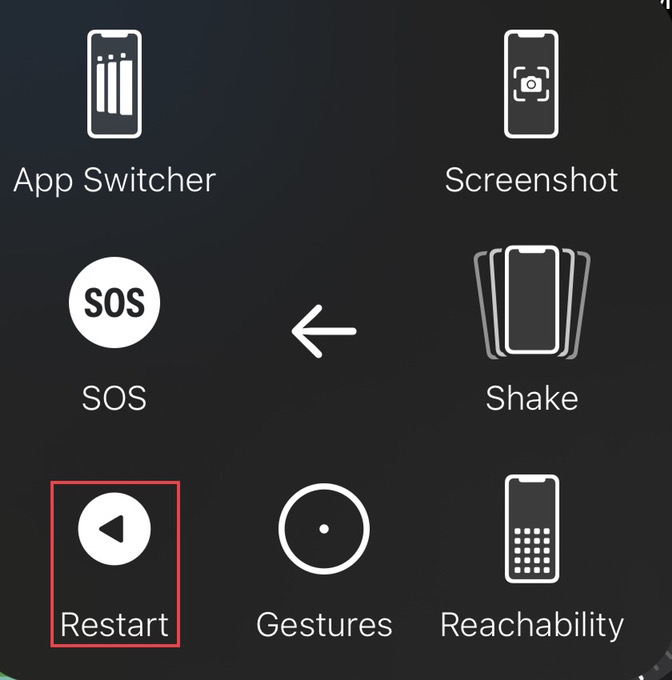
Step 4. Finally, you need to confirm that you want to restart your phone so tap “Restart” and if not tap “Cancel.”
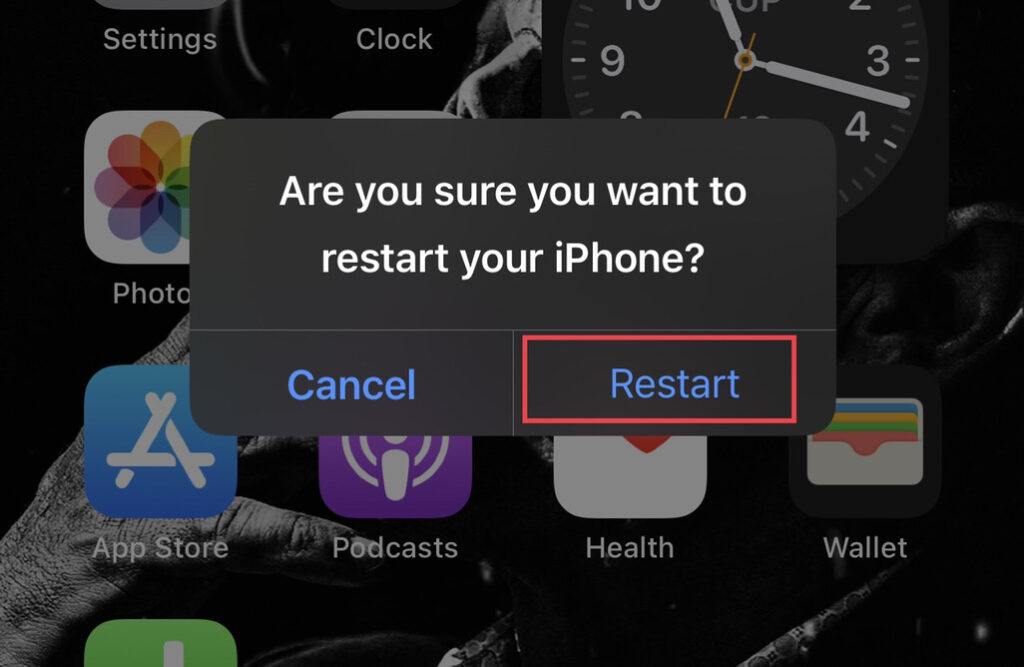
Method 2. Restart your iPhone 14 Pro/Max via Assistive Touch Custome Actions
Use the custom actions in the assistive touch feature to restart your phone and to do so follow the following steps.
Step 1. To begin now, open the Settings app and head to Accessibility > Touch > Assistive Touch > Single Tap.
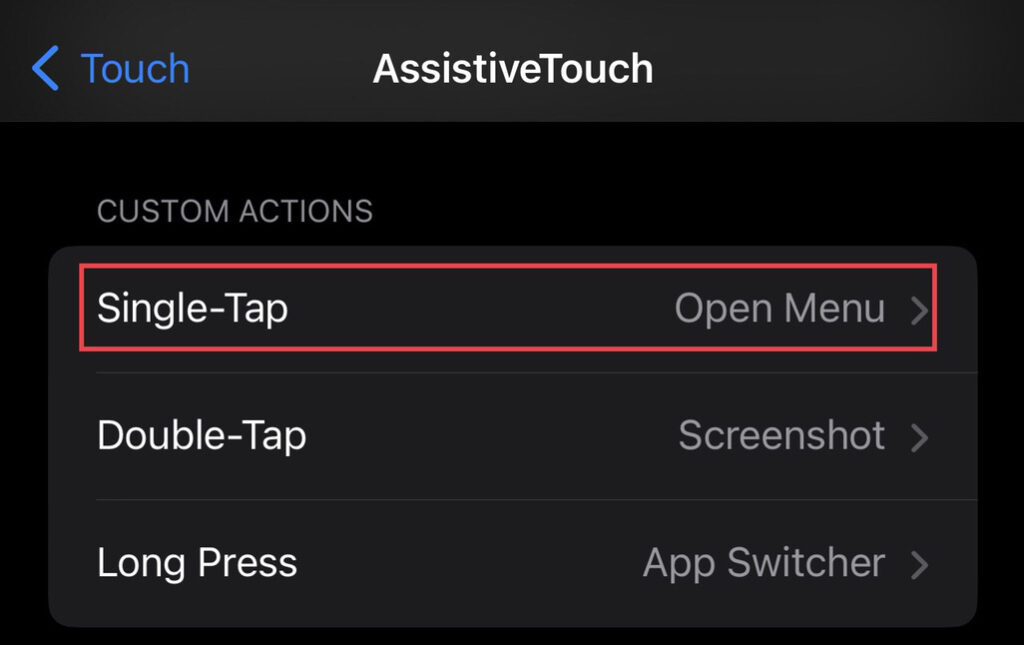
Step 2. Now select “Restart” from the options list.
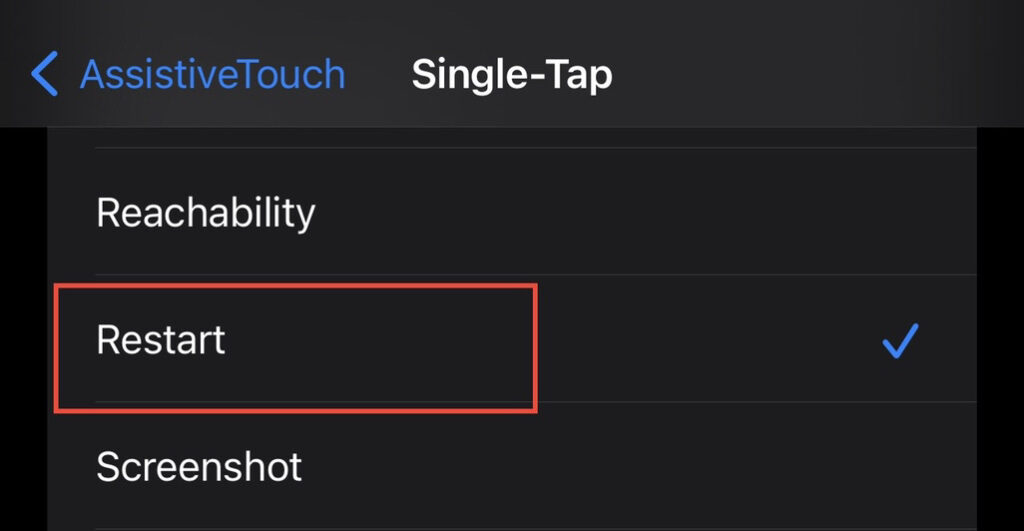
Finally, once you have set this up, a single tap on the home button on your iPhone’s screen will force a restart.
Final words
Now that you know how to power off your iPhone and restart it without touching any of the power and volume buttons on the device. Lastly, if you have any questions or recommendations, please post them in the comments section below.
Read also:
