The Command Prompt is a command-line tool in black and white that comes with Windows 11. You can do so much with cmd by executing different command lines, from disabling your WiFi to creating a bootable USB. If you often use the Windows Command Prompt during your workday, you may want or need to clear the command history on a regular basis. In this guide, we will show you some easy ways to view and clear Command Prompt history on Windows 11, also you will also learn how to save the Command Prompt history.
Table of Contents
What is the Command Prompt in Windows 11?
Windows 11, just like other Windows versions, has a command line interpreter tool called Command Prompt. It is an application that uses the Windows Graphical User Interface to simulate the input field in a text-based user interface screen (GUI). It is used to carry out commands that have been inputted. The majority of those commands use scripts and batch files to automate activities, perform sophisticated administrative duties, and troubleshoot or resolve specific Windows issues.
The Command Prompt (cmd) is officially known as Windows Command Processor, although it is more commonly referred to as the command shell, cmd prompt, or by its filename, cmd.exe.
View and Clear Command Prompt History on Windows 11
Below, we’ll walk you through the process of viewing and clearing the Command Prompt (cmd) history step by step. Simply follow them.
View Command Prompt History on a Windows 11 PC or laptop
After you’ve entered a set of commands in the Command Prompt window, you can easily view and check them in two ways:
1. Using a command line
On Windows 11, you can view your Command Prompt history by entering the following command into the same Command Prompt window:
doskey /history
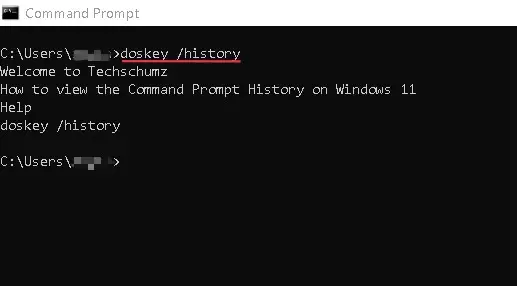
Following that, you will be able to see on the Command Prompt all of the commands that you typed during that session in the order that you entered them.
2. Using F7 Key
You can also use the F7 key to check or see the Command Prompt history on your Windows 11PC or laptop. In your CMD window, just press F7 or FN + F7 to show a list of recently executed commands.
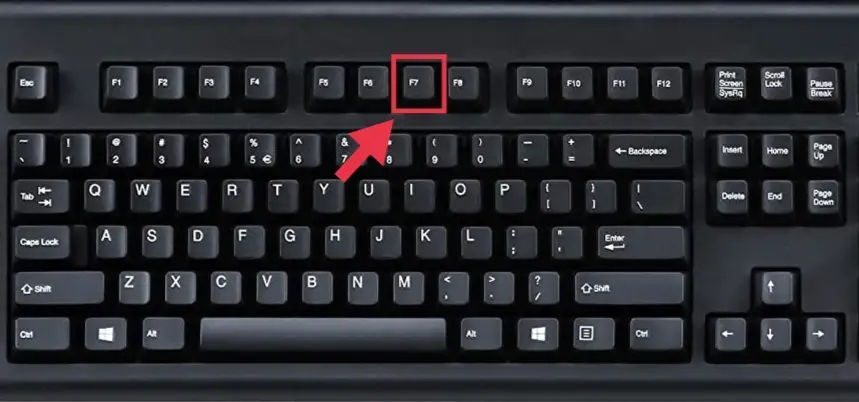
Then you will see a pop-up window displaying a list of all previously run commands in the session. You can go through the list by using the up and down arrow keys and then use the Enter key to pick any of them.
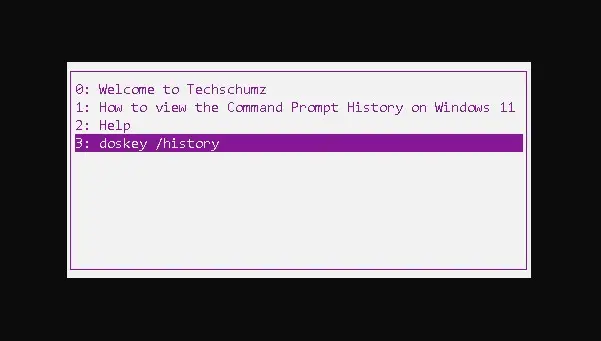
Clear Command Prompt History on a Windows 11 Computer
Here as well, we will show you two ways to clear your Command Prompt history on your Windows 11 PC or laptop. To do so, use one of the ways listed below:
1. With a command
Unlike many other things on your computer, there are not many options for clearing the screen with Command Prompt. There is a simple command that can clear the screen’s history.
Enter the following command in your CMD window and hit “Enter” to clear previously executed commands.
cls
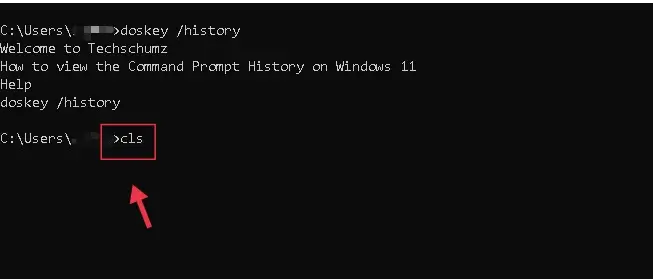
You’ll then see a lovely, clean Command Prompt screen where you may begin over.
2. Using Alt+F7 keys
Also, while the command prompt is still open, there is a simple keyboard shortcut for doing so: Alt+F7.
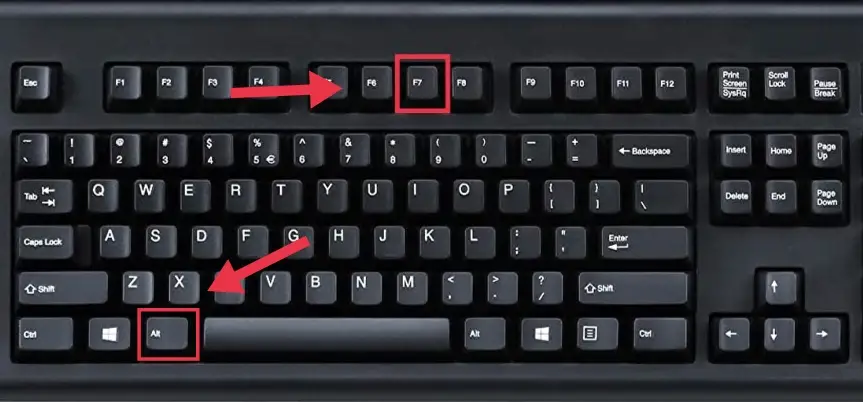
If you are unable to clear the Command Prompt screen using either method, simply close and reopen Command Prompt, and you will have a clear screen once more.
FAQs
Q. How can I open Command Prompt (cmd) on Windows 11?
There are several methods to open Command Prompt on Windows 11, the easiest of which is to type ‘command prompt’ or ‘cmd’ into the Windows 11 search box, and it will appear as the first result. If you prefer keyboard shortcuts, pressing Windows+X will bring up the Power Users menu, from which you can start Command Prompt with a single click.
Q. How do I save the Command Prompt history on Windows 11?
To store a record of the commands they used in a Command Prompt session in a TXT, HTML, CSV, or RTF file, type the following command and hit the Enter key: doskey /HISTORY > SampleHistory.txt. The file will then be saved in the same location as you executed the command in the Command Prompt window.
Q. How can I view a list of all command prompts on Windows 11?
You can view a list of available commands in your Command Prompt window by simply typing help and hitting Enter.
Q. What language does Command Prompt use?
The Windows command prompt uses a crippled language known as the DOS batch language. Later versions of Windows include a tool called PowerShell that, in principle, eliminates the requirement to utilize the DOS batch language.
Conclusion
That’s it! This guide all about how to view and clear Command Prompt history on Windows 11. Also, we answer to some cmd FAQs at the end of the article. Finally, we hope you’ve found this article useful and if you encounter any questions or have any other way in mind, please share with us in the comments section below. Good Luck!
Read also:
