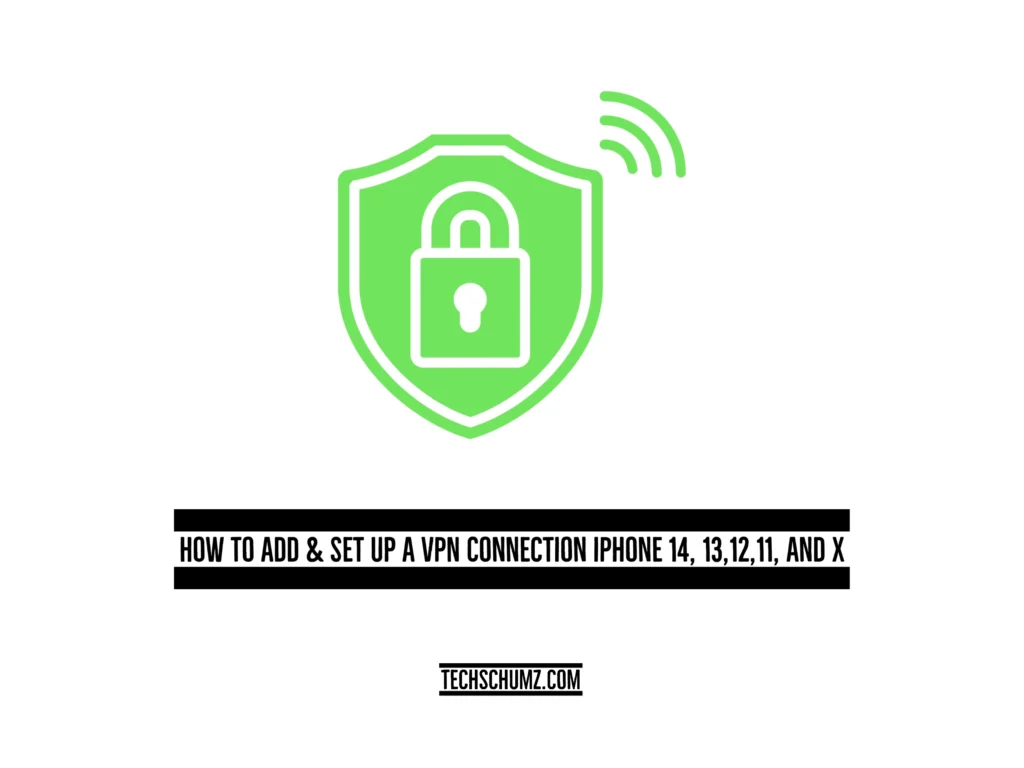This Techschumz article will walk you through how to add and set up VPN connections on your iOS 16 devices.
VPN (Virtual Private Network) provides protected network connections when using public networks. Your real IP address is never seen because your VPN host configures a remote server to handle all of your network traffic instead. It has several benefits, like “secure encryption,” “disguising your whereabouts,” “secure data transfer,” and “access to regional content,” that help you protect your data. iPhone users may want to use a VPN because they want to keep their data secure.
Table of Contents
Add & set up the VPN connection to iOS 16 phones
Install the VPN-Speed VPN app.
To add a VPN connection, you would need to install VPN-Speed VPN from the Apple Store, so follow the instructions below to install the app.
Step 1. Go to the “Apple Store” for your iPhone.
Step 2. Then search for the “VPN-Speed VPN” app in the search box and tap on the “Get” option.
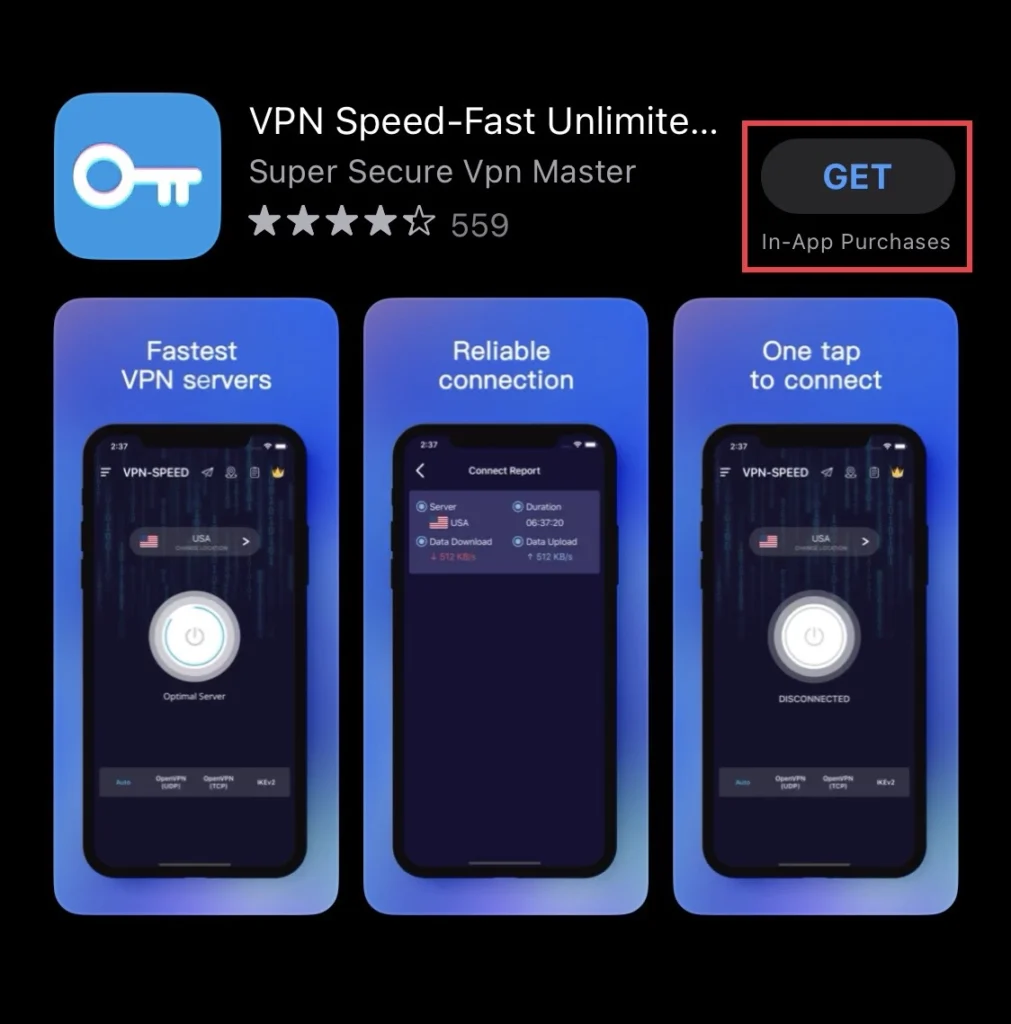
Set up a VPN connection on any iPhone running iOS 16
After installing the app, you would need to set up the app and set up the VPN connection, and to do so, follow the guidelines below.
Step 1. After the installation, open the “VPN-Speed VPN” app.
Step 2. To allow the app to track your activity across other companies, apps, and websites, select the “Allow” option.
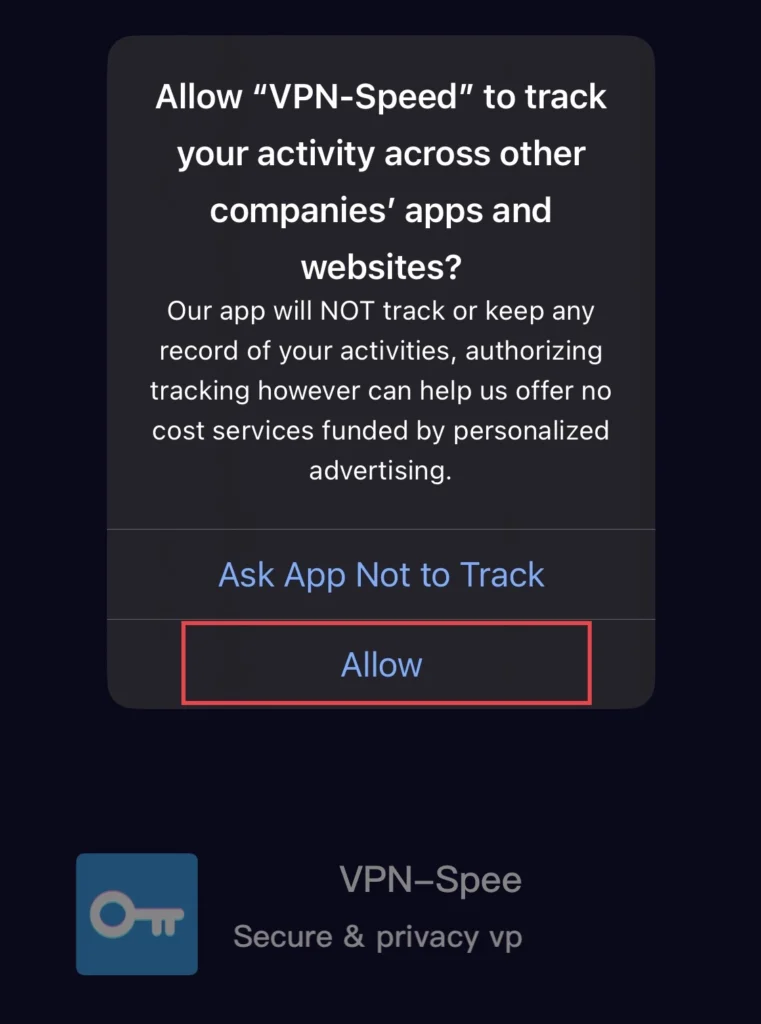
Step 3. Then the app will have some terms that you need to be aware of, so read them and tap on “Accept and Continue.”
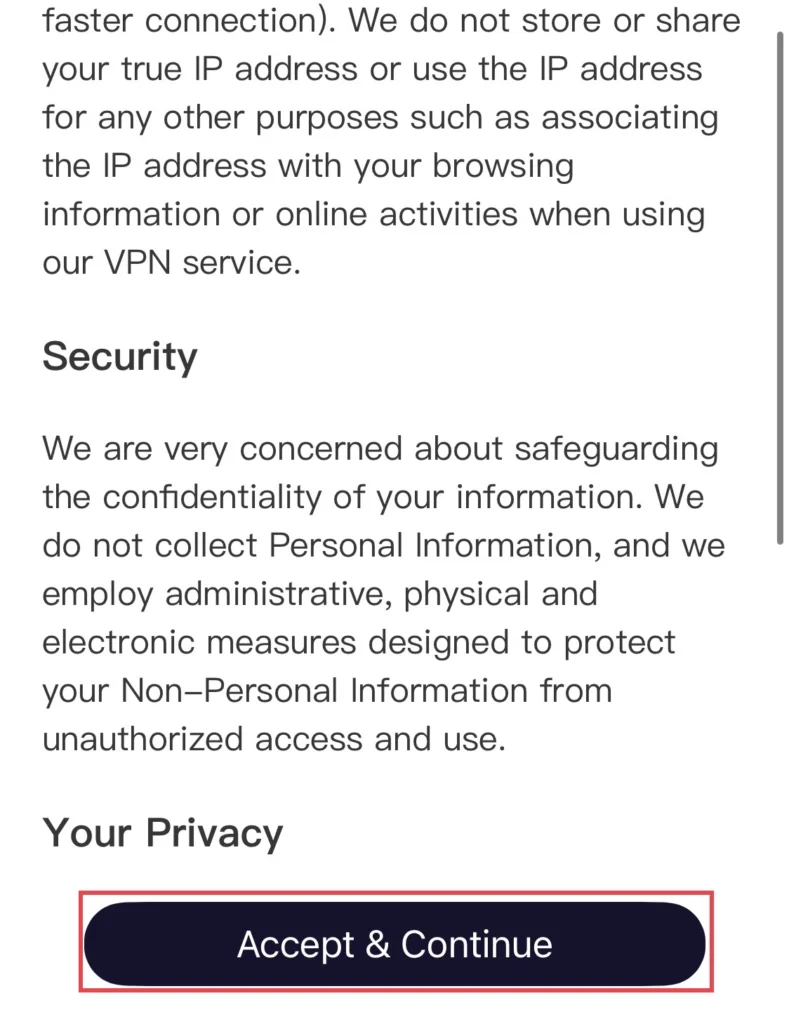
Step 4. Next, to connect the VPN connection, tap on the “Power” button.
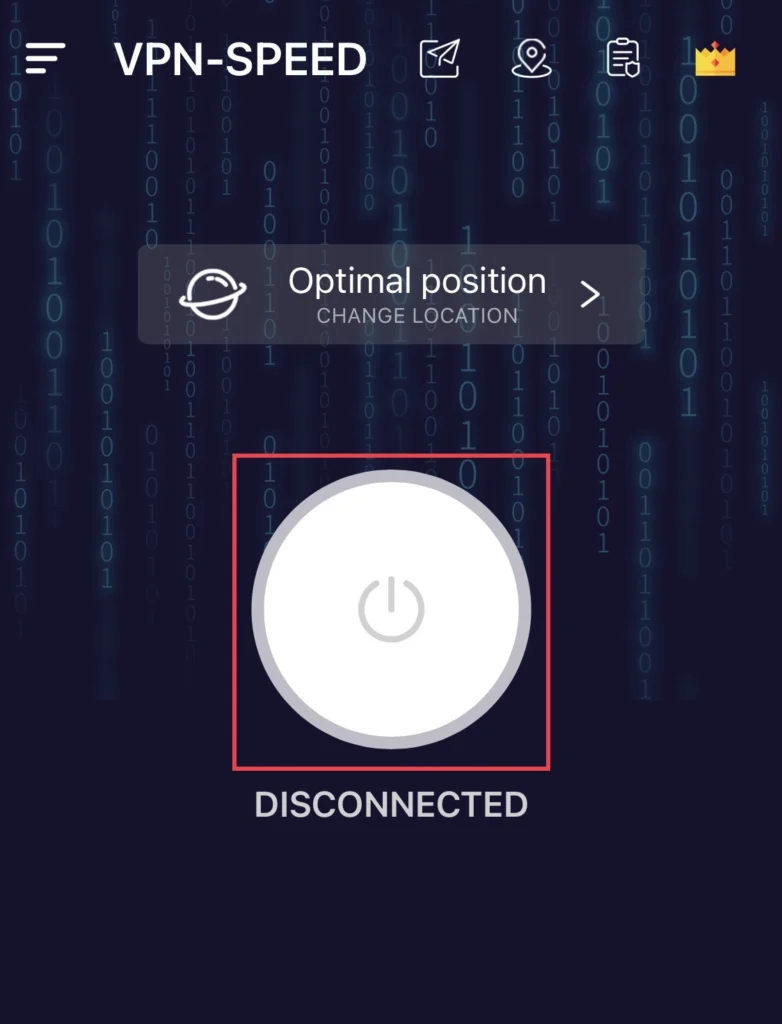
Step 5. The app would need to add VPN configuration to your iPhone, so tap on “Allow.”
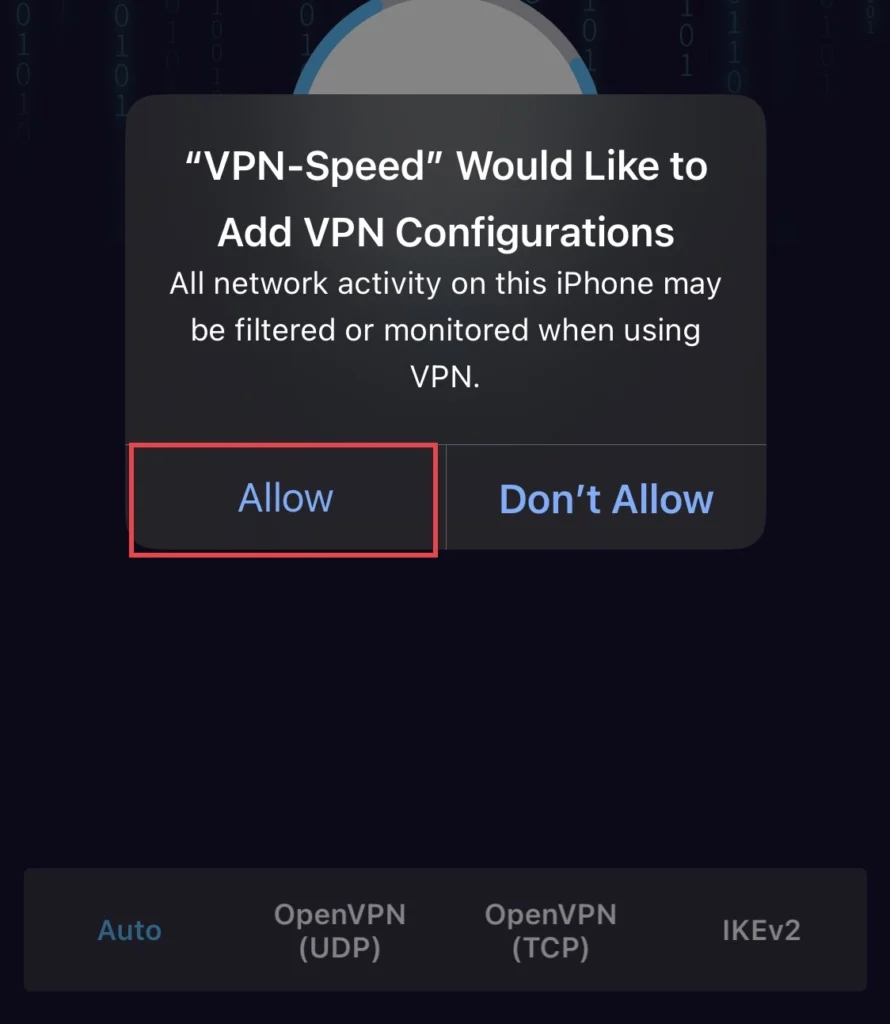
Step 6. Enter the “Passcode” to allow the app to add configuration.
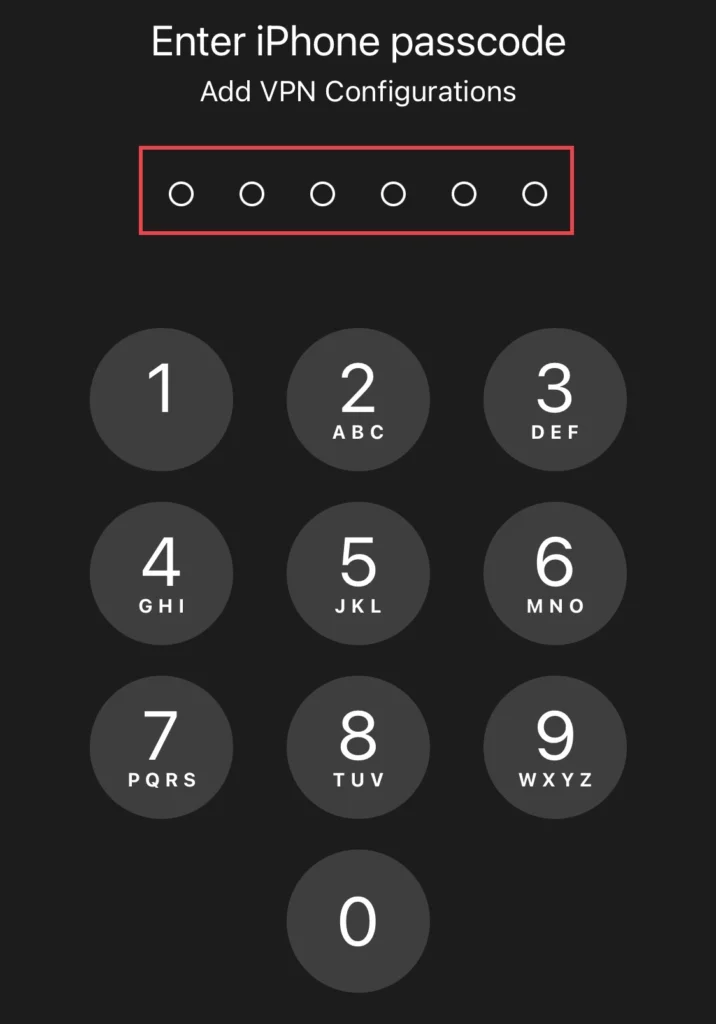
Step 7. After the VPN gets connected, you will have a “Connection Report,” which shows the details of the connection.
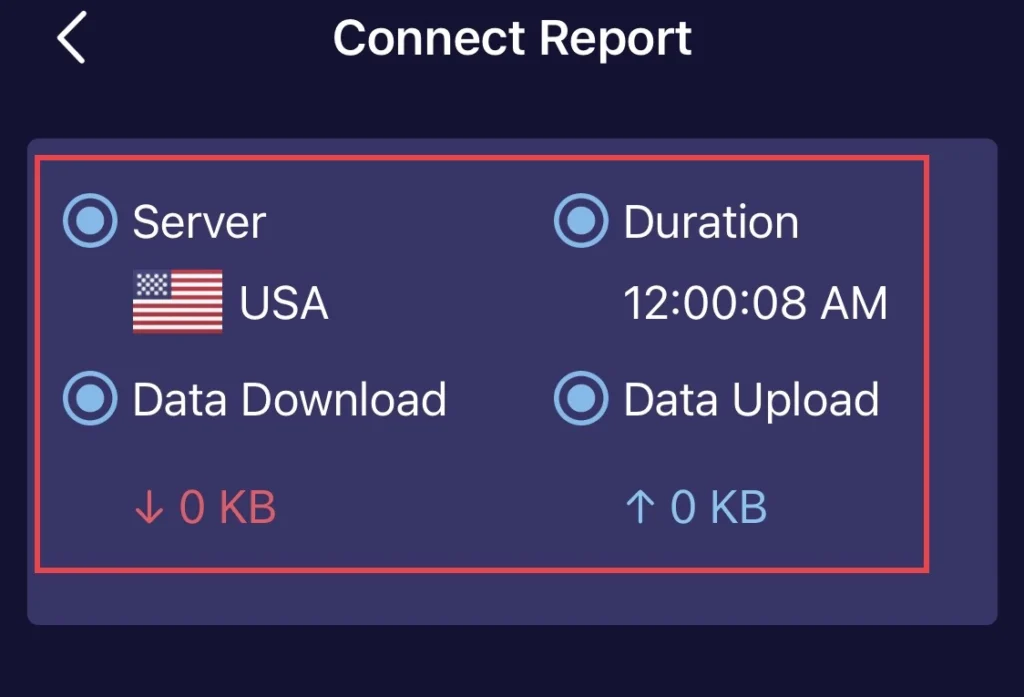
Step 8. And if you want to change the server, then tap on the “country” button above the “Power” button.
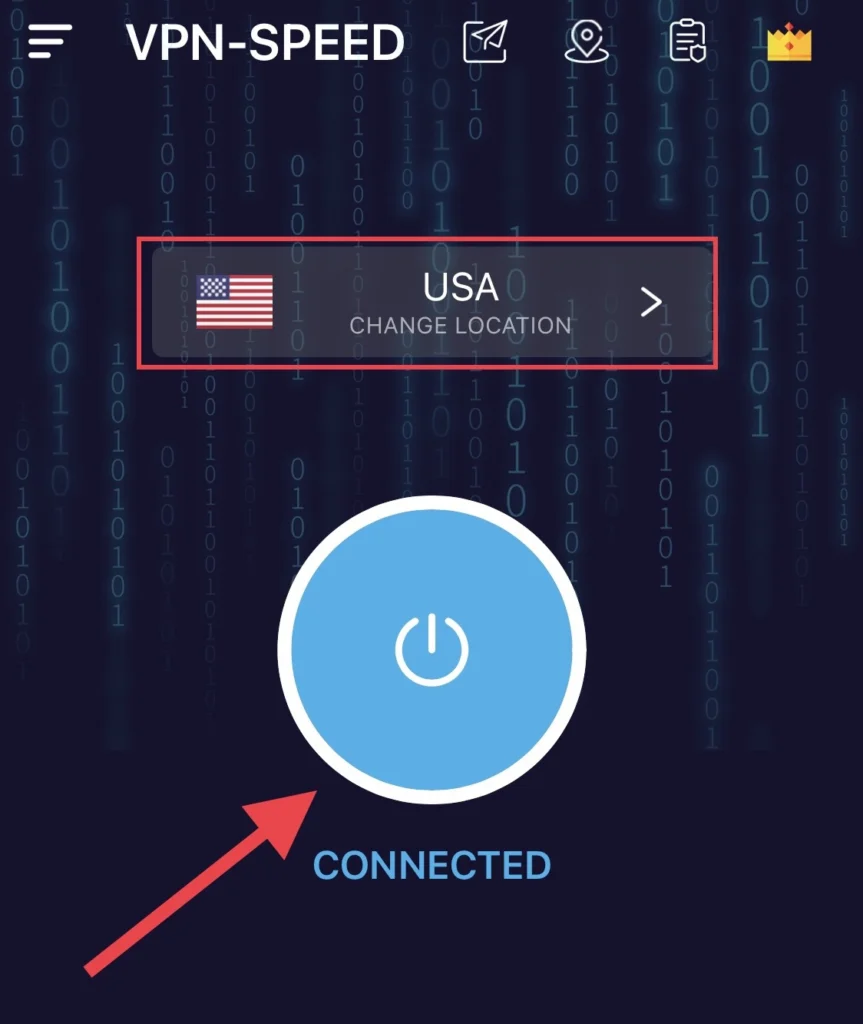
Step 9. The servers are in two categories, “Free” and “VIP,” and you can select any server you would like.
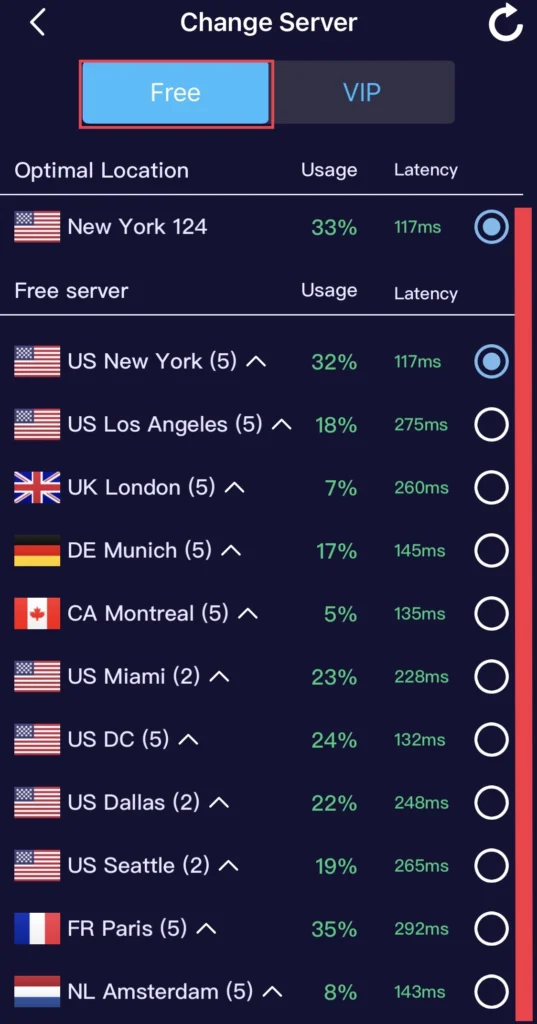
That’s it; you have finished setting up the VPN connection on your iOS device.
Final Words
Installing the VPN-Speed VPN app taught you how to add and set up a VPN connection on your iPhones. In the end, if you have any questions or suggestions, please post them in the comments section below.
Read also:
Two Ways To Hide WhatsApp Sender Name On Any iPhone Lock Screen