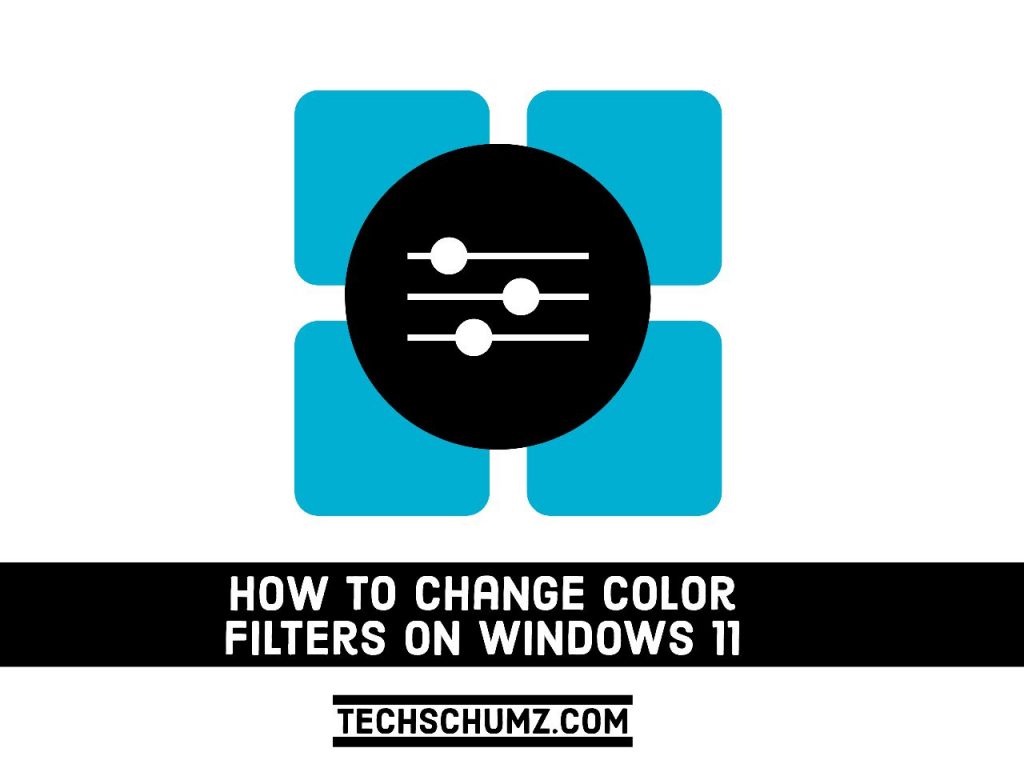If you’re having trouble seeing what’s on your screen, you can use the built-in colour filters in Windows 11 to help distinguish between objects that differ only in colour. This alters the colour palette of objects on the screen, increasing contrast and possibly allowing you to see more clearly. In this guide, we will show you how to change the Color Filters on your Windows 11 PC. Also, you will learn what is Color Filters on Windows 11 below.
Table of Contents
What Is Color Filters on Windows 11?
Windows 11 includes a feature that allows you to change the colour filter on your Windows 11 screen so you can see everything clearly. You may not be able to see things clearly on the screen even after adjusting the brightness or turning on the night light to filter blue light. In such cases, you can use Windows 11’s colour filters feature to easily differentiate between colours by making certain changes.
Change the Color Filters on your Windows 11 PC
Changing the colour filters will change the colour palettes on your Windows screen, which will adjust the contrast to make things more visible to you. While Windows 11 introduced new features and settings, certain settings have been buried deep within the settings. You may require assistance in this regard, and this post will provide you with just that. Let us now look at how to use color filters in Windows 11 to see clearly.
Step 1: Press the ‘Win + I‘ keys together on your keyboard to open the Settings app.
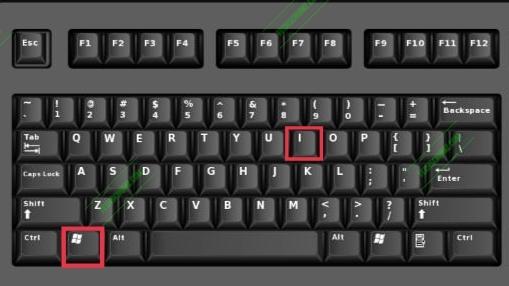
Step 2. Now, click on Accessibility on the left pane.
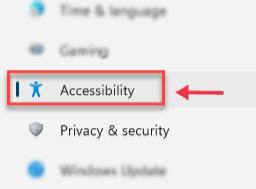
Step 3: Now, explore to the proper side, scroll down and select Colour filters.
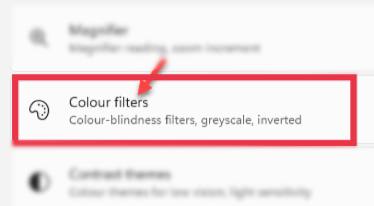
Step 4. Next, on left pane of your screen, find and click on Color Filters.
Step 5: Within the next screen, go to the right side, find and turn on the Colour Filters options.
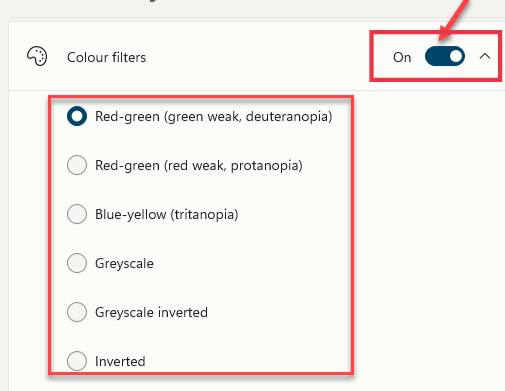
Step 6. Now, select from the list of preset filters based on how you need it to seem. You can try each filter to check how it looks before you finalize one.
- Red-green (red weak, protanopia)
- Blue-yellow (tritanopia)
- Grayscale
- Grayscale modified
- Modified
How to Quickly Turn On or Off Windows 11 Color Filters
There are two quick and easy ways to toggle color filters on or off on your Windows 11 PC or laptop.
1. Using Quick Settings
To switch on or off color filters from Quick Settings, click the Quick Settings button in the taskbar and then select “Accessibility.”
Next, click the switch beside “Color Filters” to turn it on.
And, to turn color filters off, just open Quick Settings again and toggle off the “Color Filters”.
2. Using Keyboard Shortcuts
Another easy way to turn or off is using shortcut keys. You can enable a keyboard shortcut for Color Filters by opening Windows 11 Settings app and go to Accessibility > Color Filters, and then turn on “Keyboard shortcut for color filters” option. After switching that option on, you can use “Windows+Ctrl+C” shortcut keys on your keyboard to switch color filters on or off.
Conclusion
This post showed you how to use Color filters in Windows 11 if you have difficulty seeing your screen clearly. You can use Windows color filters to help distinguish between things that differ only by color. Also, we showed you two ways to quickly turn on and off this feature.
Read also: