If you want to install macOS Ventura on a virtual machine on your PC or laptop, you first need to download the ISO image. And this Techschumz guide will show you how to download macOS Ventura ISO for VMware and VirtualBox.
At WWDC 2022, Apple revealed the next version of macOS, macOS Ventura, including several new features. One of these features is Stage Manager, which allows you to focus on the app you’re using without distractions. Apple also improves Spotlight with Rich Results, enabling you to take actions directly from Spotlight. Apple has brought improvements to Safari too. For instance, Tab Groups will allow friends and family to share their favorite sites and see what tabs others are looking at in real time. Also, Apple has added “Passkeys,” which are more secure than passwords.
Another new update in macOS Ventura is that it will allow you to edit or undo a recently sent message, mark a message as unread, or retrieve unintentionally deleted messages. You can also see significant upgrades to the Mac Mail app. The Mac Mail program has also received considerable improvements. In macOS Ventura, you can undo a sent email a few moments later, schedule emails, and set follow-up reminders. There are many more features.
As macOS Ventura is in beta mode, it’s best to install it on a virtual machine first. To install macOS Ventura on VMware and VirtualBox, you need to download the macOS Ventura ISO image first which you can find the download link below.
Related: Download macOS Ventura DMG file
Table of Contents
What is an ISO file?
An ISO file (also known as an ISO image) is an archive file that contains a copy (or image) of data from an optical disc, such as a CD or DVD. ISO images work by saving an exact digital duplicate of a disc and then using that image to produce a new disc that is an exact copy of the original. ISO images are commonly used for distributing large programs and operating systems since they allow all files to be contained in a single easily accessible file.
Most downloadable operating systems, including Windows, macOS numerous Linux versions, are delivered as ISO images. This is also useful when downloading the macOS Ventura installer for VirtualBox and VMware.
Download macOS Ventura ISO for VMware & VirtualBox
Anyone interested in Mac virtualization, a subset of PC emulators, should have a copy of the macOS Ventura ISO file. As long as your computer has Mac virtualization software installed, you can use it as a normal PC. So, if you want to install macOS Ventura on your Windows PC using VirtualBox or VMware, you’ll need the ISO image of macOS 13 Ventura. You’ll find the link to download macOS Ventura ISO image below:
=> Download macOS Ventura ISO File (MediaFire) | Credit: Techrechard.com
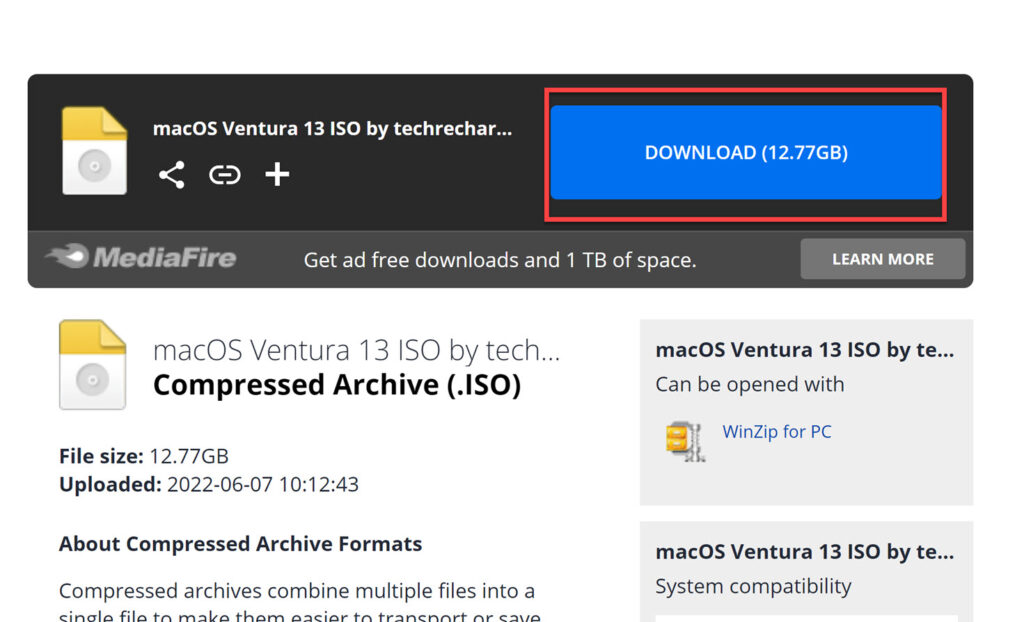
Because the macOS Ventura ISO file is approximately 12 GB in size, you must be patient for the download to complete. It is highly recommended that you use a file download manager to increase download speed and resume interrupted or disconnected downloads. Also, if you are looking for a guide for installing macOS Ventura on VirtualBox, we have a step-by-step guide. For that, go to the link below:
How to Install macOS Ventura on VirtualBox on Windows 10/11
Final Words
After you’ve downloaded the macOS Ventura ISO file, install it on a virtual machine to explore all of Apple’s newest desktop OS update’s unique features and hidden surprises. Please let us know in the comments if you come across any new and intriguing features that you believe we should be aware of.
Furthermore, installing macOS Ventura on a virtual machine on Windows PCs is a bit complicated. Virtual machines do not natively support macOS. Some additional codes are required to install macOS Ventura on VMware, VirtualBox, and QEMU. You can read the related articles for our next step-by-step guides on how to install macOS Ventura on VirtualBox and VMware.
Read Also:
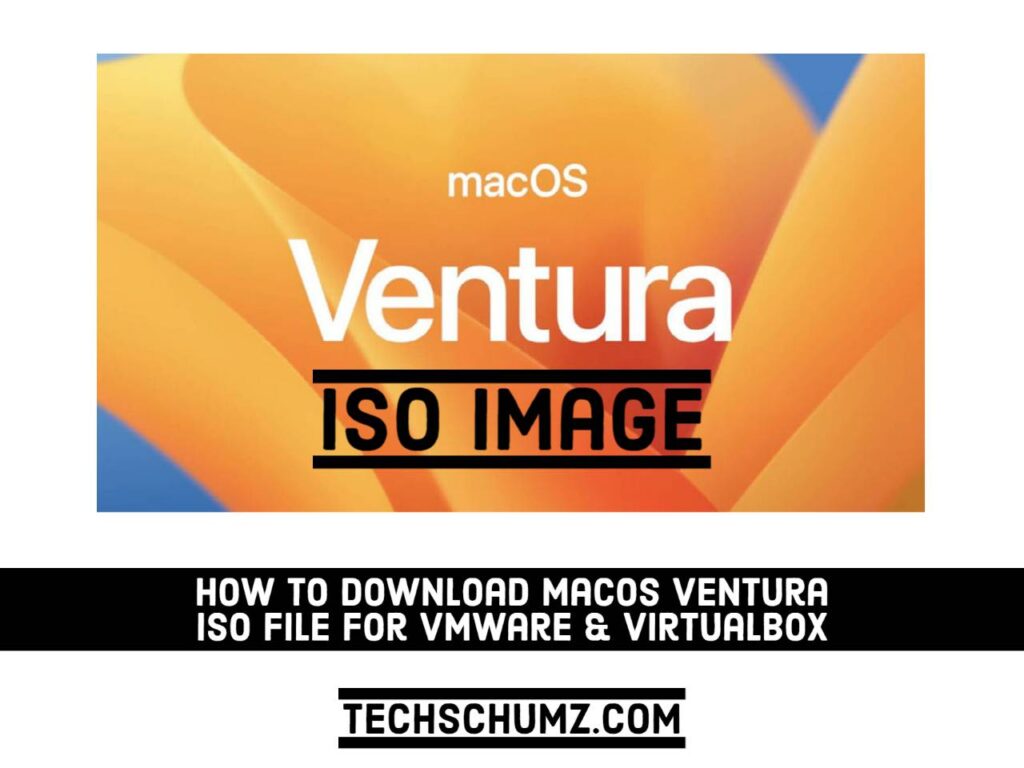
The ISO-File on MediaFire only holds 2 IMG-Images from an installed MacOS. With this “ISO”, i am not able to install macOS 13.