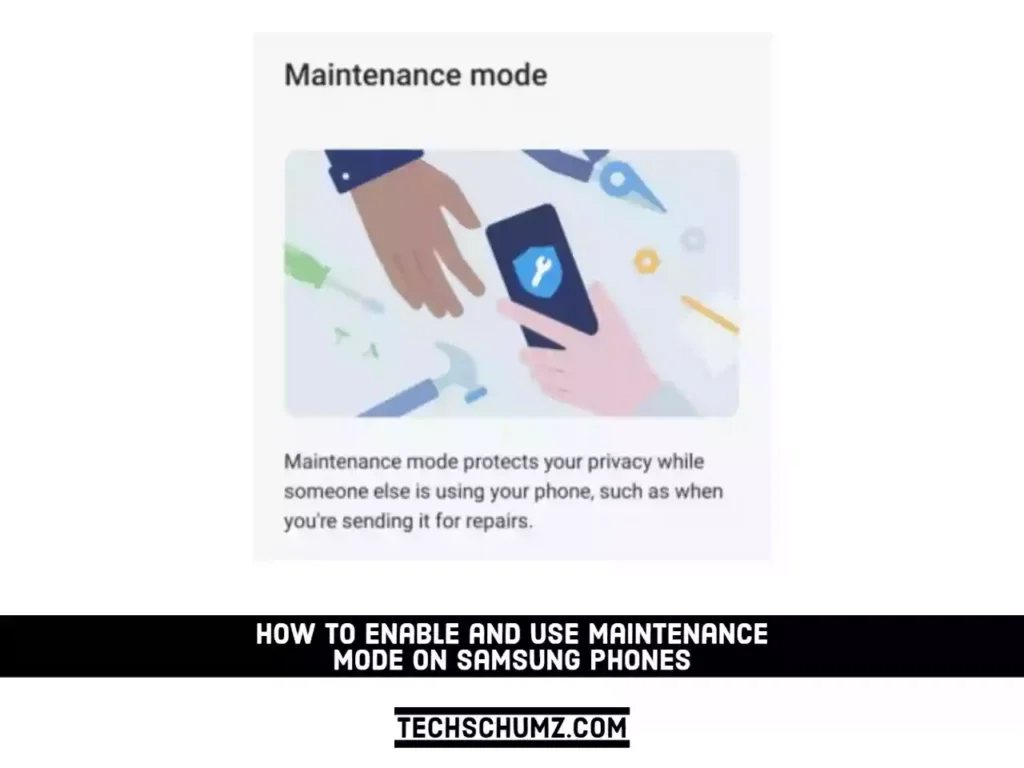When something goes wrong with your phone, you’ll most likely take it to a repair shop. But what about your important data? What if someone tries to steal it? If you own a Samsung Galaxy phone, you won’t have to worry about these issues. With One UI 5.0, Samsung added a feature called Maintenance mode, which can help keep your phone’s data safe while it’s being repaired. In this guide, we will show you how you can enable and use Maintenance mode on your Samsung phone.
Table of Contents
What Is Maintenance Mode On Galaxy Phones
When you hand over your phone for repairs, One UI’s Maintenance mode protects all of your personal data from prying eyes. When you put your phone in Maintenance mode, it only runs the apps that came with it. Even those apps do not disclose any of your account or app data. In Maintenance mode, all of your contacts, media, and files are completely hidden. You won’t have to worry about the repairman accessing your photos, videos, or apps because they’ll only see the default apps.
Furthermore, One UI 5.0 includes a new feature called privacy detection. With this change, the share panel will now notify users whenever they attempt to share images of items containing sensitive data, such as credit cards, ID cards, or passports. It serves as a reminder to help prevent unintentional leaks rather than a barrier to the user’s ability to share these types of photos.
How to Enable Maintenance Mode on Samsung Phones
It is fairly simple to turn on Maintenance mode. Here’s how to put your Galaxy phone into Maintenance mode.
Step 1. Open the Settings app on your phone.
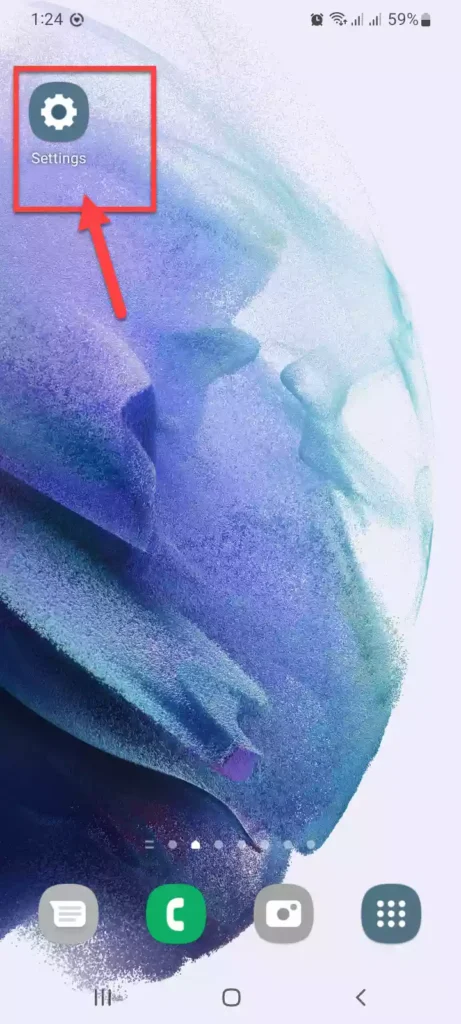
Step 2. Go to Battery and device care.
Step 3. Next, tap on Maintenance mode under Additional care.
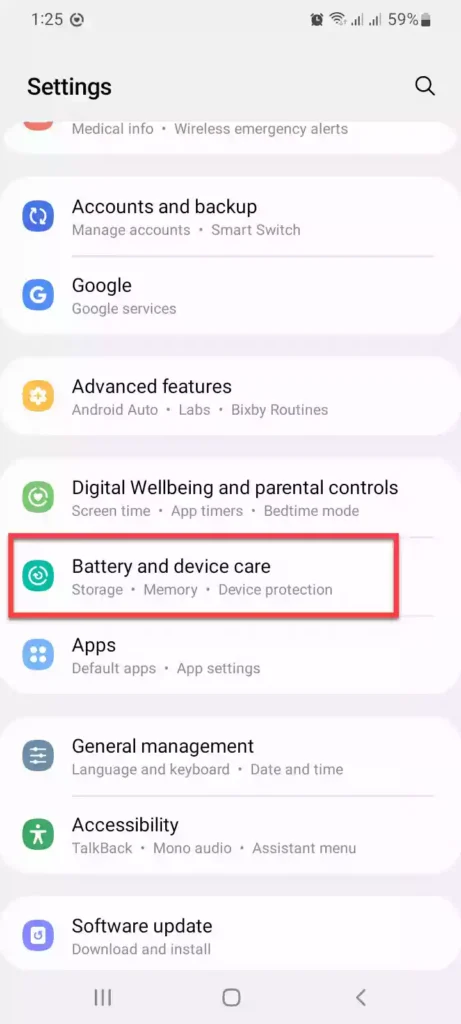
Step 4. Tap the Turn on button at the bottom to continue.
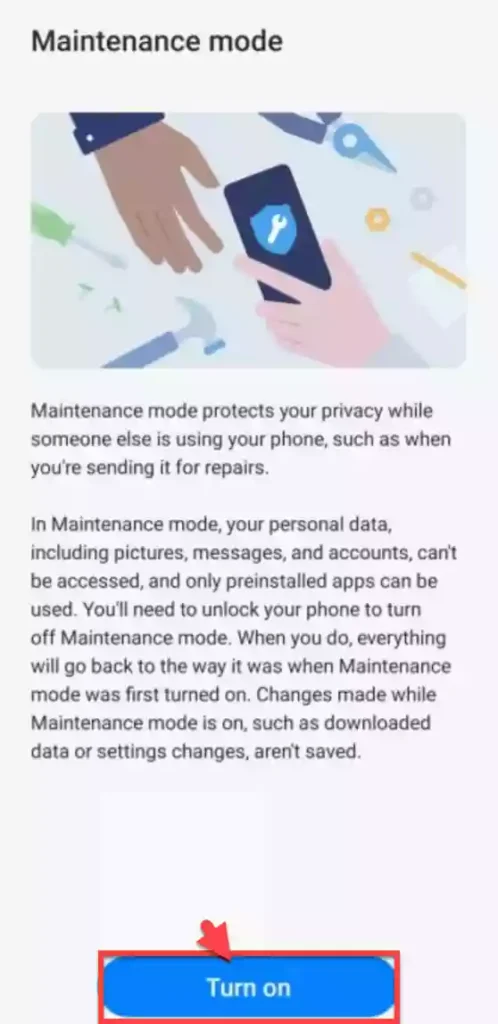
Step 5. Before entering Maintenance mode, you will be given the option to create a system log. To enter Maintenance mode without creating a log, check the Restart without creating log checkbox and click Restart.
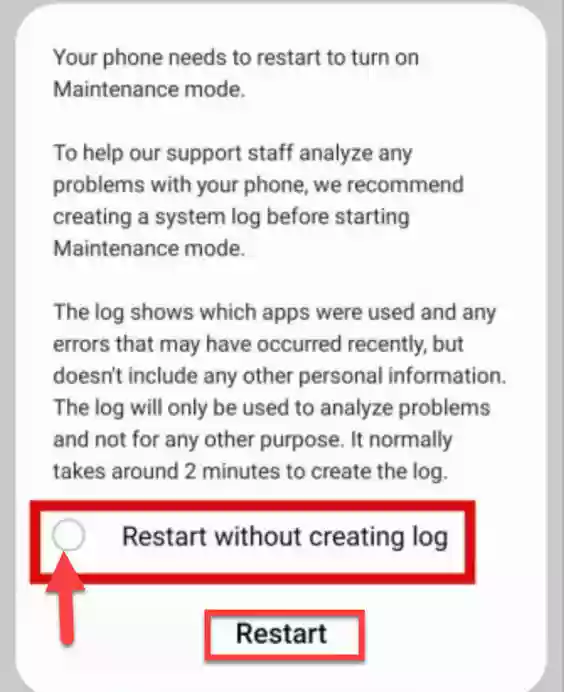
That’s it! Your phone will Maintenance mode after it restarts. Then, you can give your phone to the repair shop without worrying about your data.
How to Disable Maintenance Mode on Samsung Phones
Once the necessary repairs have been made, you can exit the Maintenance mode by following the below steps:
Step 1. Open the Settings app and tap on Battery and device care to continue.
Step 2. Go to Maintenance mode to continue.
Step 3. Next, tap the Exit button and select Restart to confirm.
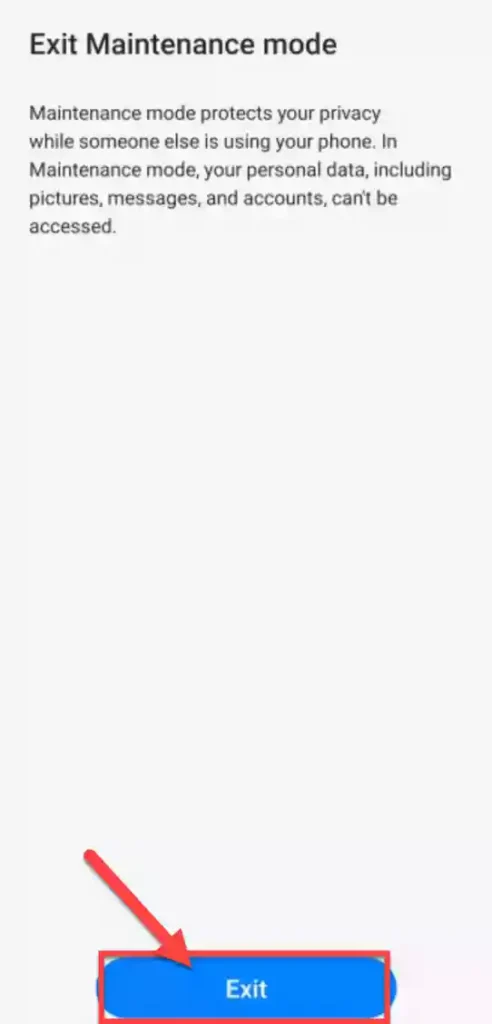
Step 4. Next, your phone needs to restart to exit the Maintenance mode. Tap “Restart” to continue.
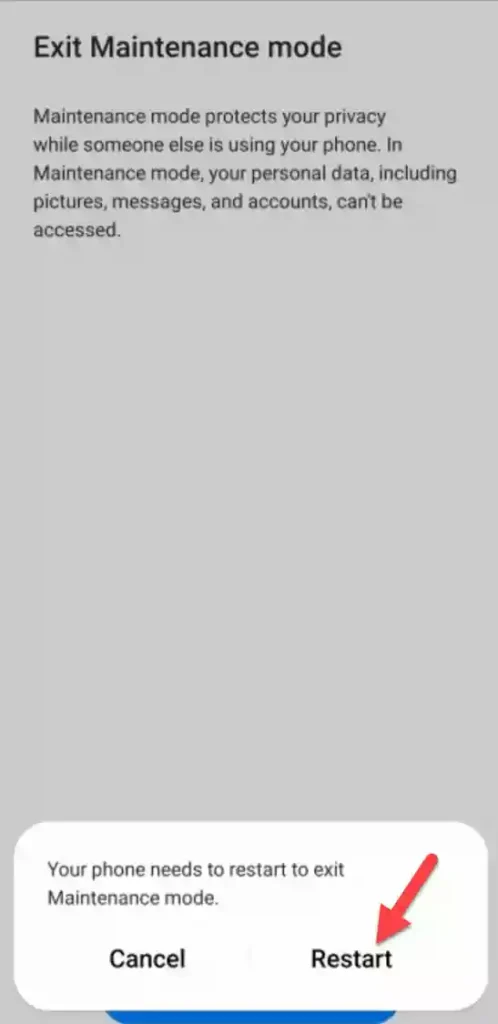
Step 5. Now you need to prove who you are by entering your lock screen PIN or having your fingerprint scanned. Once verified, your phone will restart in normal mode.
That’s all. These are the steps for enabling and disabling maintenance mode on Samsung Galaxy phones running One UI 5.0. When you take your phone to a repair shop, a new maintenance mode promises to keep sensitive information, files, and apps safe from prying eyes.
Read also:
How to Show Apps Screen Button on Home Screen on Samsung Phones