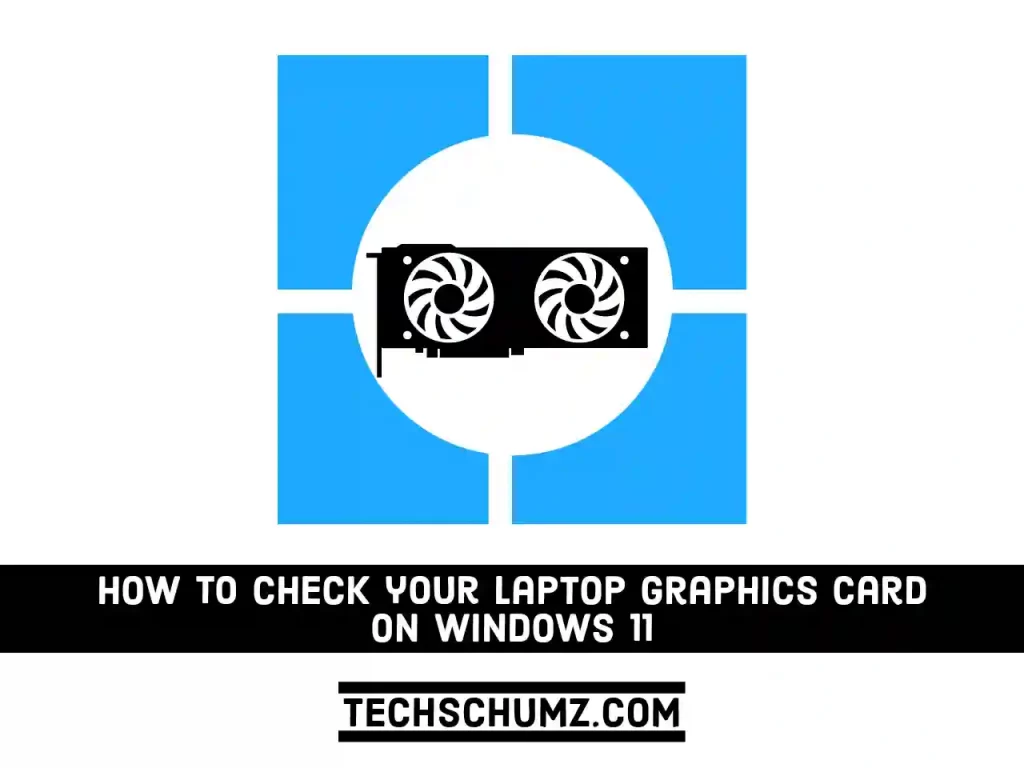A graphics processing unit is at the heart of every laptop and computer (GPU). You wouldn’t be able to see a picture on your screen if you didn’t have one. Some computers have a GPU built into the motherboard or processor, but others need a separate graphics card. If you don’t know what graphics card your PC or laptop has, no worries, there are several ways to find out. In this guide, we will show you four different and quick methods on how to view or find graphics card details on a Windows 11 laptop or desktop.
Table of Contents
What is Graphics Card?
A graphics card is a type of display adapter or video card that is present in most computers that allows graphical data to be shown with high clarity, color, definition, and overall appearance. By processing and executing graphical data utilizing advanced graphical techniques, features, and functions, a graphics card produces a high-quality visual display.
A graphics card is primarily intended to relieve the CPU or RAM of graphical processing work. It has a specialized graphics processing unit (GPU) and RAM to enable it to process graphical data fast. A graphics card enables the display of three-dimensional pictures, image rasterization, larger pixel ratios, a wider spectrum of colors, and other features. A graphics card might be built into the motherboard or installed as an expansion card.
GPUs come in two major forms:
- The integrated GPU is built into the motherboard and cannot be updated or removed. This is common in laptops and low-cost desktop PCs. These graphics often have low performance and are unsuitable for applications like gaming or professional graphics development.
- A discrete GPU is installed on a graphics card, which is inserted into a computer’s expansion slot on the motherboard. This type of graphics card is removable, which allows it to be changed when newer graphics cards are created, preventing a PC from becoming outdated.
Easy Ways to Check Graphics Card on a Windows 11 Computer
Below, you will find 4 different and easy methods on how you can identify and check graphics card (GPU) details on your laptop (HP, Dell, Lenovo, Acer, Asus, etc )
Method 1. Identify your Graphics Card on a Windows 11 PC via Task Manager
Not only can Task Manager be used to monitor CPU resources and terminate processes, but it can also be used to determine which graphics card Windows 11 PC uses. Follow the steps below to use task manager to check your graphics card in Windows 11.
- Open ‘Task Manager’ by searching for it in the Start menu. Alternatively, you can also access Task Manager by right-clicking the Taskbar and selecting Task Manager.
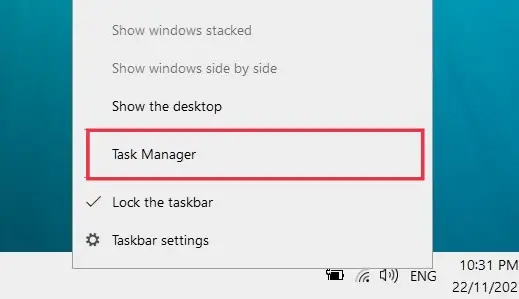
- Navigate to the ‘Performance‘ tab in Task Manager.
- Finally, click on ‘GPU‘ on the left side pane. If you just have one GPU, you will only see one GPU displayed there. If there are two GPUs, they will be labeled as GPU 0 and GPU 1. You can click on any of those to find related information.
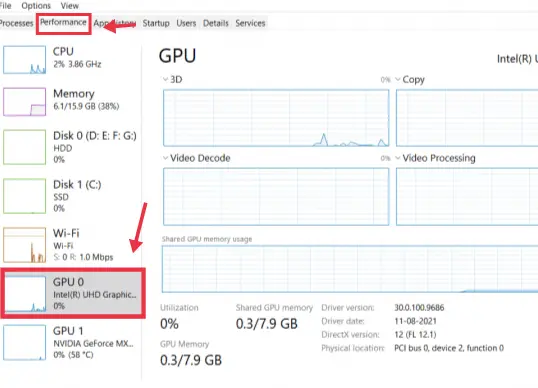
Method 2. View Graphics Card Information on Windows 11 Using Device Manager
In addition to Task Manager, you can also use Device Manager to identify the graphics card installed on your computer:
- Right-click on the Start menu button and then select ‘Device Manager’.
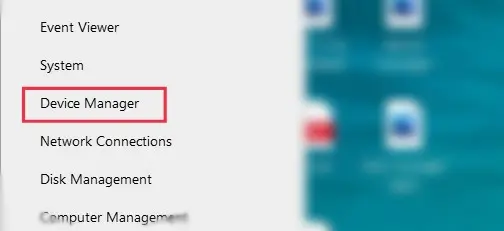
- Expand the ‘Display adapters‘ option, and you will see your graphics card information there.
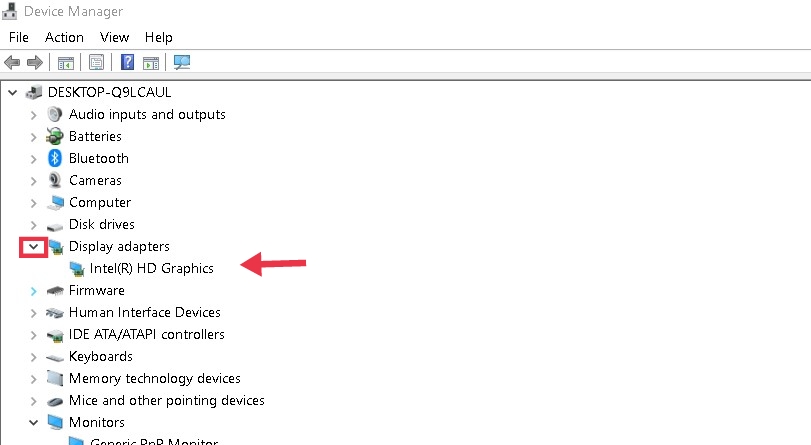
Method 3. Find Graphics Card Details on a Windows 11 Laptop using Settings
The Windows Settings app allows you to easily obtain information about your primary graphics card that is presently installed on your system.
- To do so, launch the ‘Settings‘ app by searching for it in the Start Menu or by pressing ‘Windows + I‘ on your keyboard.
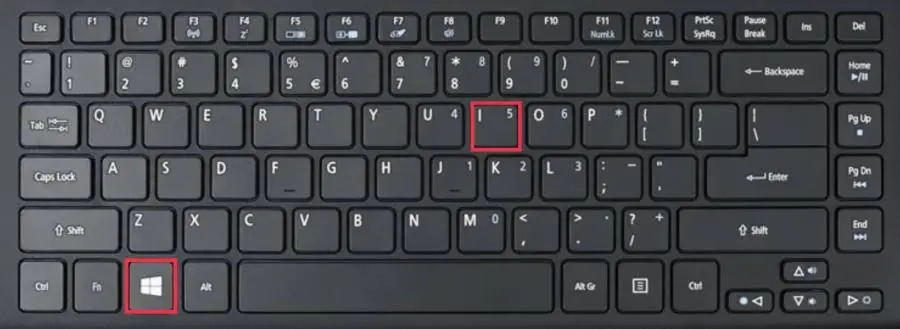
- Then, click on ‘System‘ on the left side and select ‘Display‘ from the right pane.
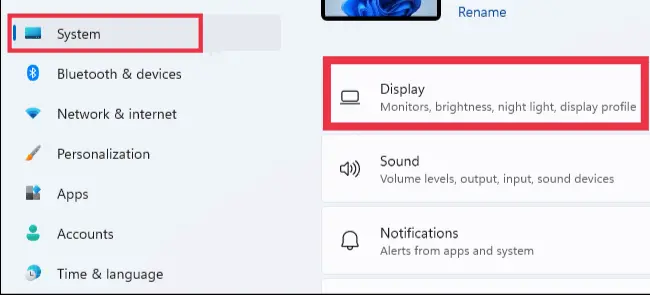
- Scroll down and click on the ‘Advanced display‘ option.
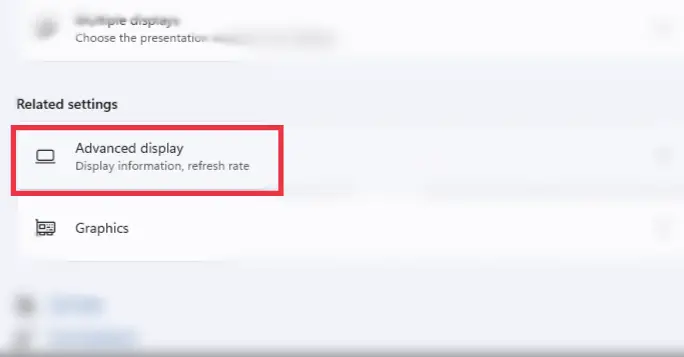
- Finally, the ‘Internal Display‘ tile displays the graphics card’s manufacturer and model number. To know more about your graphics card, click the ‘Display adapter properties for Display 1‘ option.
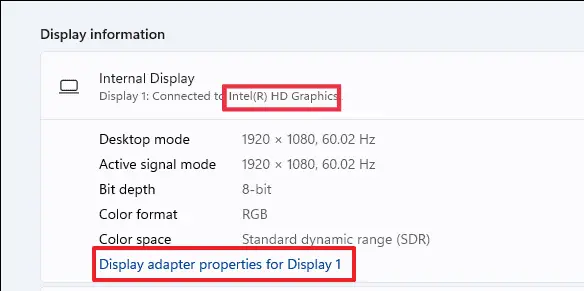
- The newly opened window will show you all information about the graphics card installed on your system.
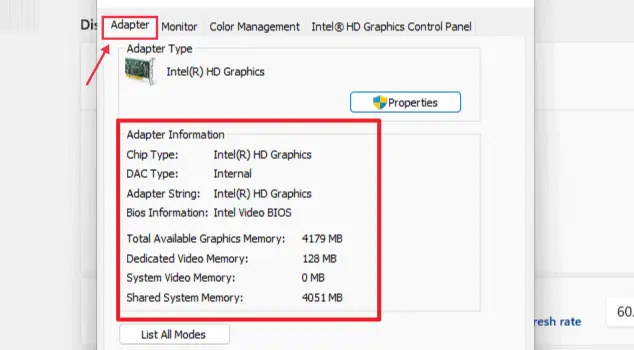
Method 4. Check Graphics Card on a Windows 11 Computer using System Information Tool
The final way we’d like to show is how to use the system information tool to check your graphics card information. Follow the below steps to do that:
- To begin, use the “Windows+R” keyboard shortcut keys to open the ‘Run Command’ utility on your screen.
- Then, type “msinfo32” and press Enter, and The “System Information” window will open.
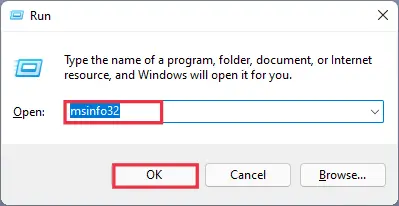
- Now, expand the ‘Components‘ option and select the ‘Display‘ option.
- Finally, you should now see all of the graphics cards that are installed on your computer.
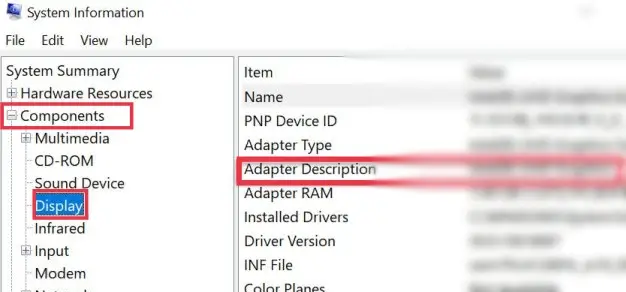
FAQs
Q. Does a graphics card improve my Windows 11 PC or laptop performance?
Installing a graphics card can significantly boost a computer’s performance. It can also enhance the computer experience by enabling better video playback and freeing up memory. Every computer includes a graphics card, which is either built into the motherboard or preinstalled.
Q. Does a graphics card affect the FPS of a game on my Windows 11 system?
Yes, a graphics card is the main reason for FPS. They are very important when it comes to gaming and has a direct impact on the frame rate of a game. Nowadays, it’s impossible to imagine playing a game without a graphics card.
Q. Does my computer really need a graphic card?
Yes! A Graphics Card is necessary for every computer. Without a graphics card, your PC or laptop will not provide display output, and you won’t see anything on your display. The Graphic Cards (GPU) renders images to the monitor by converting data into signals that the monitor can understand.
Q. Can I add a graphic card to my laptop?
In most circumstances, upgrading a laptop’s graphics card is not possible. The great majority of laptops have integrated graphics, which means the GPU (graphics processing unit) is directly attached to the motherboard and is not detachable, as in a desktop PC.
Final Words
That’s it. There are four simple and straightforward methods on how to check or find graphics card details on a Windows 11 laptop or desktop. We hope you find this guide useful and please let us know in the comments section below if you know any other way that we haven’t covered. Also, tell us if you encounter any questions. Good Luck!
Read Also: