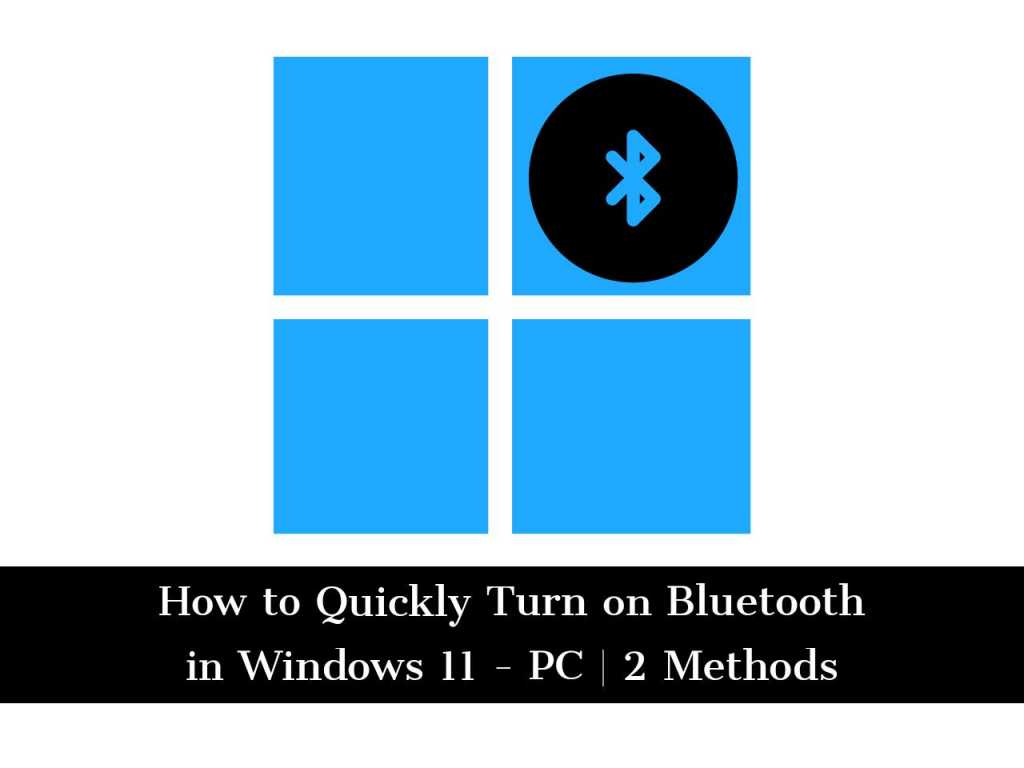Windows users will more than ever need to enable Bluetooth because many peripherals or other devices, such as smartphones or speakers, are connected via Bluetooth. Bluetooth is needed to some extent on both laptops and desktop PCs. Bluetooth improves accessibility and eliminates the need to run messy wires all over the place, as well as makes the device portable. In this guide, we will show you two easy ways to turn on Bluetooth on your PC or laptop.
Table of Contents
2 Methods to Turn on Bluetooth in Windows 11
It’s time to say goodbye to wired devices and switch to other devices with Bluetooth connectivity. Not only are they a more convenient option, but they also expand the range of devices, making them a suitable choice for most people.
Method 1: Turn on Bluetooth in Windows 11 from Action Center
Step 1. To enable Bluetooth via Action Center, tap on “Action Center” near the bottom-right corner of the Desktop.
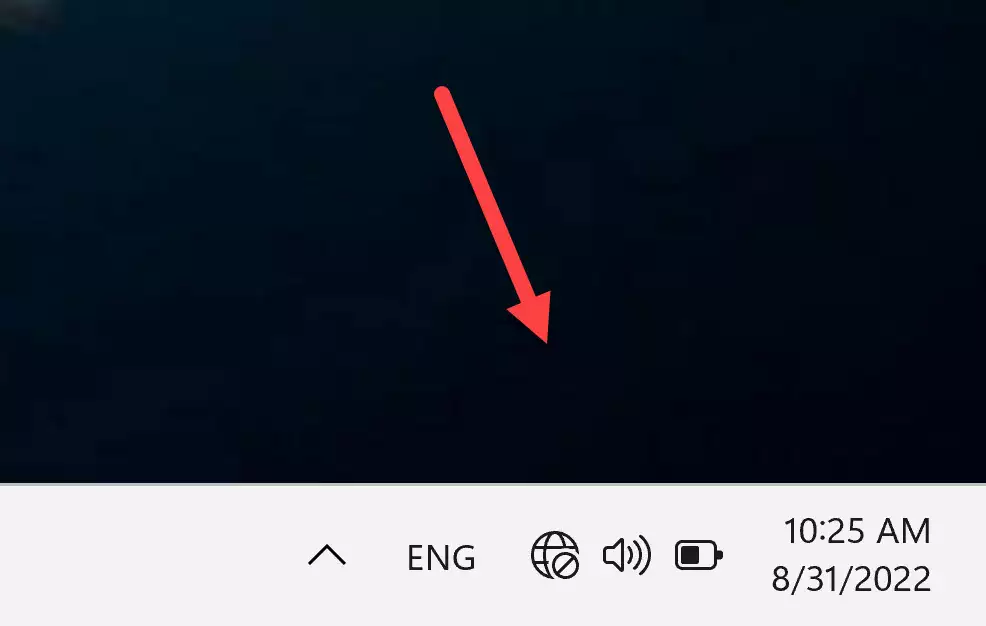
Step 2. Next, tap on the “Bluetooth” icon in the top row in the Action Center to enable it.
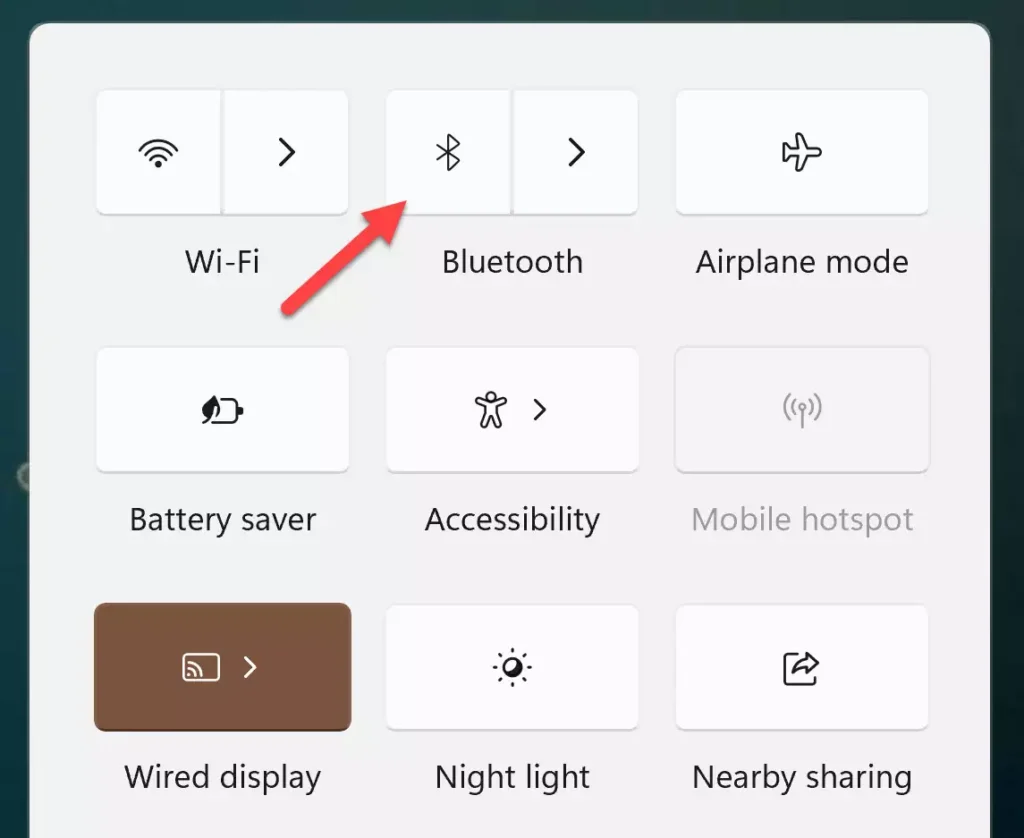
Step 3. After it’s enabled, it should get a darker color shade based on the theme color on your PC.
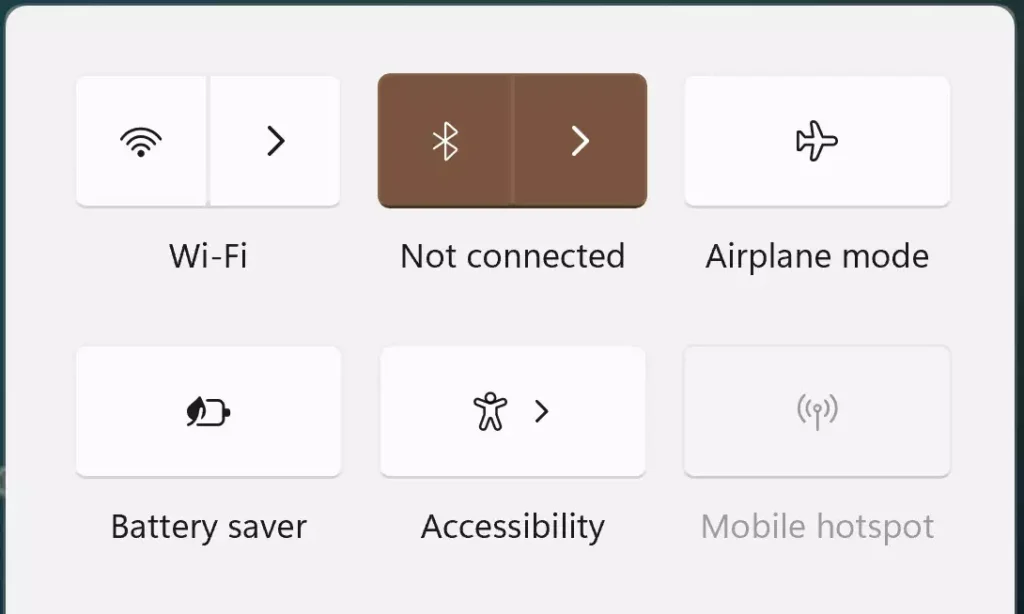
Step 4. Now, to connect a Bluetooth device to your PC, click on the Arrow icon next to the Bluetooth icon to see available Bluetooth devices.
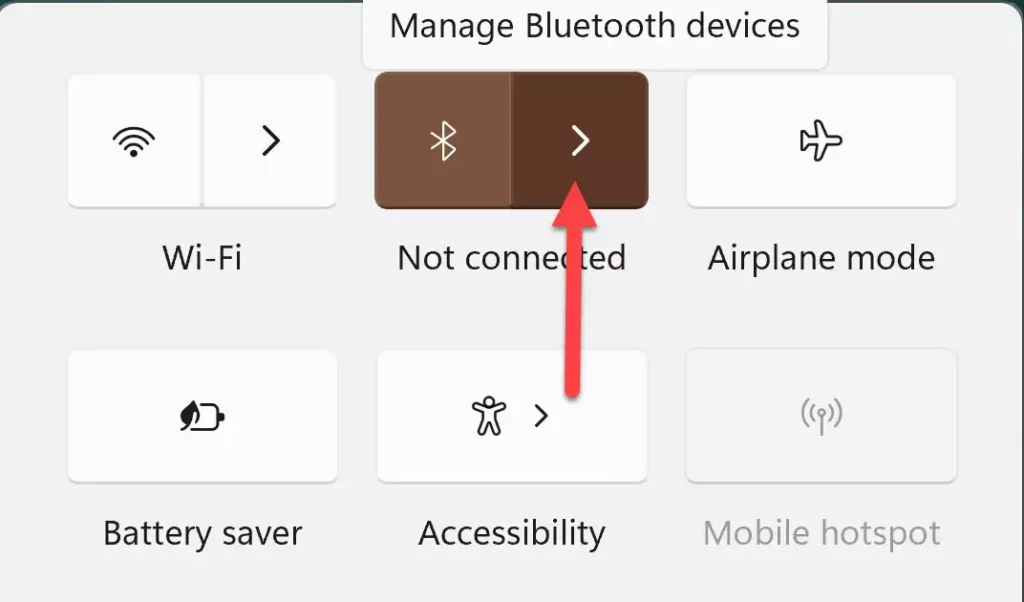
Step 5. Next, find your device, and simply select it. This will pair your PC with the Bluetooth device you want.
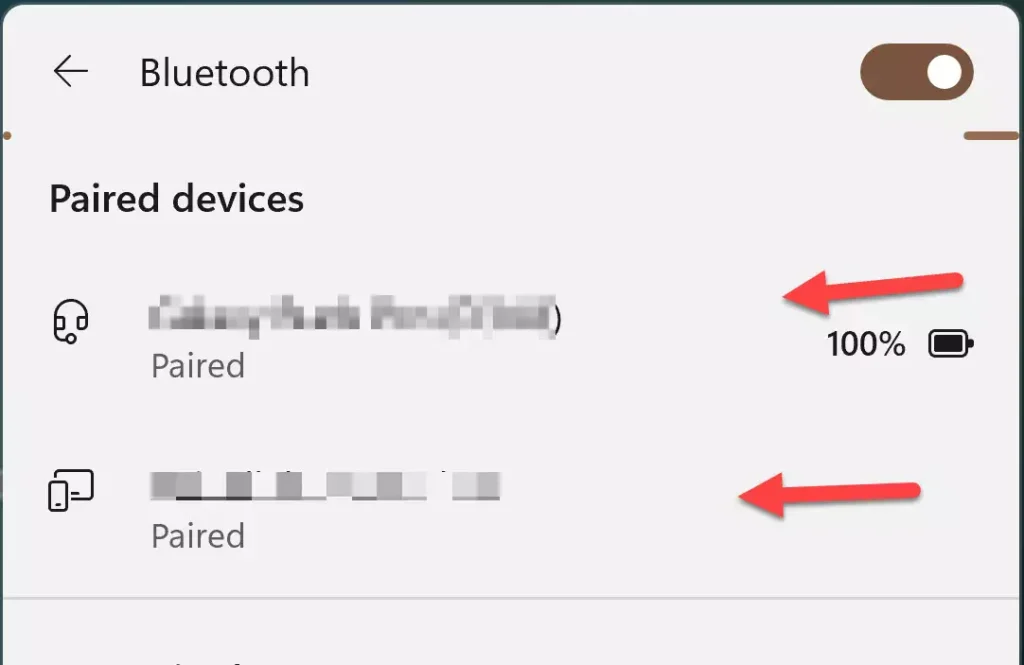
Add Bluetooth Option to Action Center
Although the Bluetooth option is available in the “Action Center” by default, if you accidentally deleted it before or it doesn’t exist, this is how you add it.
- Go to the “Action Cente” and tap on the “Edit quick settings” icon that resembles a pencil.
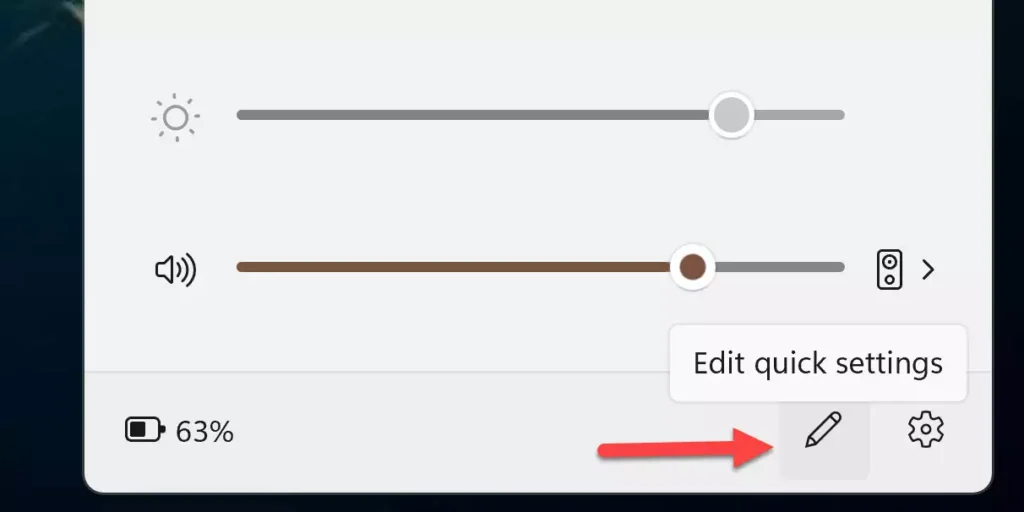
- Now click the “Add” button, and a list of available options will appear.
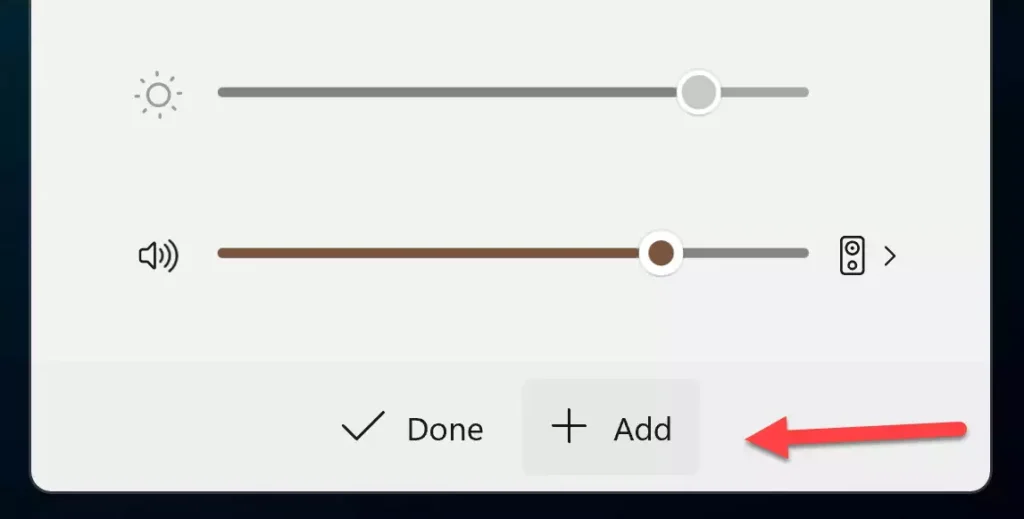
- Next, choose “Bluetooth” from the list, and it will be added to the Action Center automatically.
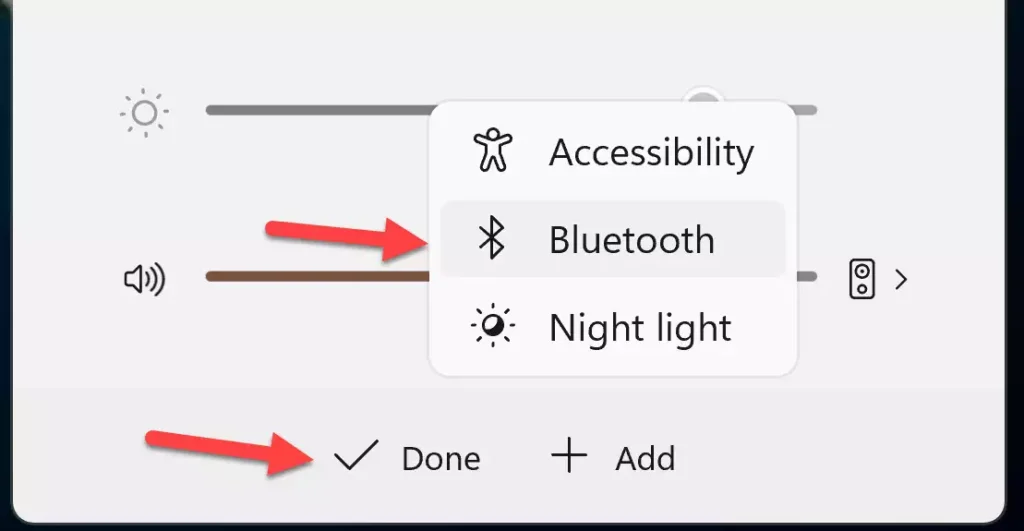
Now, you will see the Bluetooth option inside the Action Center, and you can enable it as you did before.
Method 2: Turn On Bluetooth in Windows 11 from Settings
Step 1. To enable Bluetooth using Settings, search for “Settings” in the Start Menu, and click on the relevant search result to launch the app.
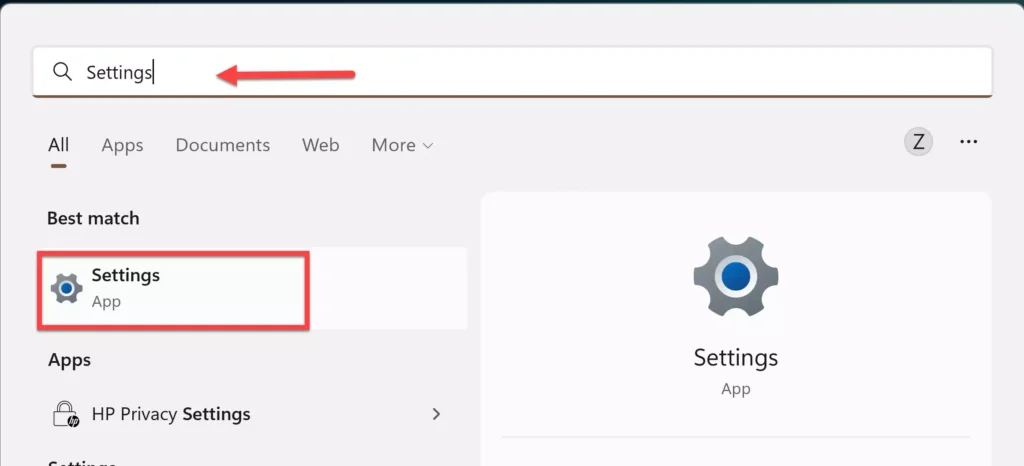
Step 2. Next, tap on “Bluetooth and devices” from the left.
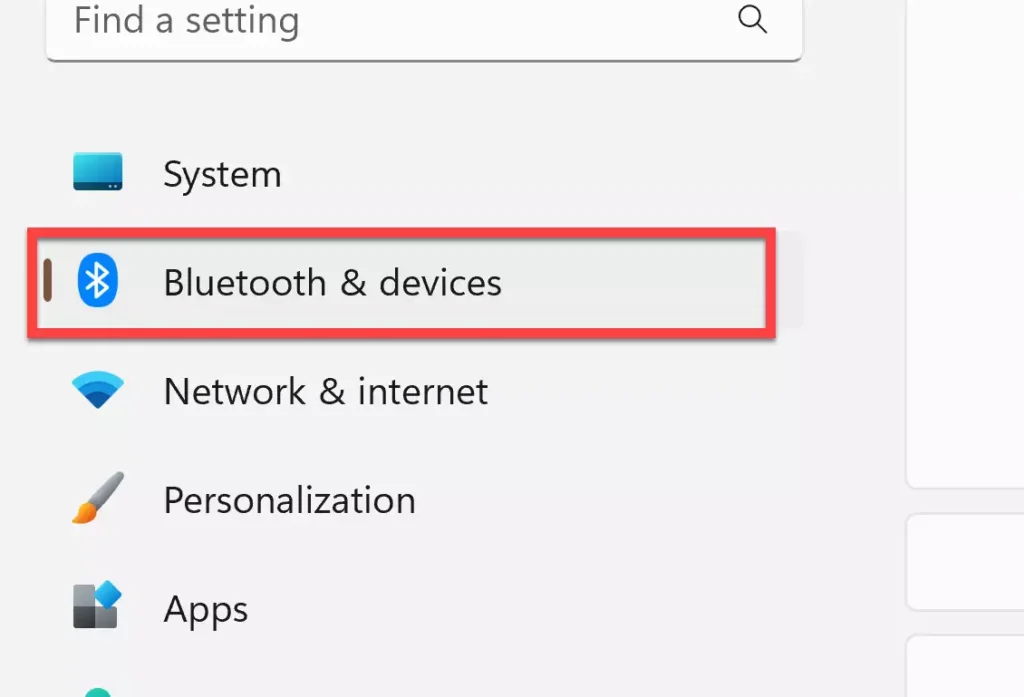
Step 3. Now, tap on the toggle next to “Bluetooth” to enable it.
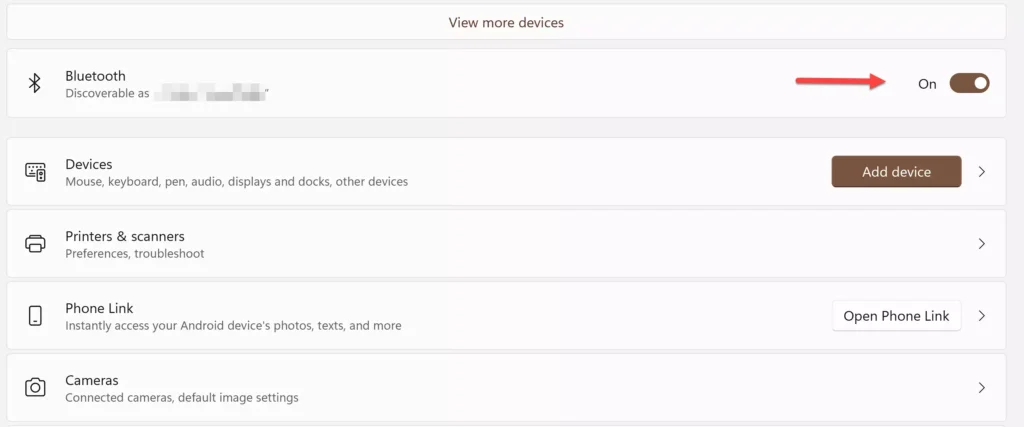
Step 4. Finally, if you want to connect a Bluetooth device to your PC, click “Add device”, and continue with on-screen options.
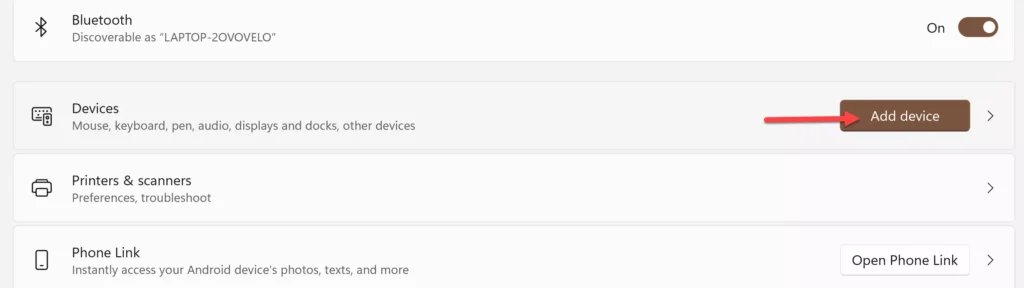
Note: If you don’t see the toggle option, your PC may not support Bluetooth, scroll down to see how to troubleshoot this issue.
Final Words
That’s it! These are two easy methods to turn on Bluetooth in Windows 11 using Action Center and Settings. Enabling Bluetooth on Windows 11 is very similar, if not identical, to Windows 10. For those who like wireless connections or seamless interaction between devices, Bluetooth is a vital feature, and now you can start using it in Windows 11!
Read also: