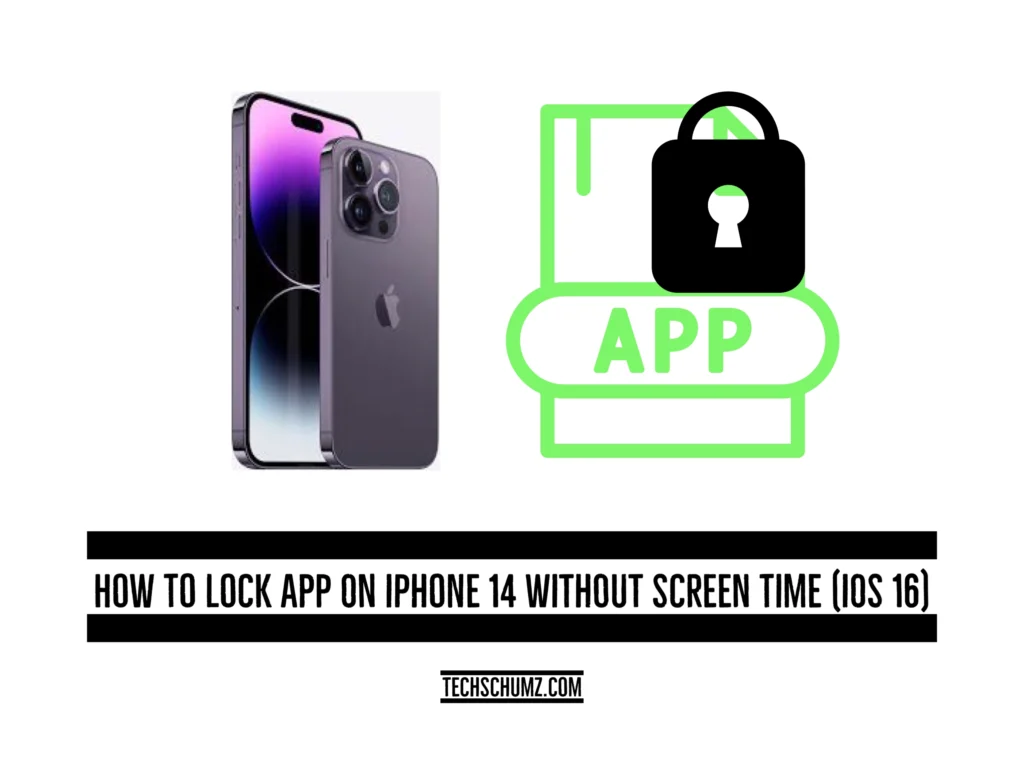This Techschumz article will help you to lock your iOS 16 phone apps without the screen time feature.
Apps can be locked, and their use is restricted using the screen time feature in iOS 15, which can be enabled in settings and requires you to set individual time limits for each app. But Apple has added a new feature to iOS 16: the ability to lock or limit apps without using the screen time feature.
On your iPhone, use the Shortcuts app to implement this. And this is helpful when your iPhone ends up in the hands of children or strangers, which makes you concerned about your data and privacy. Even if your phone isn’t locked, they won’t be able to access any of your apps without unlocking your iPhone, including Messenger, WhatsApp, Instagram, email, and any other app you choose.
Table of Contents
Lock apps via shortcuts without screen time on iOS 16
You can create as many custom automations for the apps you choose using the built-in Shortcuts app, which is owned by Apple. You can also lock apps using the Shortcuts app.
#1. Create Automation
To lock apps on your iPhone without screen time, use the automation in the Shortcuts app as described below.
Step 1. Open the “Shortcuts” app and go to the “Automation” section.
Step 2. Next, tap on “Create Personal Automation.”
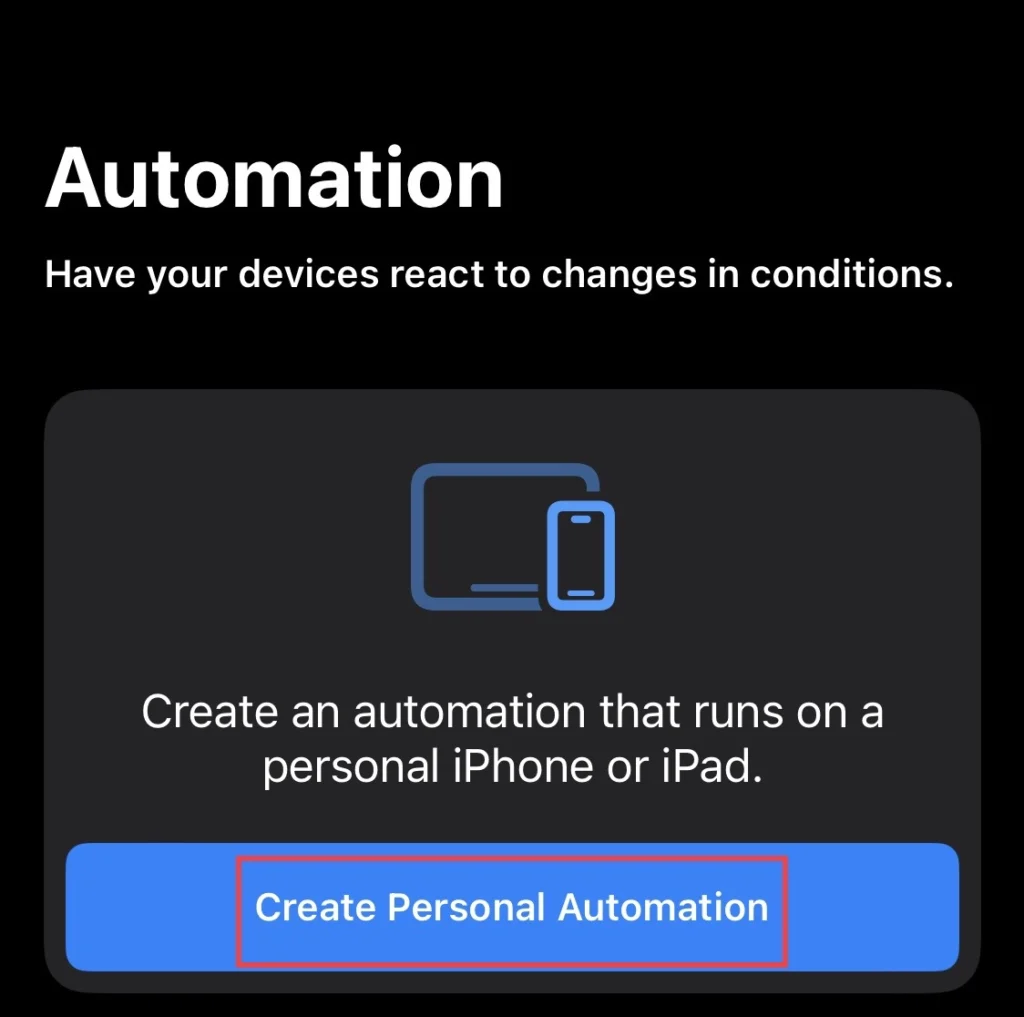
Step 3. Then, from the New Automation menu, select “Apps.”
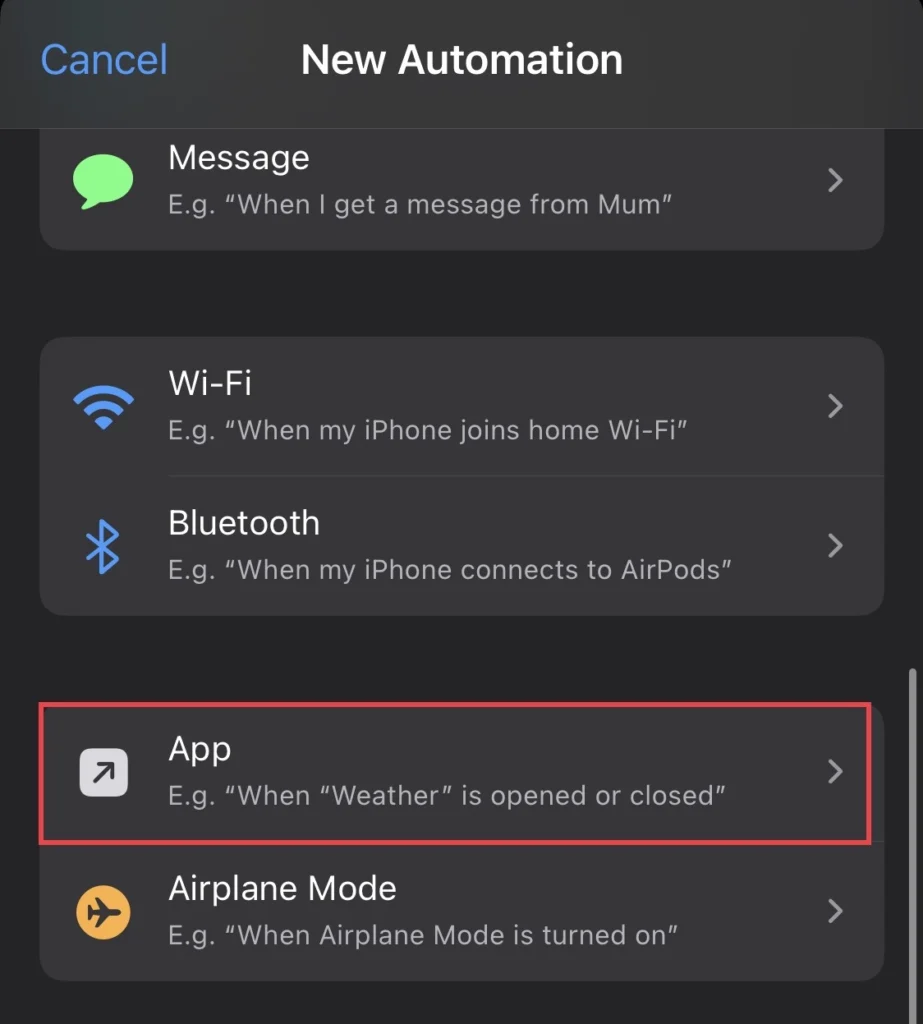
Step 4. Next, tap on the “Choose” button.
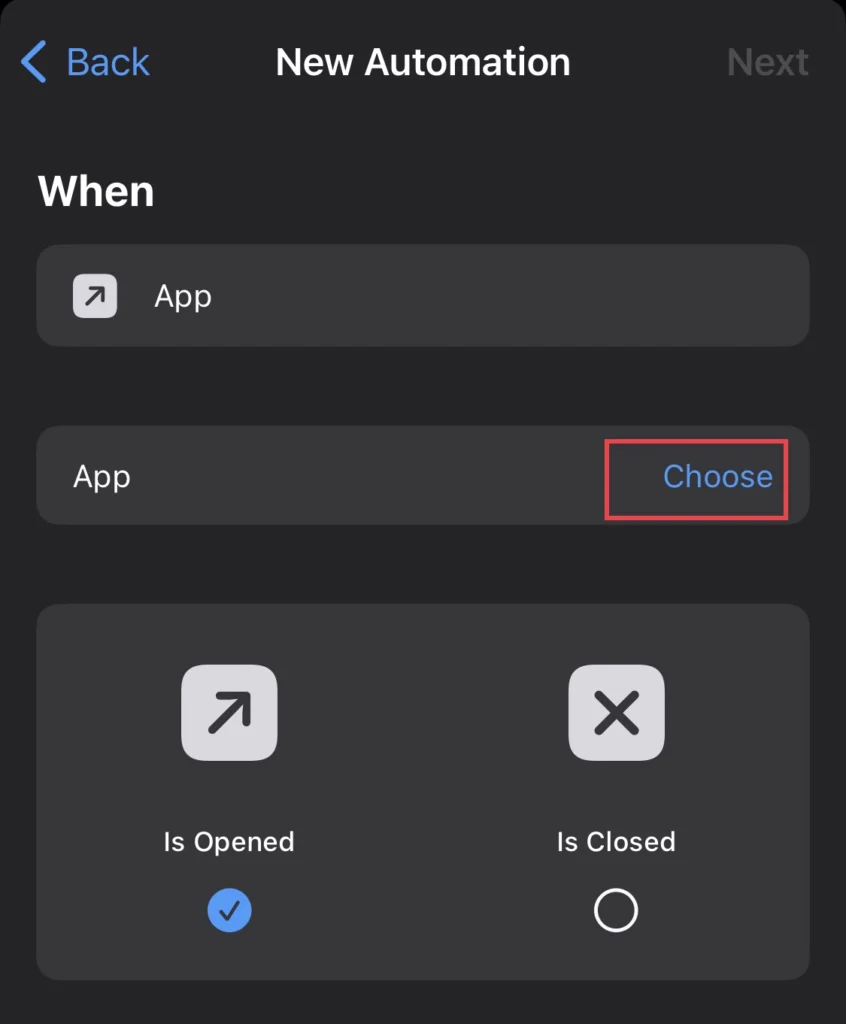
Step 5. Select the “App” from the list you want to lock and tap on the “Done” button in the upper right of the menu.
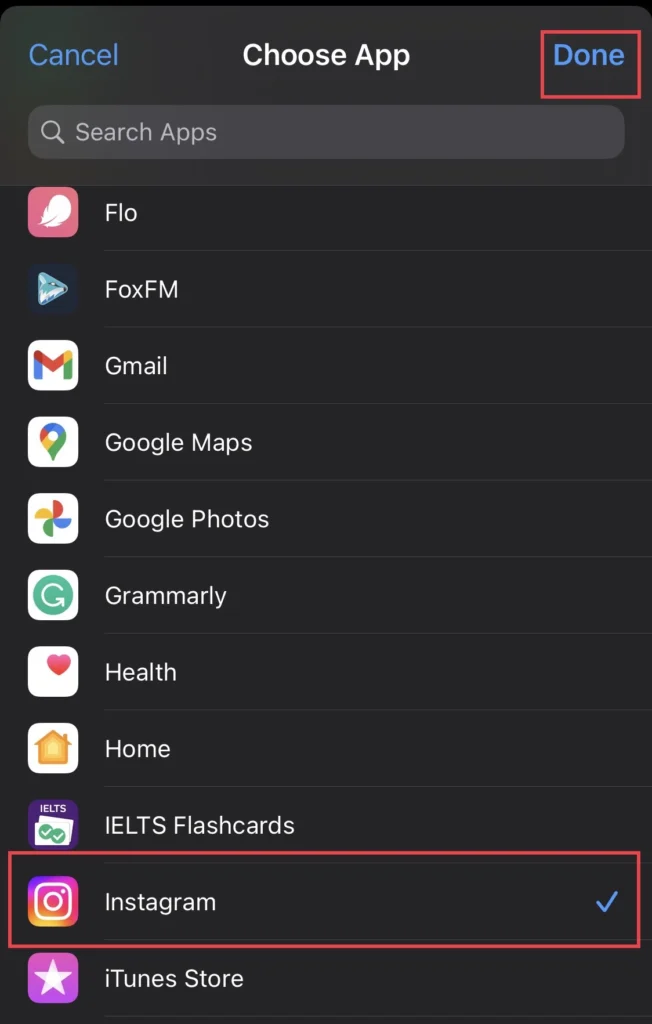
Step 6. Next, select the “Is Opened” option and tap “Next.”
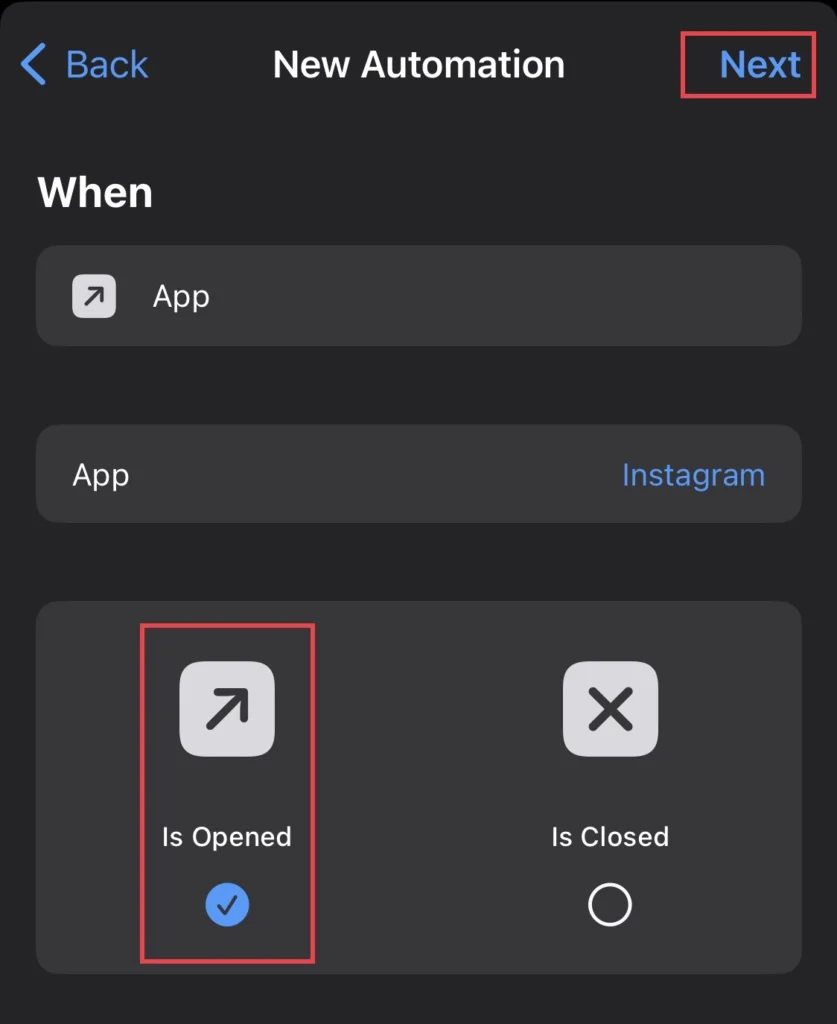
#2. Set Timer
Step 1. Tap on “Add Action” and select “Timer.”
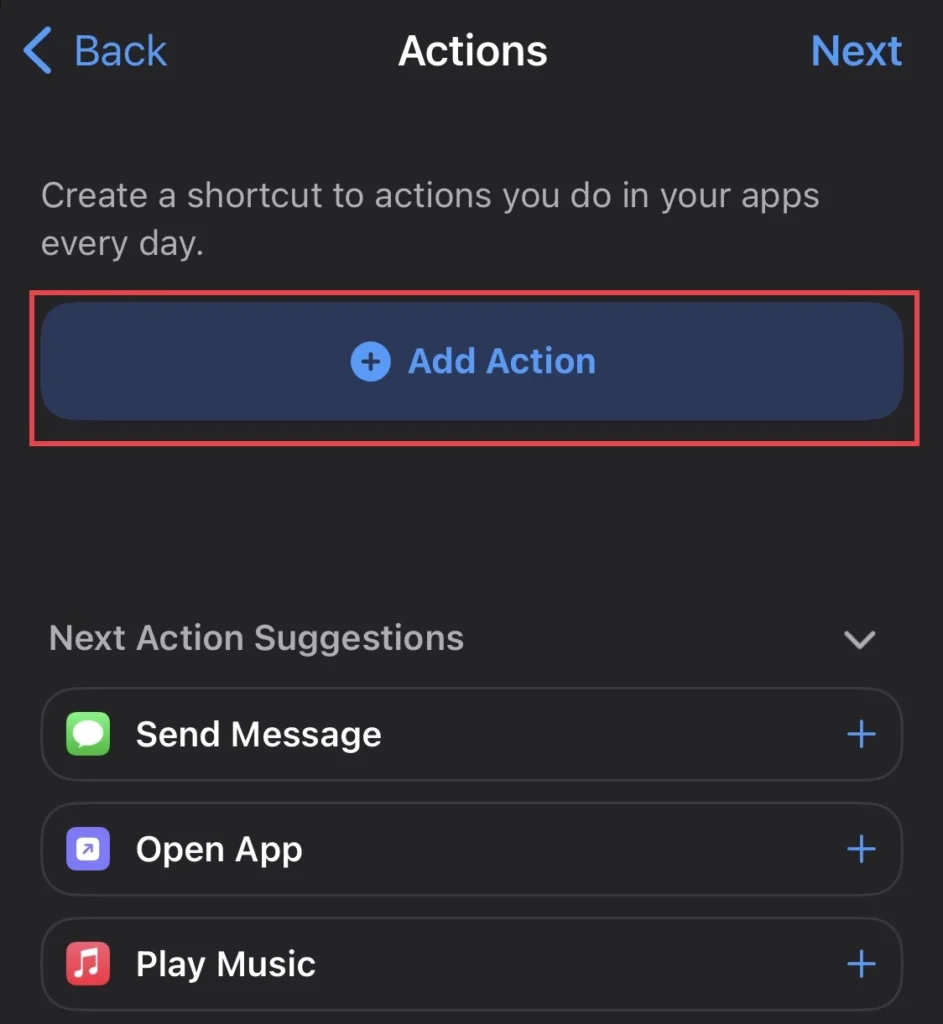
Step 2. Now, tap “Start Timer” and set a timer for the app, and to continue, tap on the “Next” button.
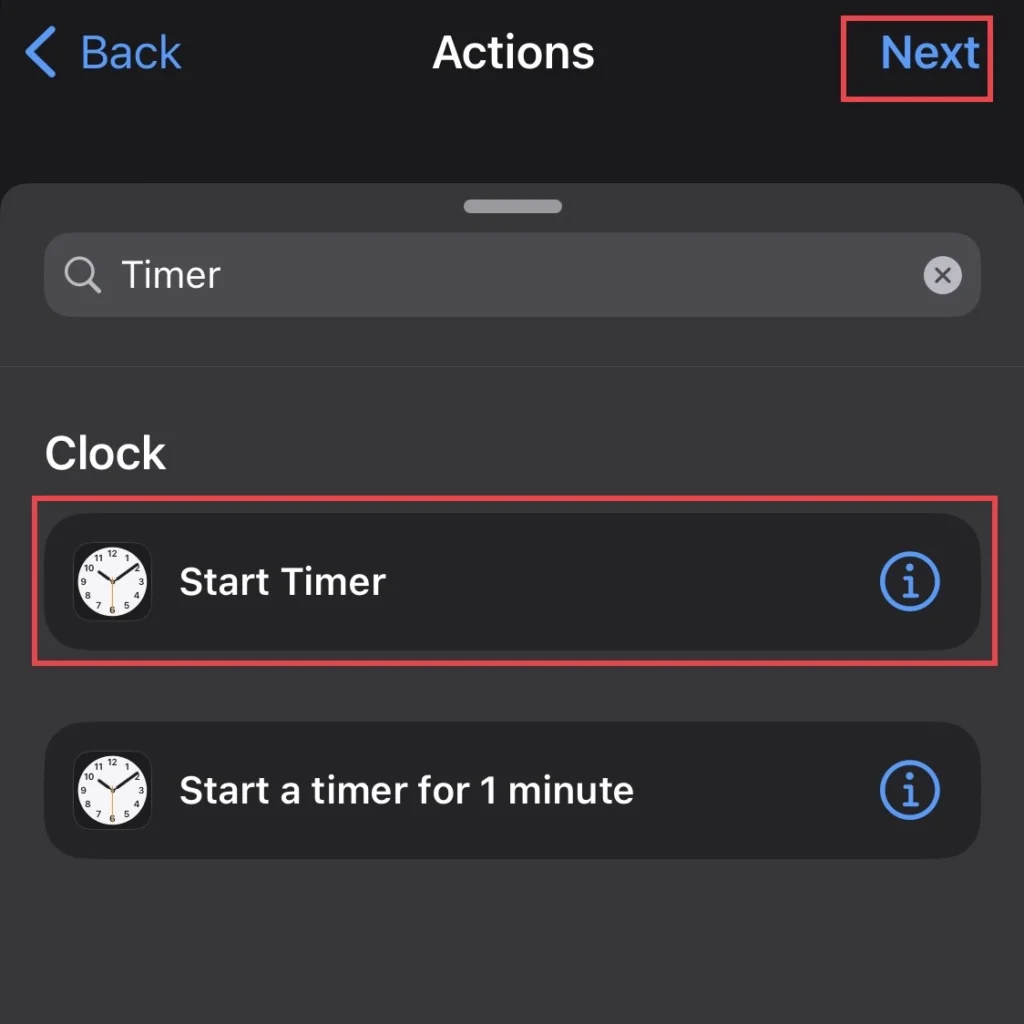
Step 3. And if you want the automation to run automatically, turn off the “Ask Before Running” option.
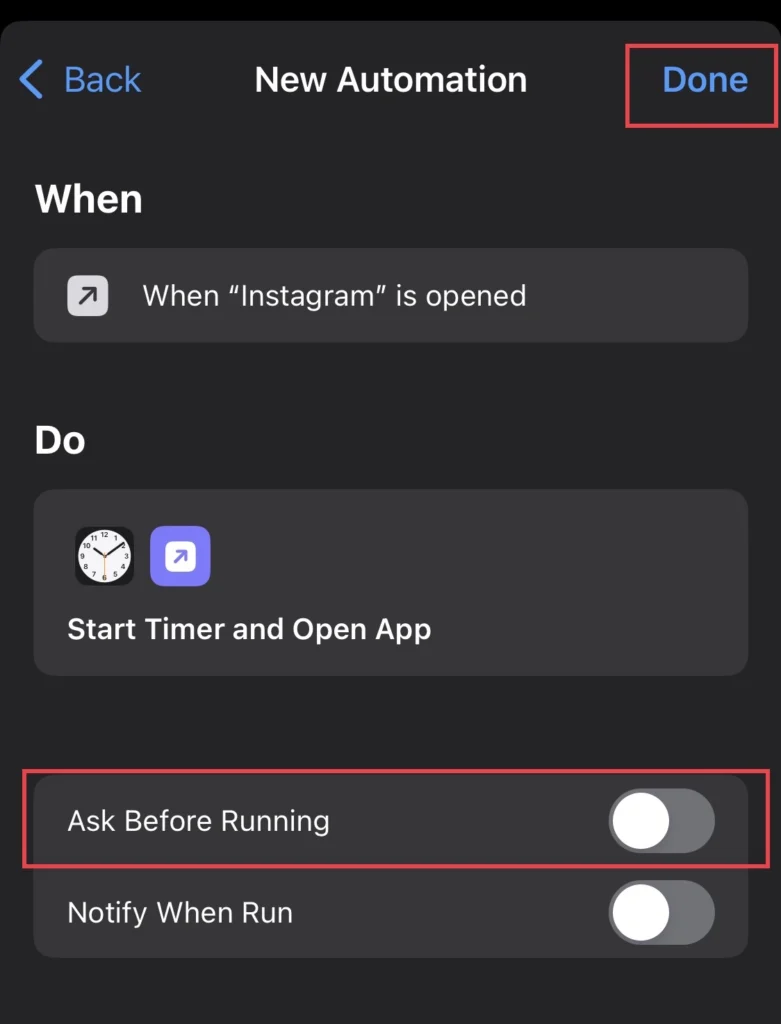
Step 4. Then open the “Clock” app, tap on “Timer,” and select “When Timer Ends.”
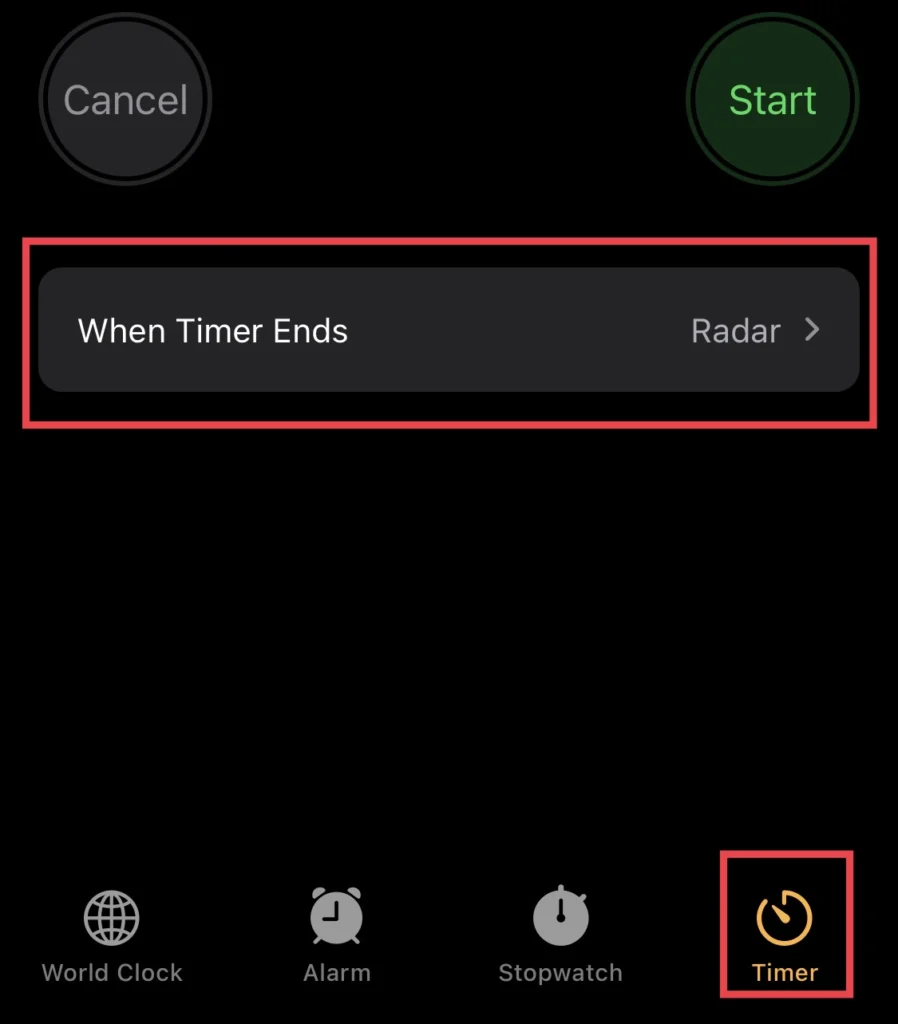
Step 5. Finally, choose “Stop Playing” and tap the “Set” button to finish.
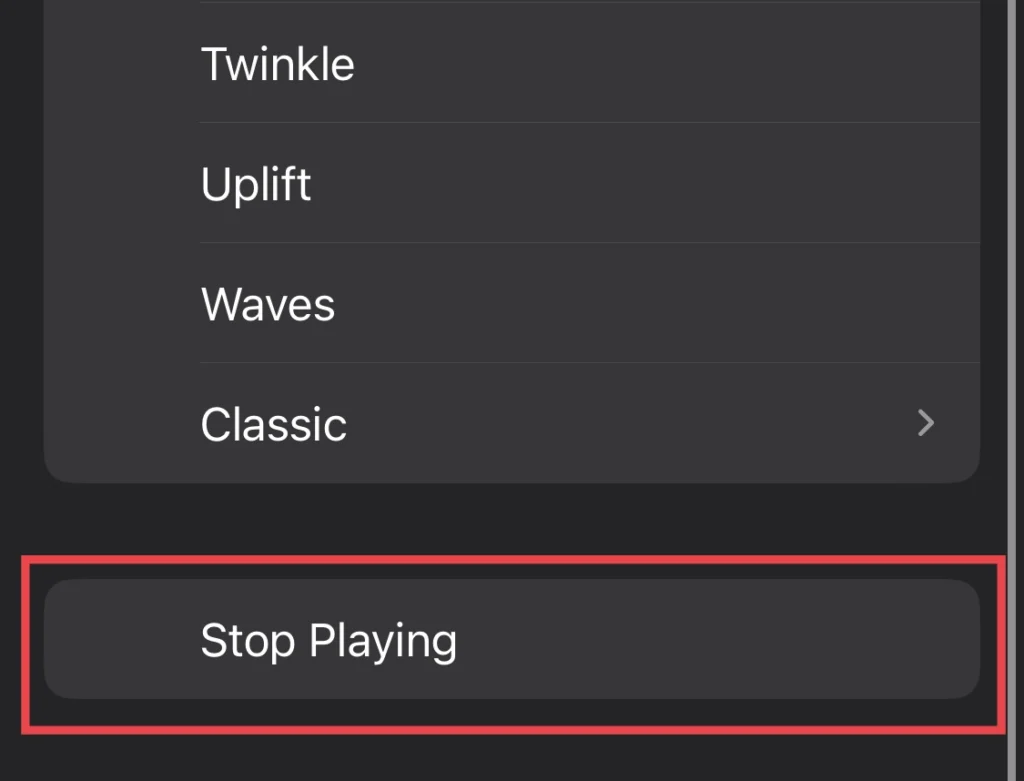
There you go. You’ve restricted access to your iPhone apps via the Shortcuts app.
Final Words
Finally, you’ve locked your iPhone apps without using the screen time feature to protect your accounts and apps from unauthorized access. So now, if you have any questions or suggestions, share them with us in the comments section.
Read also:
How To Create And Share WhatsApp Call Links On Android & IPhone Without Number
How To Hide The Always-On-Display Notifications On IPhone 14 Pro/Max