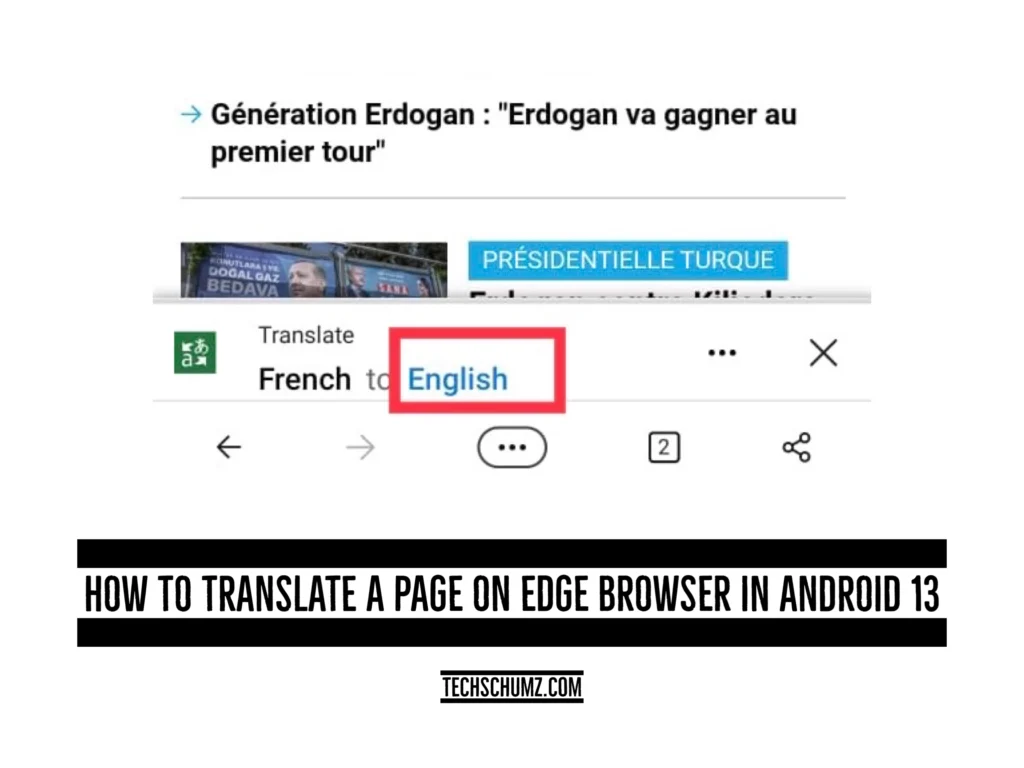If you can’t find information in your native language and find it difficult to understand it in English or another language, you can use the Microsoft Edge web browser to translate the page into your native language. This Techschumz article outlines the guidelines.
The Microsoft Edge browser, developed by Microsoft, is fast and helps you stay organised and productive, like organising tabs and keeping them for later. It also lets you use the AI-powered Bing for web browsing. Plus, it allows you to translate the web page or information into other languages This feature helps you get information in your language to understand easily.
Table of Contents
Enable Microsoft Translate on the Microsoft Edge Browser
Step 1. Go to the “Microsoft Edge” web browser and tap on “Three Dots” at the bottom.
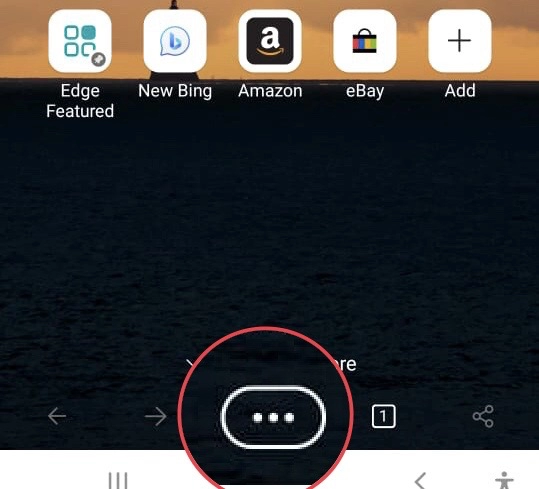
Step 2. Then select “Settings.”
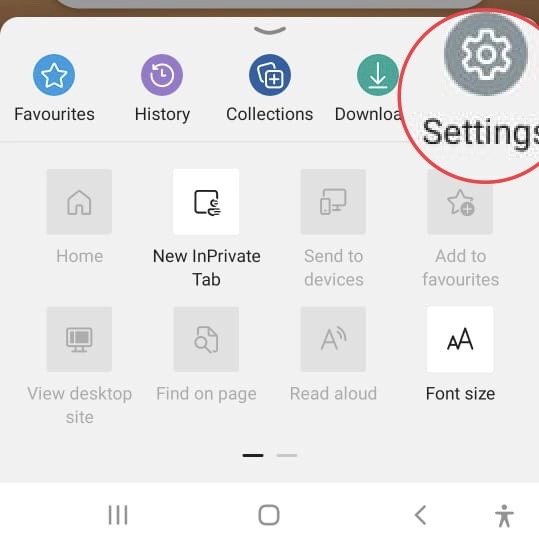
Step 3. Navigate to the “General” menu.
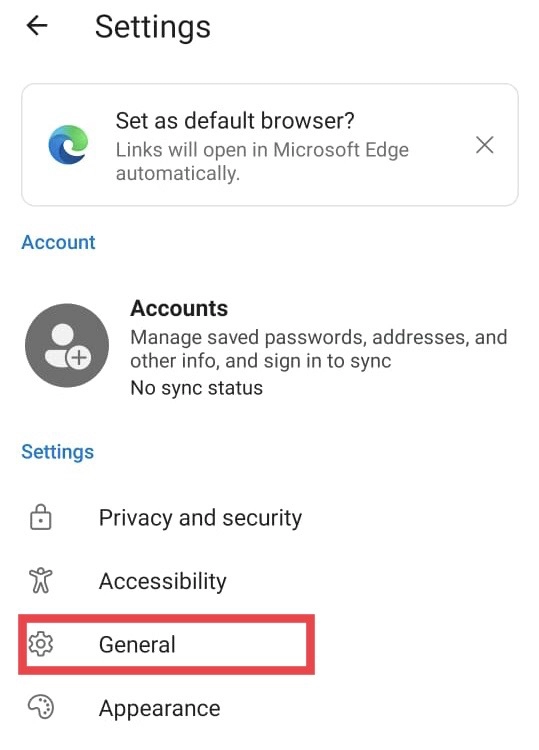
Step 4. Next, choose “Microsoft Translator.
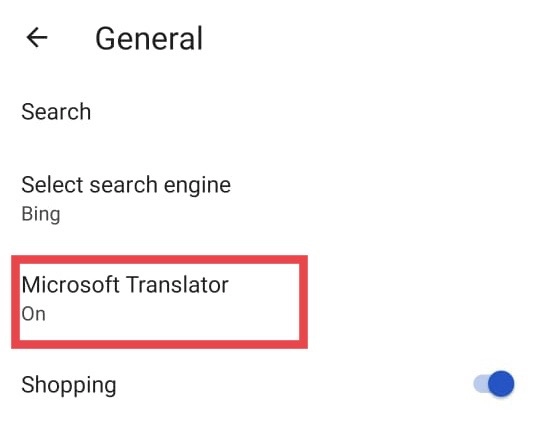
Step 5. At last, toggle on the “Translate Pages” option to enable the translation of the pages on Microsoft Edge.
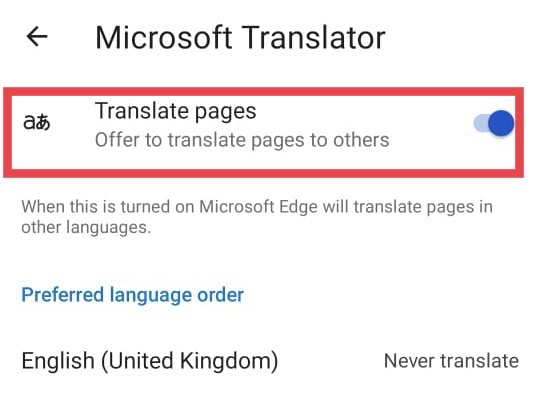
Auto-translate a web page in Edge on Android 13
Microsoft Edge automatically detects foreign languages and offers translation.
Step 1. Open the “Information Page” and tap on “Translation Offer.”
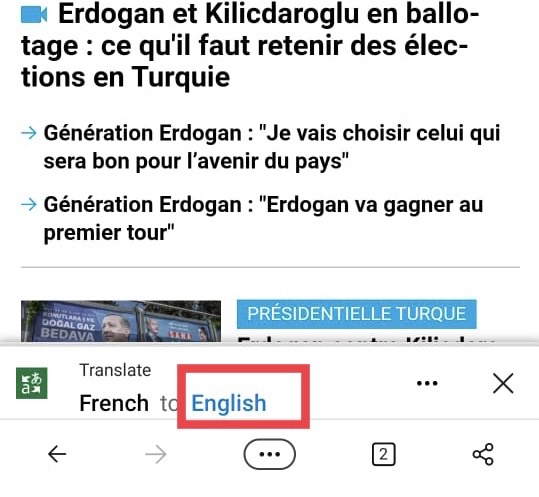
Step 2. But if you want to translate it to a language other than English, click on “Three Dots”.
Step 3. Then tap on “More Languages” and select your language.
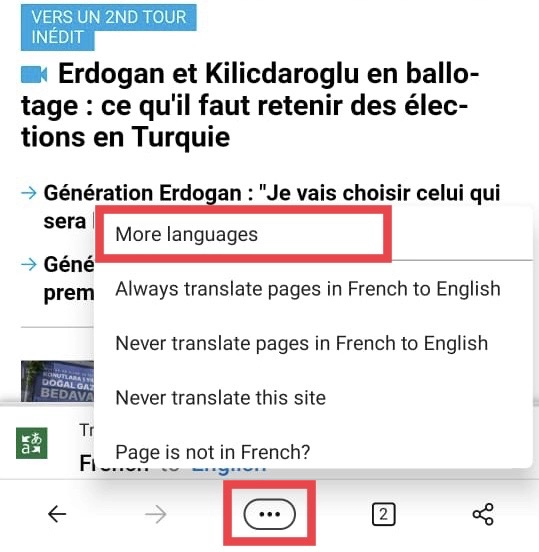
Step 4. Now select your “Native Language.”
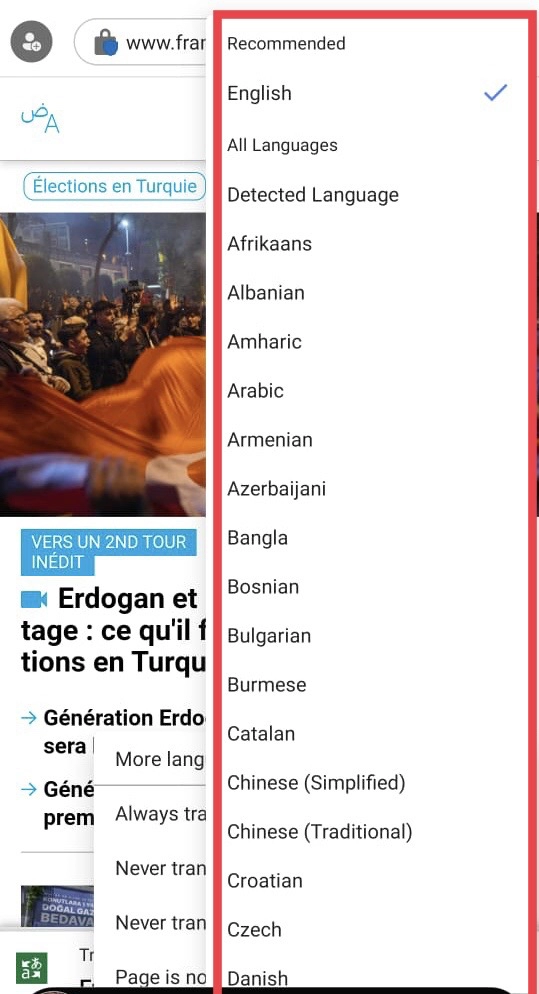
There you go, You have translated the Edge browser web page on your Samsung Galaxy Phones.
Final Words
You have translated the web page into your own language in Microsoft Edge Browser by following the mentioned steps in this article and I hope it helped you. please share your thoughts and concerns with us in the comments section below.
Read also:
[Android 13] How To Remove Saved Fingerprints On Samsung Galaxy Phones
How To Move Address/URL Bar To The Bottom In Samsung Internet