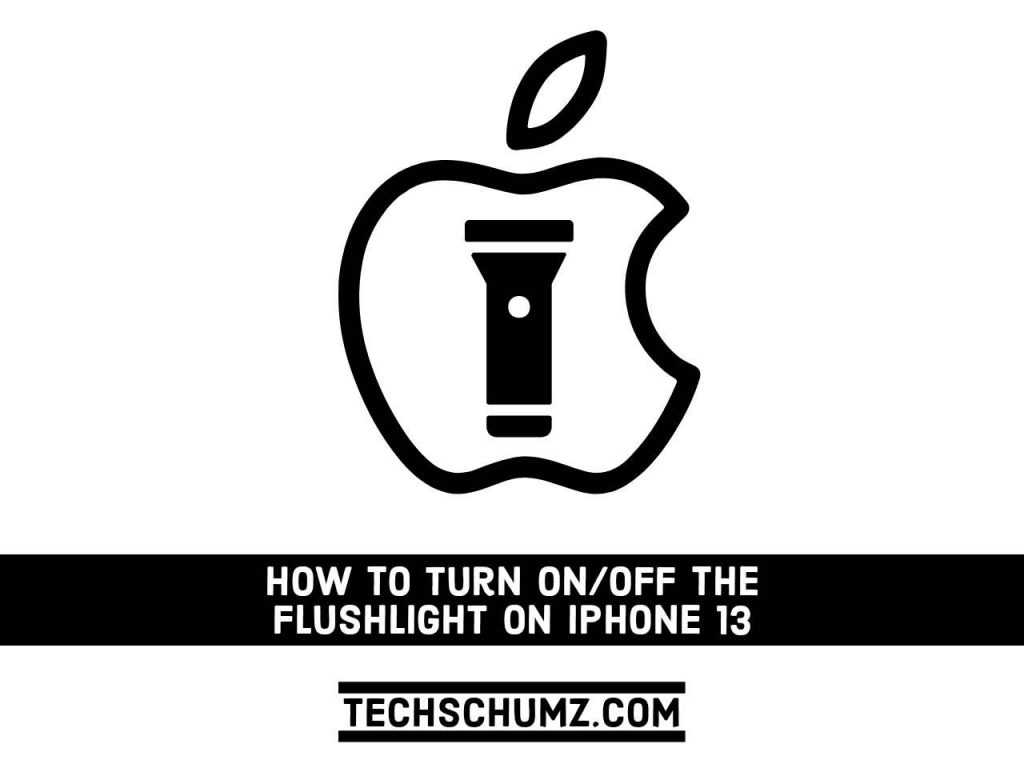It’s true that the iPhone 13 has powerful specifications. However, some of its most beneficial features need the least amount of processing power. Yes, we’re referring to your iPhone 13’s flashlight (or ‘torch,’ as some call it). In this guide, we will show you five easy methods on how to turn on or off the flashlight on your iPhone 13, iPhone 13 Pro, iPhone Pro Max, iPhone Mini.
Table of Contents
Flashlight in iPhone 13, iPhone Pro, iPhone Pro Max, iPhone Mini
It’s only the light on the back of your iPhone, yet that flashlight is incredibly flexible – and there are so many ways to switch it on or off quickly.
In 2010, Apple added an LED light to the rear of the iPhone 4. Previously, you could download applications that rendered your iPhone’s screen completely white. After that, you could use applications to have the LED stay on rather than flashing while you snapped photographs.
Apple didn’t provide flashlight controls in iOS until iOS 7 in 2013. Since then, though, you’ve had a fully functional and remarkably flexible flashlight right in your iPhone.
Because the flashlight is so flexible, you’ve undoubtedly accidentally turned it on from the lock screen. However, it’s also hidden enough that you might not have noticed how to change it or how it can work with both Shortcuts and accessibility options.
Method 1. Turn your iPhone 13 Flashlight On or Off from Lock Screen
Using the lock screen, we believe, is the quickest way to turn on and off your iPhone’s flashlight. So, here’s how you do it:
Step 1. Lock your iPhone by pressing the Side button.
Step 2. Then, wake up your iPhone’s screen but don’t unlock it.
Step 3. Now, you see a flashlight icon in the bottom-left corner, tap on it.
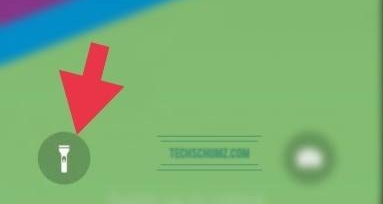
Step 4. By pressing it once you can turn the flashlight ON. And to turn off the flashlight, press it again.
Method 2. Turn on or Off the Flashlight on your iPhone 13 Using the Control Center
The flashlight on your iPhone 13 can also be controlled via the Control Center. This is another simple and accessible way. This is how you do it:
Step 1. Swipe down from the top-right corner of your iPhone’s screen.
Step 2. You should now see the Control Center. Now, to turn on the flashlight, tap on the torch icon.
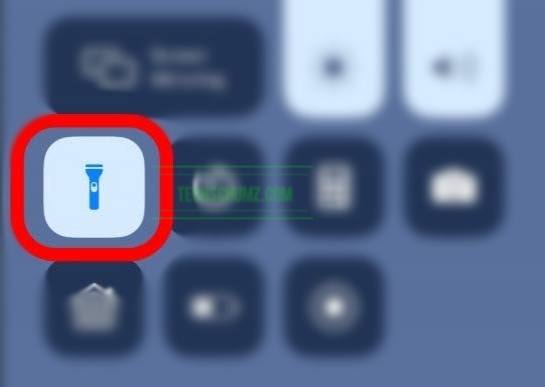
Step 3. And, to turn the flashlight OFF, tap on its icon again.
How to Add Torch icon to Control Center
The Flashlight control is enabled by default in the Control Center. If you can’t find it, it’s possible that you inadvertently deleted it.
To add the torch icon to Control Center, follow the below steps:
- Go to Settings on your iPhone 13.
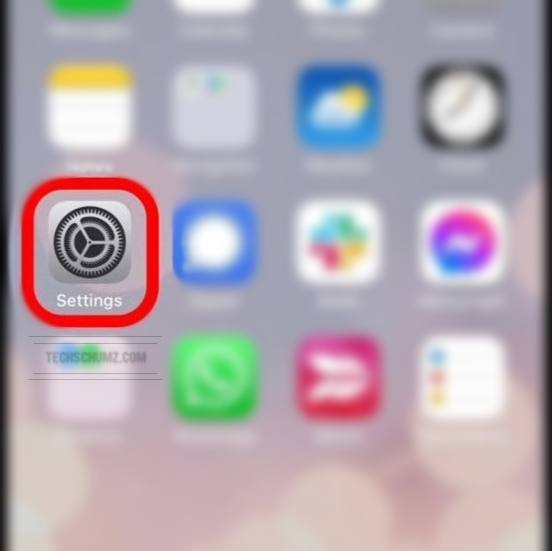
- Find and click on Control Center.
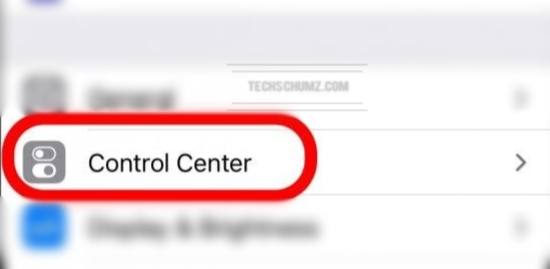
- Under More Controls, look for the Torch control and tap the + button alongside it.
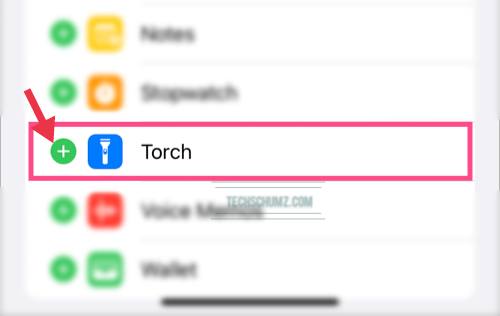
- The Torch will now be moved to Included Controls, where you can rearrange it.
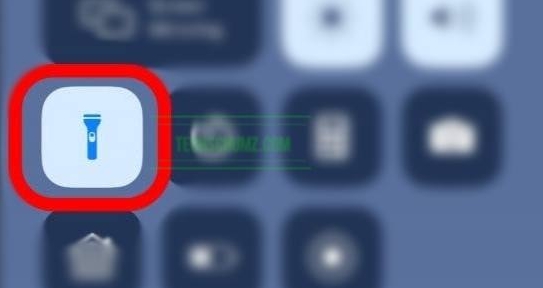
How to Adjust the Brightness of the Flashlight
It is also possible to adjust the brightness of the flashlight. You can do this by following the below steps:
Swipe down from the top-right corner of your iPhone 13 screen.
In Control Center, simply press and hold the Flashlight button. To adjust the brightness of your flashlight, hold and glide your finger up and down the slider. Alternatively, simply tap the section corresponding to the desired level.
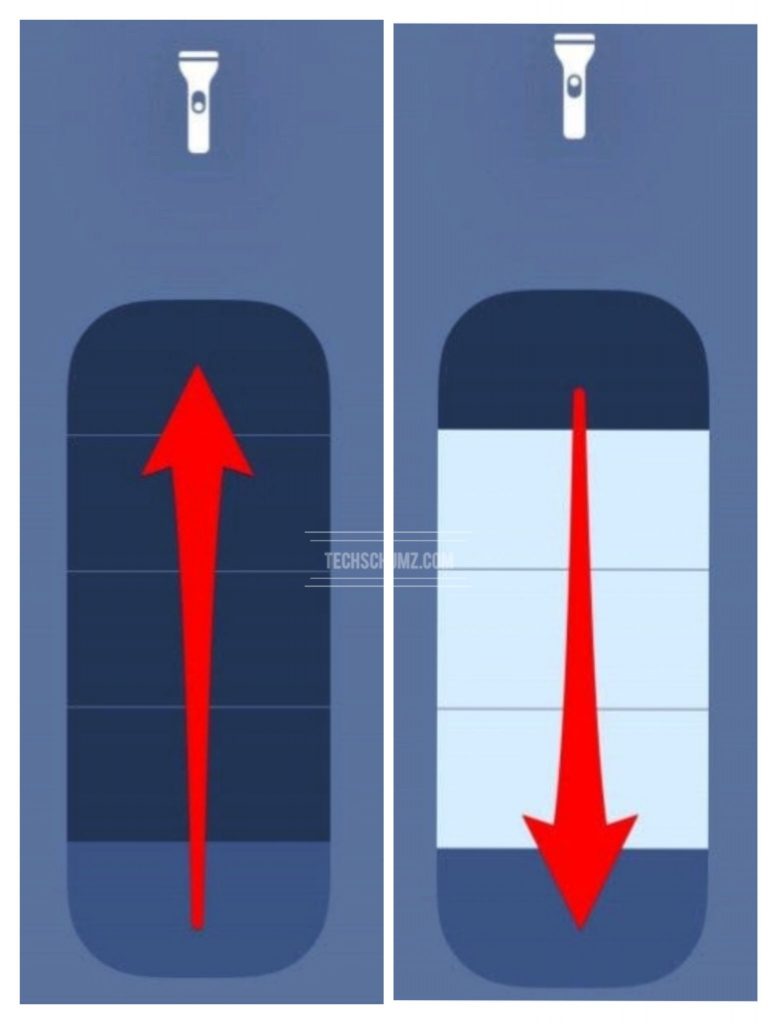
When you’ve got it just the way you want it, press the screen once and the slider will disappear, but the flashlight will remain lit.
Method 3. Switch On or Off the Flashlight on iPhone 13 using Back Tap
Step 1. Open the Settings app on your iPhone.
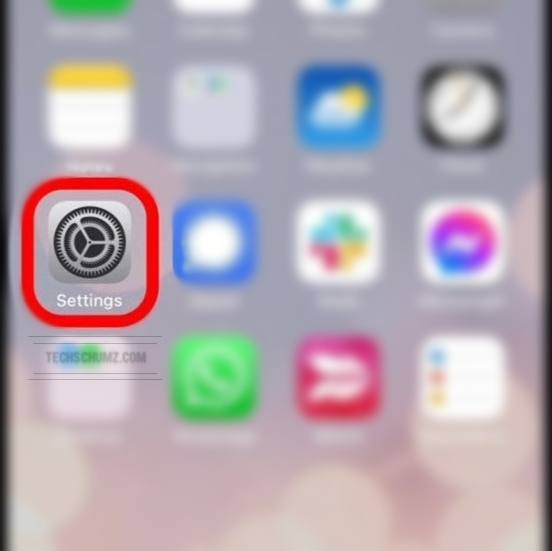
Step 2. Find and tap on Accessibility.
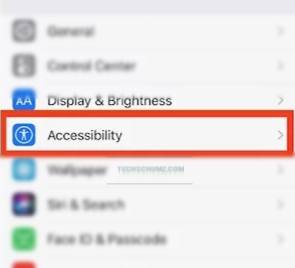
Step 3. Now on the Accessibility page, tap on Touch, and select Back Tap.
Step 4: Navigate to Double Tap and choose Torch from the System category. The torch can also be assigned to the Triple Tap action.
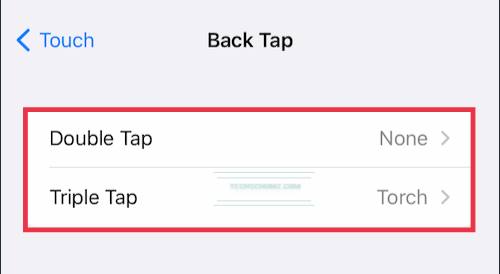
Step 5. To switch on or off the torch, double-tap or triple-tap firmly on the back of your iPhone.
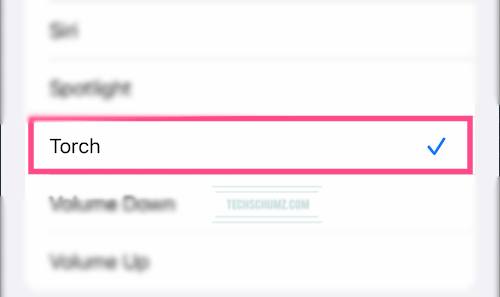
Method 4. Turn On or Off the Torch on iPhone 13 by Asking the Siri
You can avoid fumbling with your iPhone in the dark by asking Siri to switch on the flashlight. You can use Siri to switch on and off the flashlight in two ways: speak “Hey Siri” or tap the Side or Home button to wake Siri up. Here’s how to use Siri to turn your flashlight on and off:
Via Hey Siri
- To turn on flashlight, say:
- Hey Siri, turn on my flashlight.
- Hey Siri, flashlight on, please.
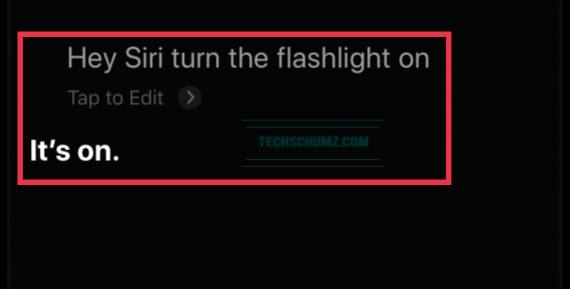
- To turn the lashlight off, say:
- Hey Siri, turn off the flashlight.
- Hey, Siri, turn off my flashlight.
- Hey, Siri, shut off the flashlight.
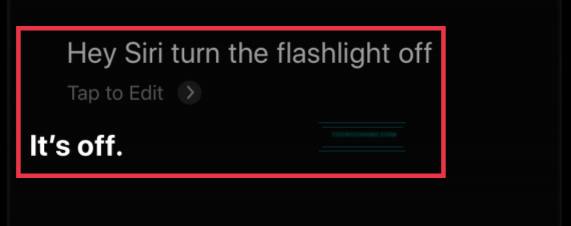
Without Hey Siri
If you don’t have Hey Siri switched on, you may still ask Siri to turn on and off the flashlight. If Hey Siri isn’t functioning, or if you haven’t activated Hey Siri on your iPhone, try the following approach instead:
- Press and hold the Home button or Side button and ask Siri to turn the flashlight on.
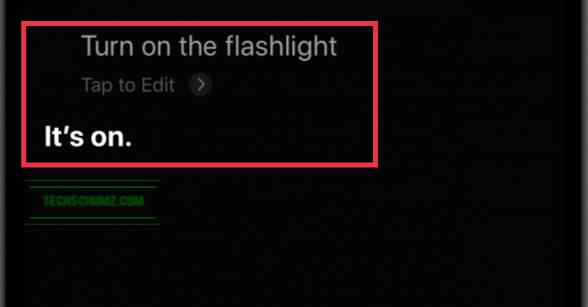
- Press and hold the Home button or Side button and ask Siri to turn the flashlight off.
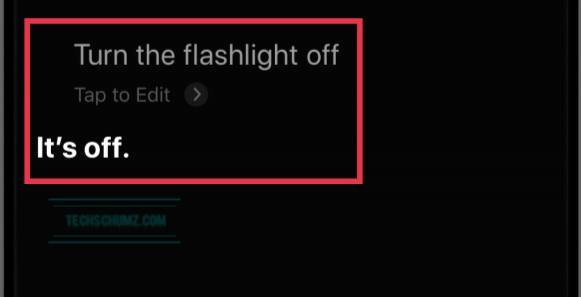
Method 5. Create a Flashlight Shortcut on iPhone 13 Home Screen and turn it on/off from there
Looking to switch on or off the flashlight without using Control Center? You may, however, create a shortcut from the home screen to toggle the flashlight on and off. And all without the need of a third-party program.
To add a flashlight shortcut to your iPhone 13 home screen on iOS 15,
Step 1. Open the Shortcuts app, go to the My Shortcuts tab and tap the + button at the top-right corner.
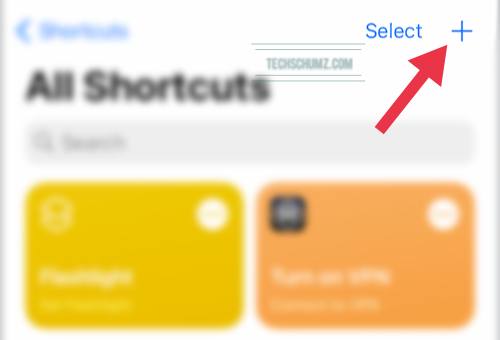
Step 2. Now, tap on Add Action.
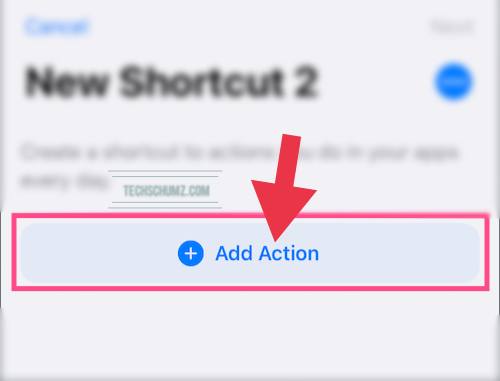
Step 3. In the search bar that appears, search for Torch and select Set Torch.
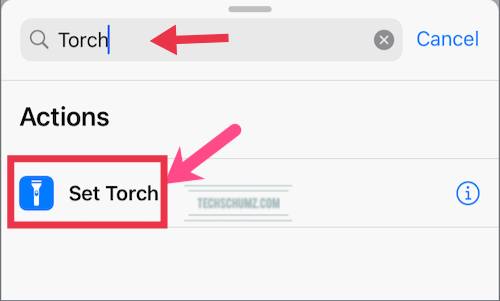
Step 4. Tap the word Turn and select Toggle from the Operation menu.
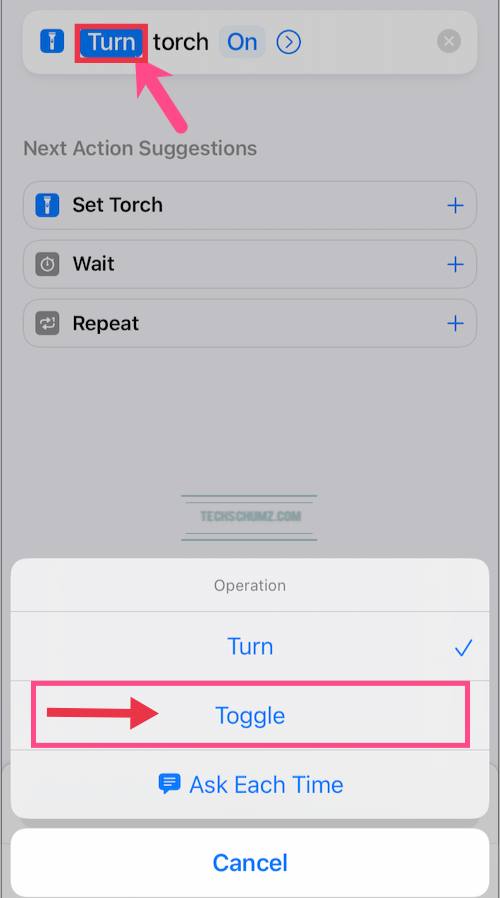
Step 5. Tap the “right arrow icon” and set the default brightness for the flashlight if you want.
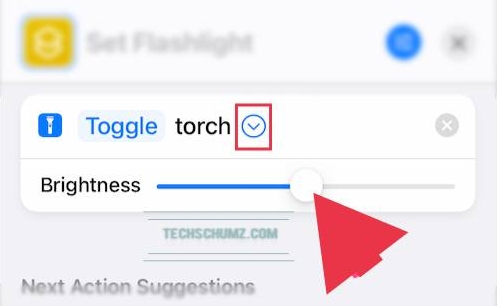
Step 6: In the top-right corner, tap the Preferences icon and select “Add to Home Screen.” Then provide a name for your home screen and select an icon for the flashlight shortcut.
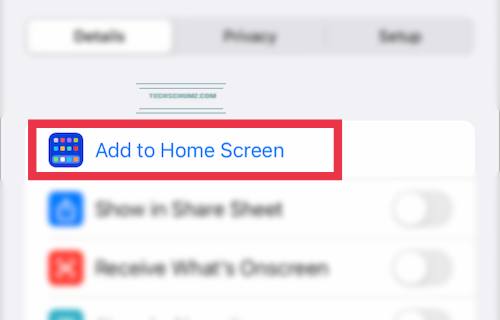
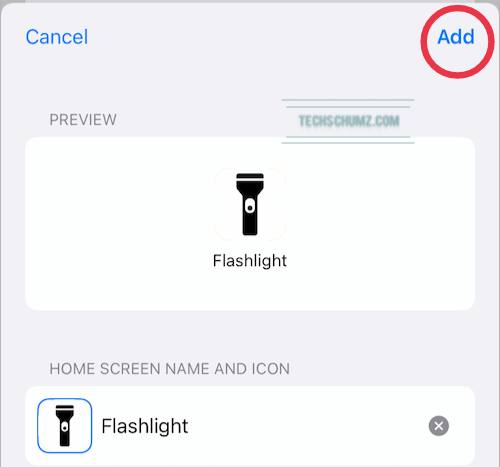
Step 5. Tap on Add button and hit Done.
Step 6. That’s all. On your home screen, a flashlight icon will now display. Simply touch the Flashlight shortcut icon from the Home Screen to enable or disable the flashlight.

Why Does my Flashlight Keep Turning On in iPhone 13?
One of the reasons your iPhone flashlight keeps turning on is that you are inadvertently pressing the flashlight icon in the lower-left corner of the screen with your thumb or palm. This might be inconvenient since the flashlight will continue to consume the battery life of your device.
The flashlight shortcut cannot be deleted from the lock screen, however, there are many methods to quickly disable it. Turning off the Tap to Wake feature is the best thing to do if your flashlight is turning on while inside your pocket.
- Open the Settings App.
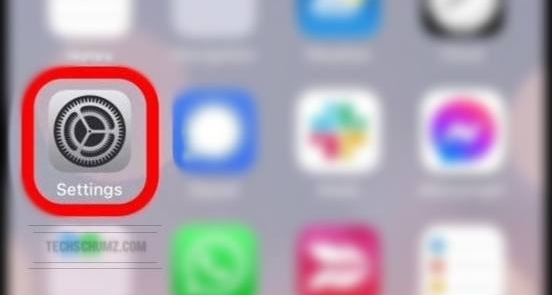
- Tap Accessibility.
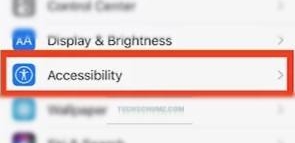
- Tap on Touch.
- Now Turn toggle Tap to Wake off.
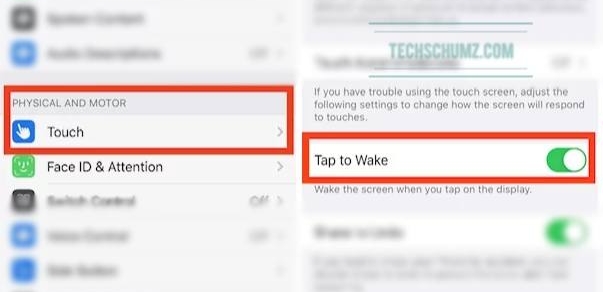
If the flashlight is activated by an unintentional touch, simply slide to the left very little from the lock screen to turn it off. Another option is to delegate the work to Siri. Simply say, “Hey Siri, turn off the flashlight” or “Hey Siri, turn off the torch.” “Hey Siri, turn off the flashlight,” and “Hey Siri, turn off the torch.”
Conclusion
That’s it! This article was all about five different methods which you can use them to turn on or off the flashlight on your iPhone 13, iPhone 13 Pro, iPhone Pro Max, and iPhone 13 Mini. Also, sometimes, the torch turns on automatically or by unintentional touch, for that as well, we should you some solutions. We hope you find this article useful, and please let us know if you encounter any question or suggestion.
Read also: