By using Safari and other apps, we end up with a lot of unnecessary data stored in our device’s cache, which can slow down performance. When you delete the cache on an iPhone 14 or any previous model, you get faster performance and more storage space. In this guide, we’ll cover clearing the cache, history, and cookies in Safari and other apps on the iPhone 14 series.
Table of Contents
What is cache?
A “cache” is a short-term memory storage of data, such as webpages or images seen during a previous visit. This is information that a website sends to your device while you’re browsing in order to make your browser faster the next time you visit. The cache saves you from having to download duplicate files over and over again.
Because of the low latency, data in the cache memory can be accessed quickly. Use a new app or website you haven’t looked at before and see how long it takes to load the content the second time around to confirm this. While this data storage does take up some disk space and may slow down your hard drive, it is usually worth it to speed up the processing of mundane tasks. As a result, clearing it could potentially improve your device’s performance.
How to Clear Cache on iPhone 14 Series | Safari, Other Apps & Chrome
Since cache data takes up space in your device’s storage, clearing it out on a regular basis can improve your phone’s browsing performance. Below, you will learn to clear the cache of Safari, Chrome, and other apps:
Clear Safari Cache
Clearing your browser cache may help if you’re experiencing performance issues. The files in your cache are small, but they add up over time and slow down your device. Don’t be concerned! We’ve included instructions for clearing your browser’s cache below.
Step 1. Open the Settings app on your iPhone.
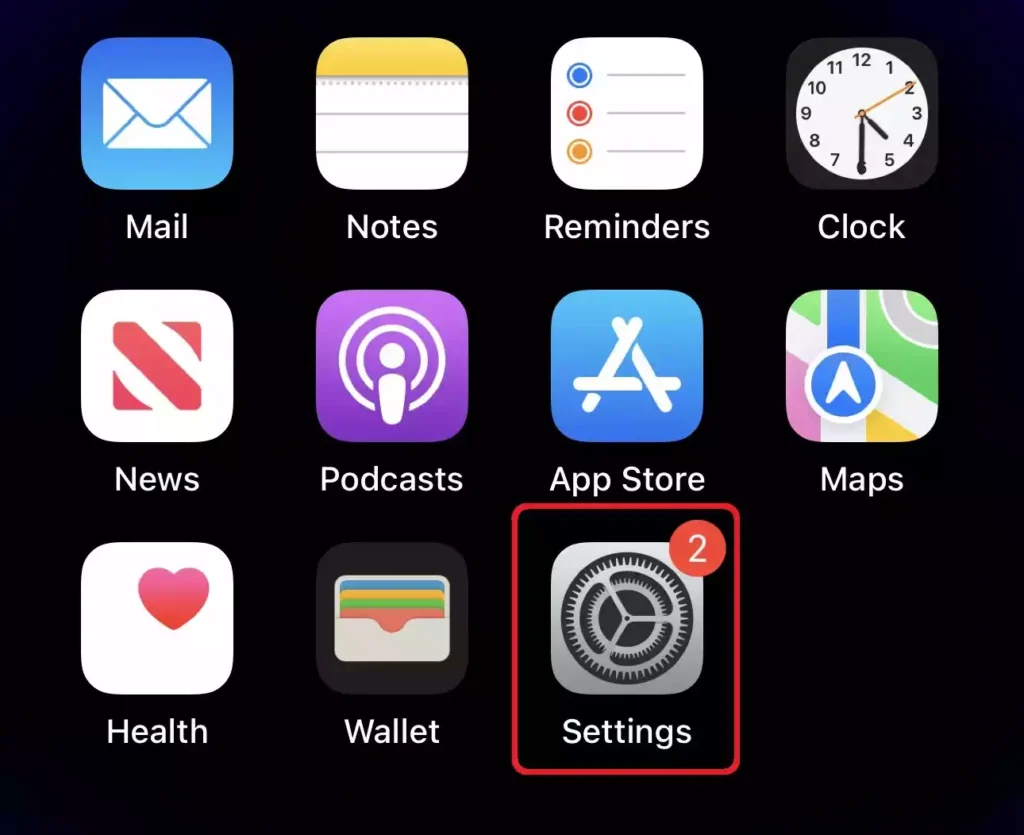
Step 2. Scroll down, and select “Safari” to continue.
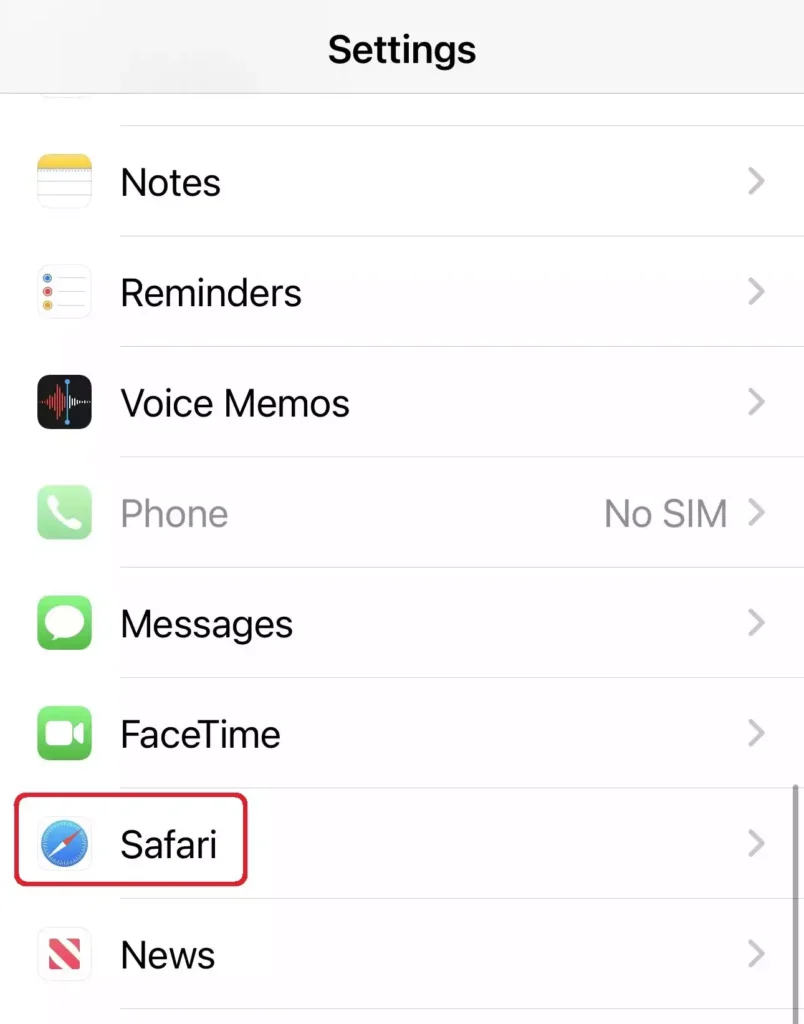
Step 3. Swipe down and tap on “Clear History and Website Data“.
Step 4. Now, you will see a pop-up message telling you that clearing will remove history, cookies, and other browsing data. To confirm, tap on “Clear History and Data” to continue.
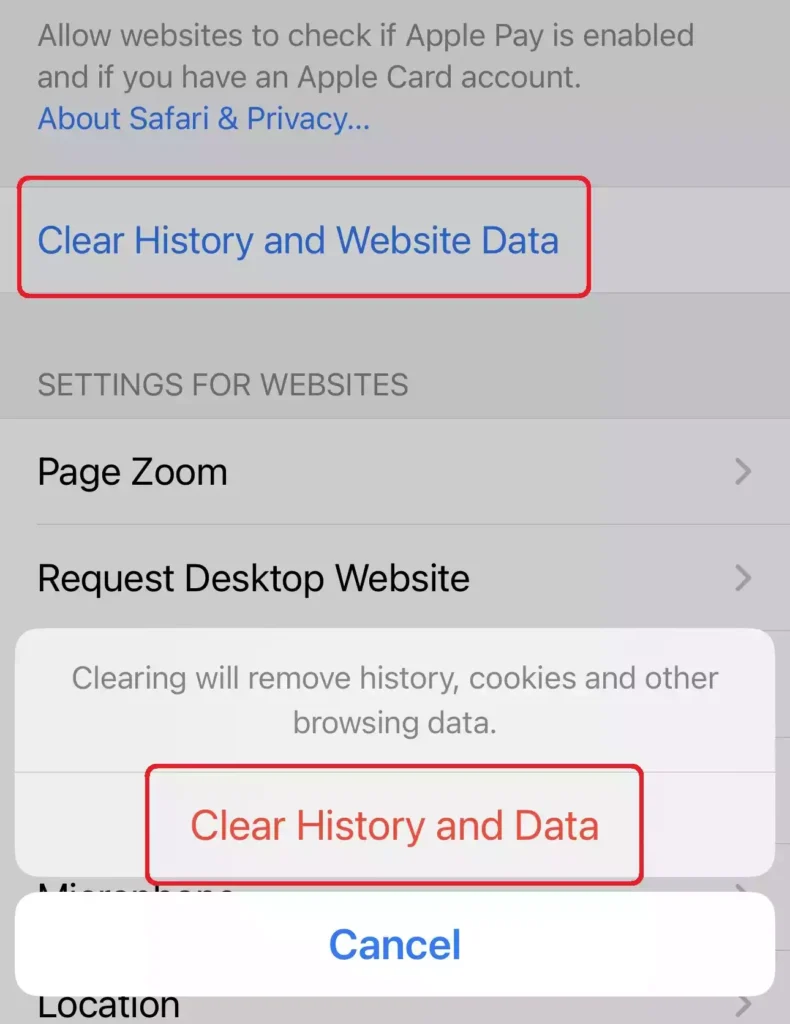
Step 5. Next, tap on “Close Tabs” if you want to close all tabs. If you don’t want to close all tabs, select “Keep Tabs“.
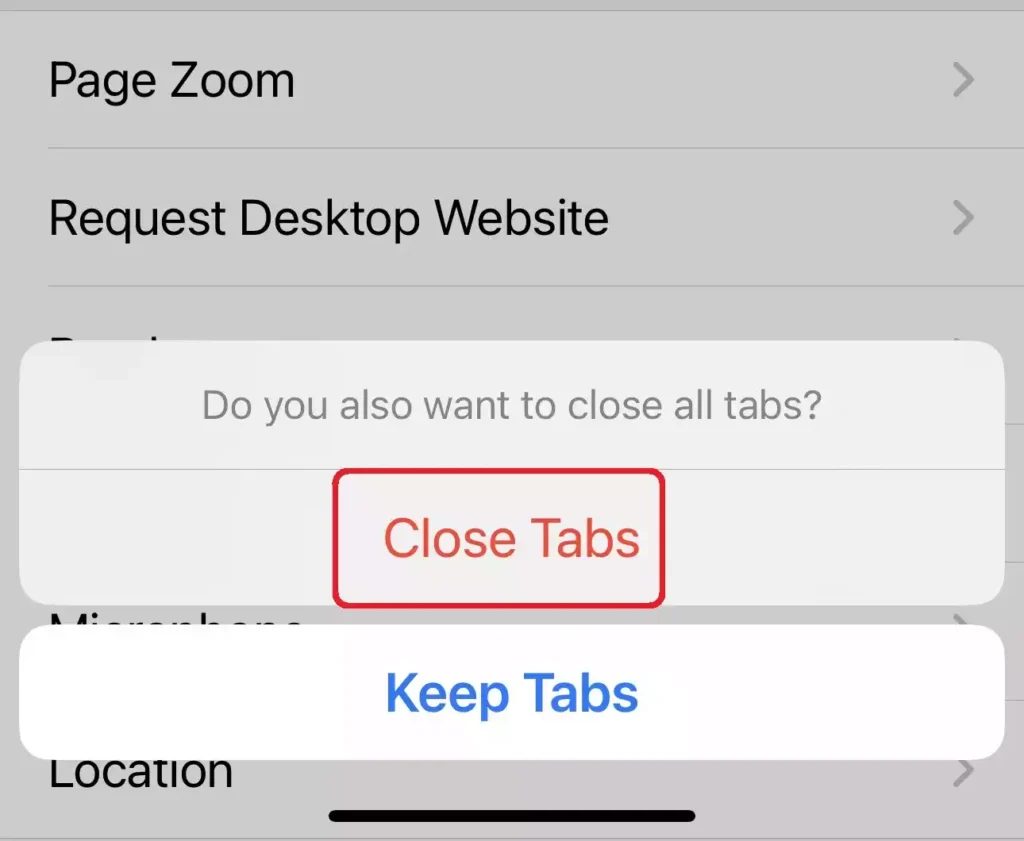
That’s it! This will clear the cache, history, and cookies on your iPhone 14 Pro/Max. Keep in mind that deleting website data from your iPhone will also remove it from your other Apple devices that are signed in to the same iCloud account and synced with Safari.
Clear App Cache
You must “offload” your app cache in order to delete it. Using this method frees up space while keeping all of your personal information unaltered. There will be no need to manually re-enter any of your information if you decide to re-download the app. The app cache can be deleted in this way.
Step 1. Go to the Settings app on your iPhone.
Step 2. Scroll down and tap “General” to continue.
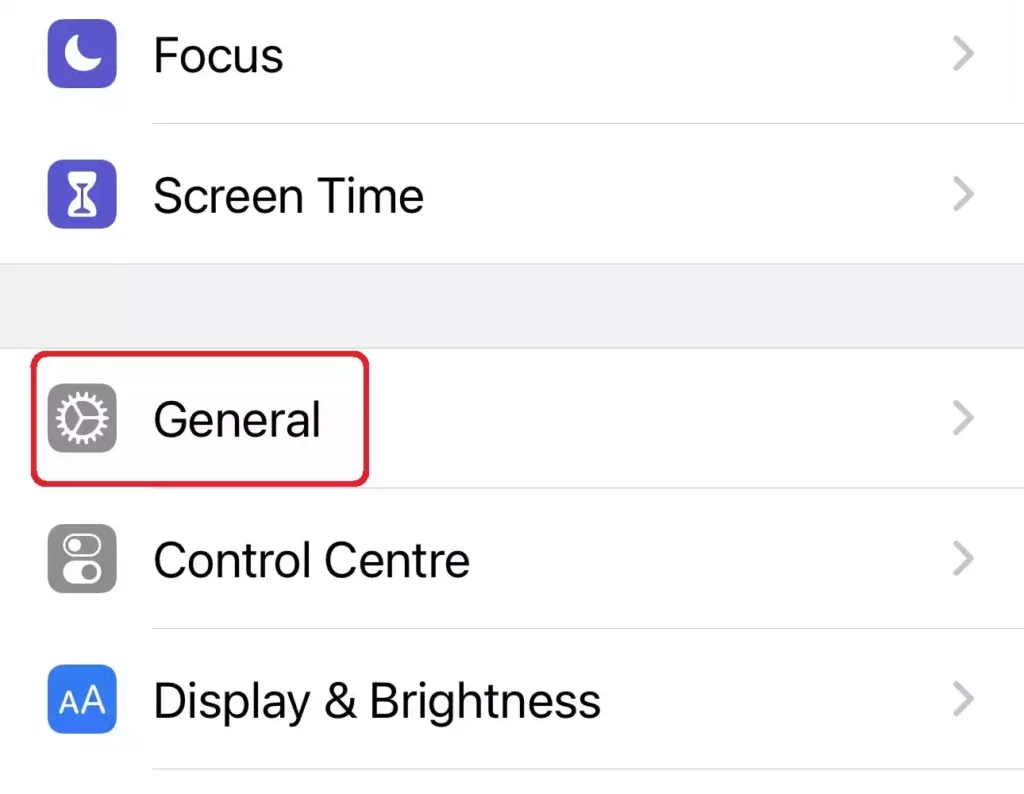
Step 3. In the General settings, go to “iPhone Storage“.
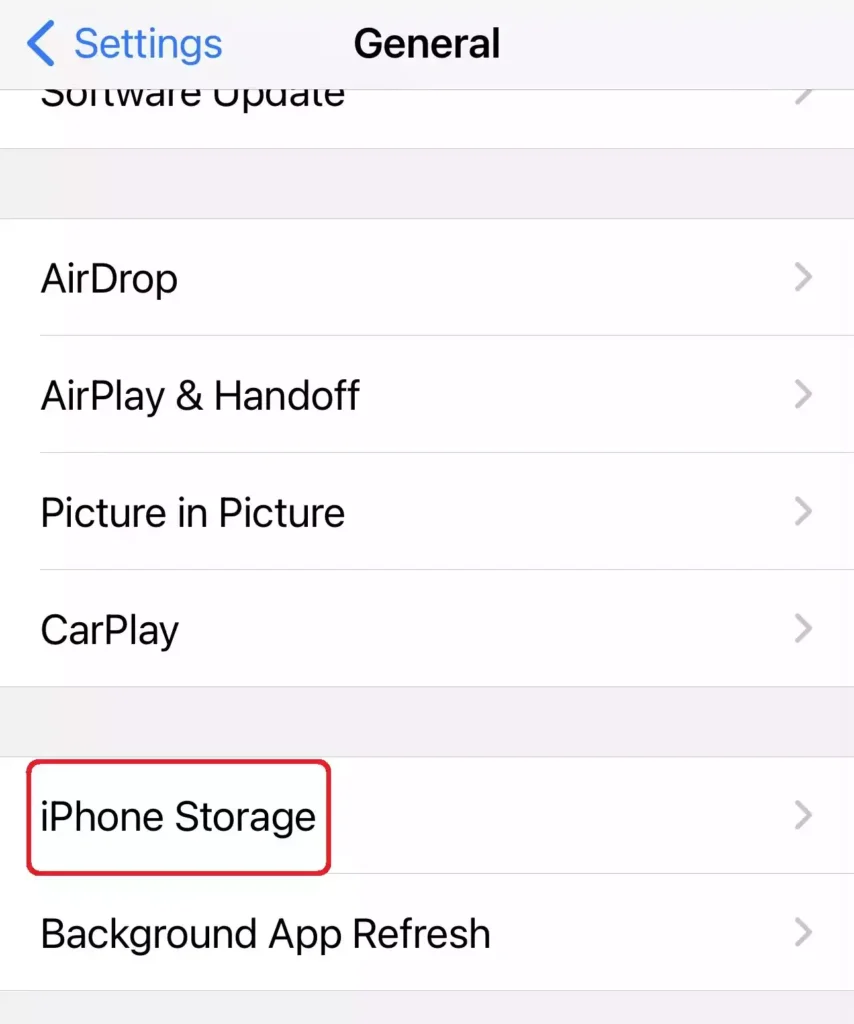
Step 4. Here, you’ll see the list of apps on your phone. Click the one you’d like to clear the cache of.
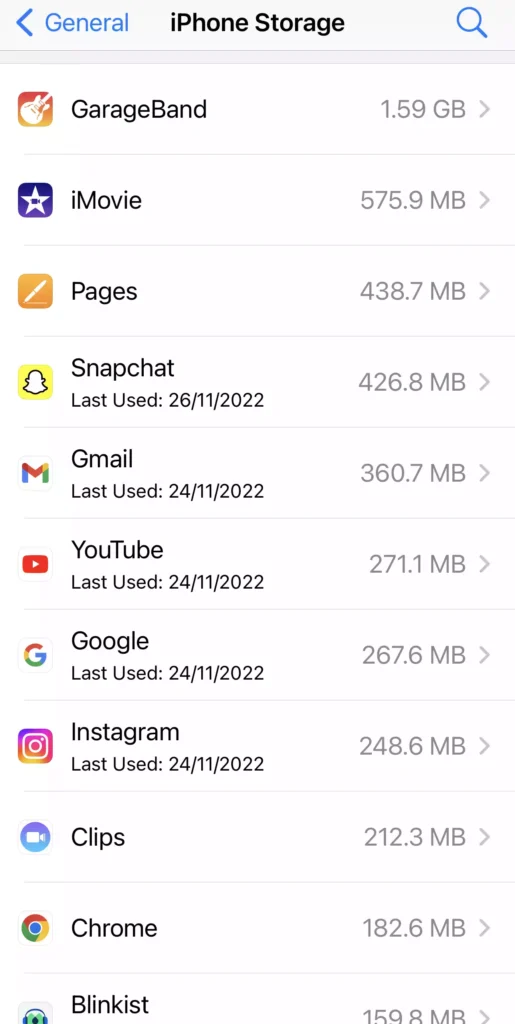
Step 5. Now, tap “Offload App“. Then, you’ll get a message informing you that offloading the app will delete the app but keep its documents and data. Tap on “Offload App” again to confirm.
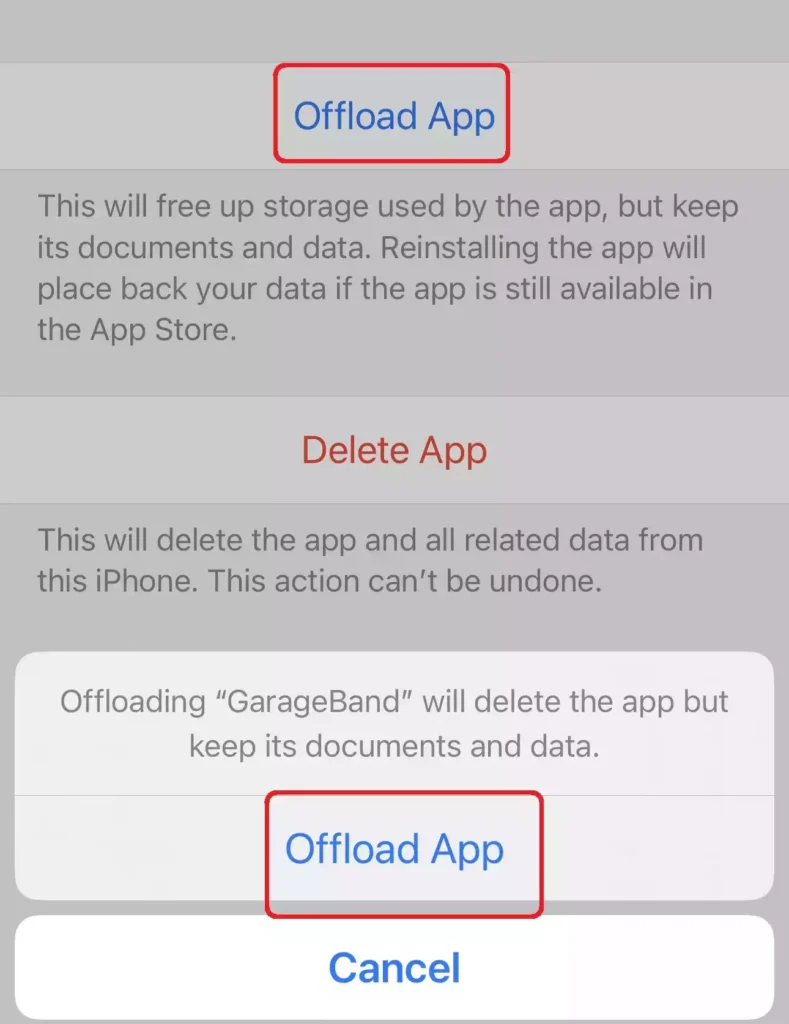
How To Clear the Cache in Chrome
Google Chrome can accumulate a lot of data on your device, which can have a negative impact on speed. You can clear the Chrome app’s cache by following the steps below:
Step 1. Open the Chrome app, and tap on the “Three-dots” menu on your Chrome.
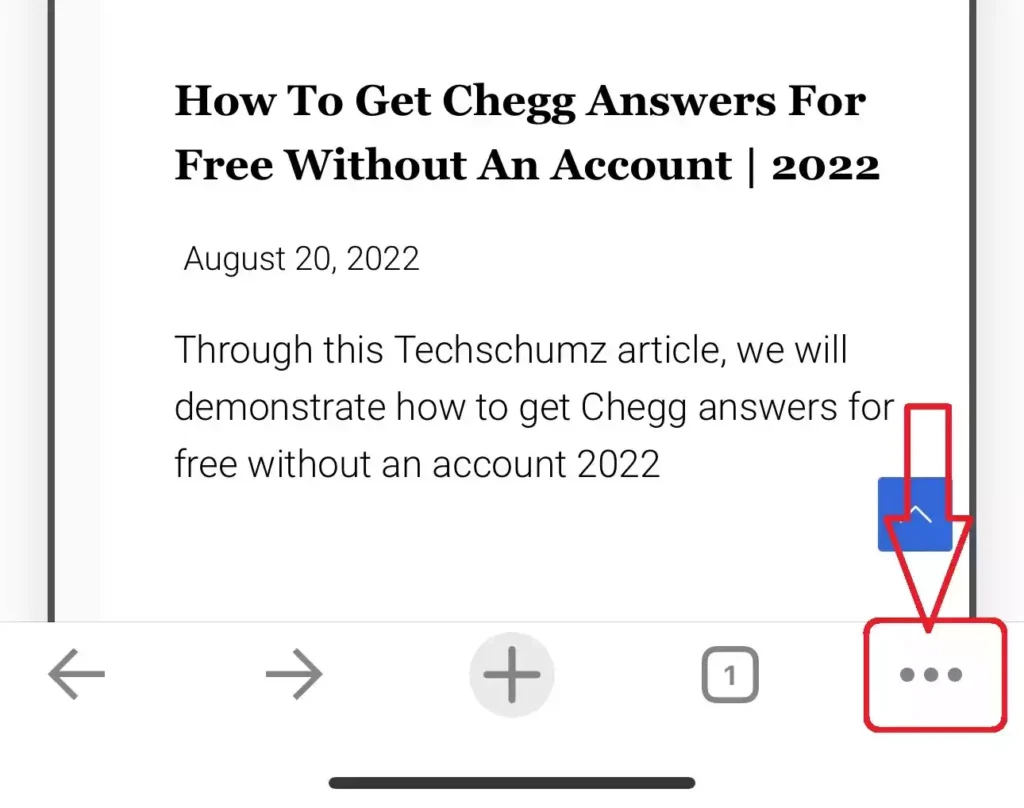
Step 2. Go to “Settings“/
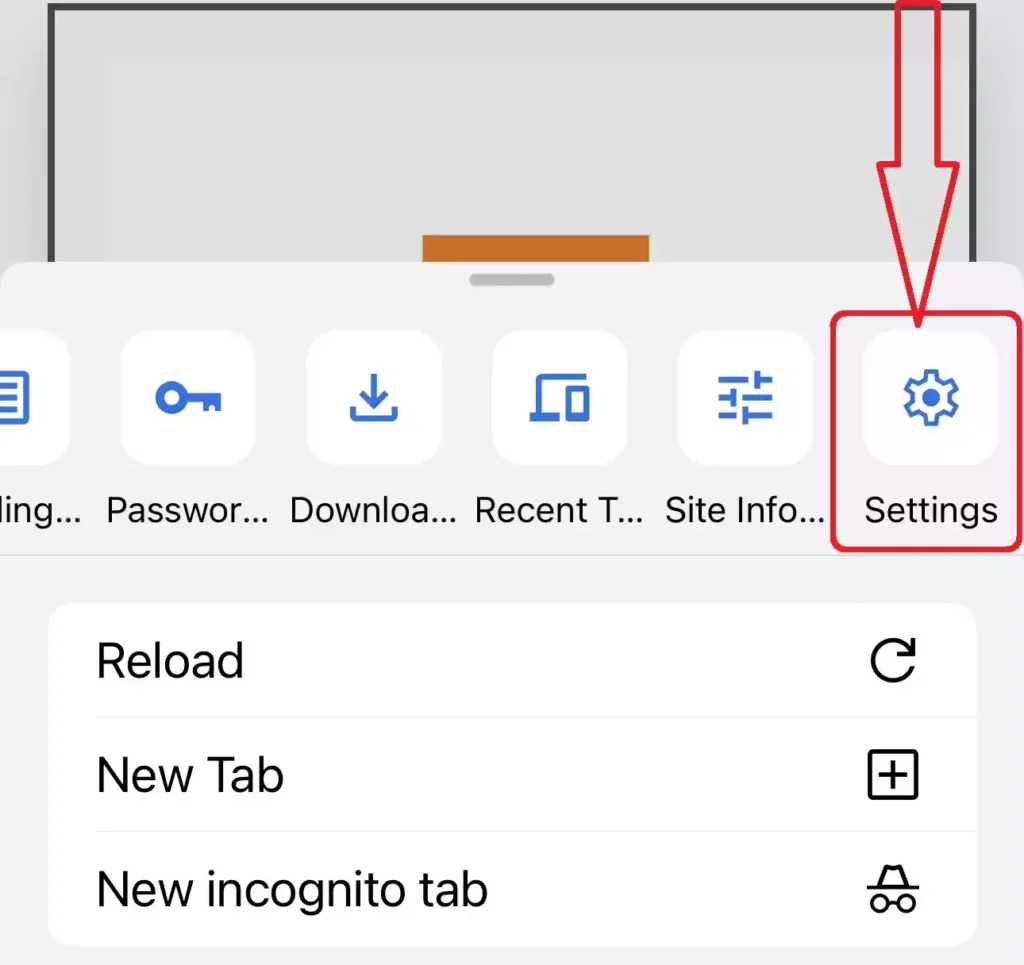
Step 3. Tap on “Privacy and security” to continue.
Step 4. Select “Clear Browsing Data” from the top.
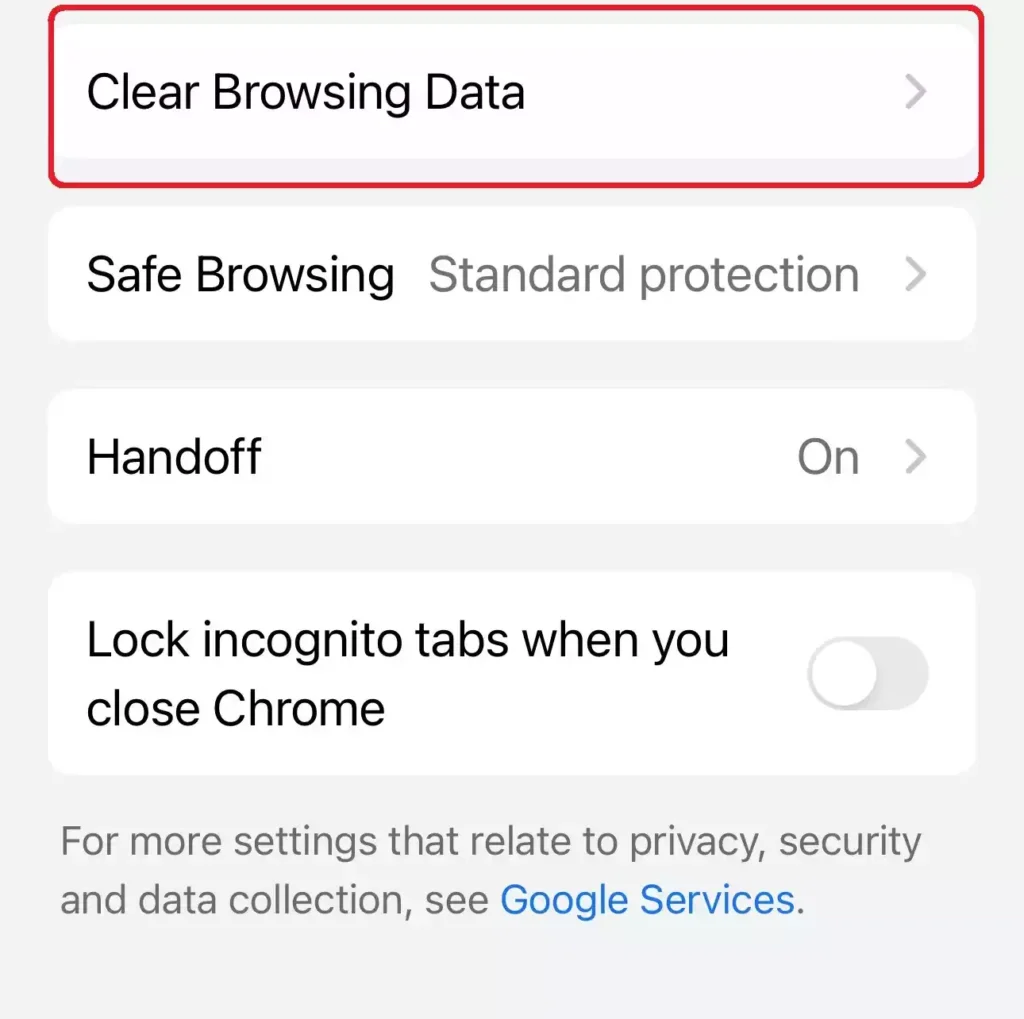
Step 5. Here, you can select the items you want to delete and from what date. Then, tap on “Clear Browsing Data” at the bottom of your iPhone screen.
Step 6. Next, tap on “Clear Browsing Data” again to confirm.
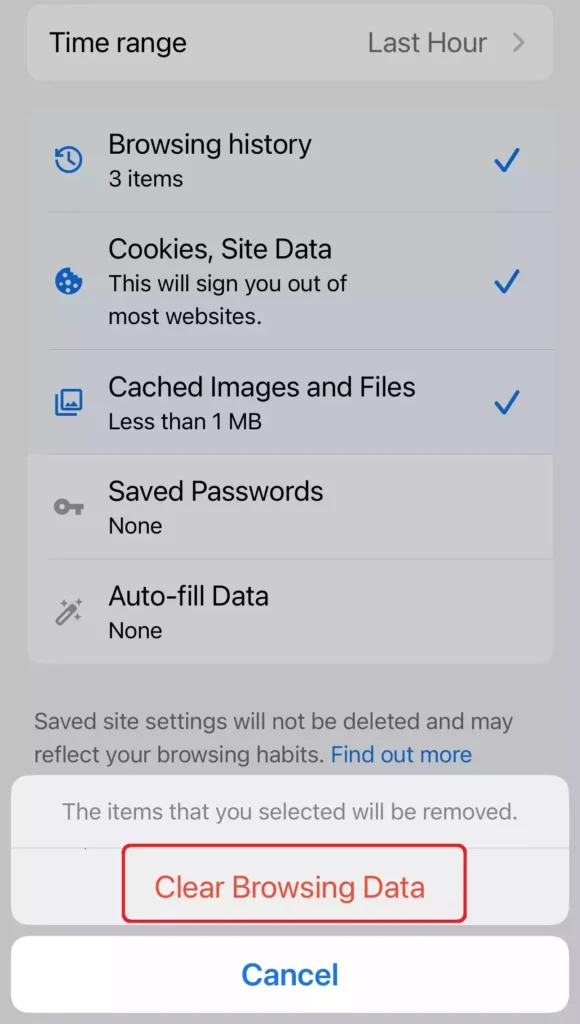
That’s it! This will clear cache, history, and cookies in Google Chrome on your iPhone 14 Pro/Max.
Read also:
How To Change Siri Voice And Language On iPhone 14 Series
