TOZO earbuds are absolutely remarkable. They offer incredible sound quality, a fantastic design, and the finest pricing. TOZO T10 and TOZO T6 are among Amazon’s best-selling items. It’s no surprise that you were surprised by the number of ratings and reviews these wireless earbuds have received online. Maybe you already have one and don’t know how to connect it to your iPhone, Android phone, MacBook, or Windows PC. No worries, in this guide, we will help you learn how to connect TOZO earbuds with all your devices easily. But first, let’s have a little review of it.
Table of Contents
TOZO Earbuds
The brand was founded in 2015 in Seattle, Washington, with an emphasis on the design, development, and selling of smart accessories and hardware. TOZO’s core product concept in the field of audio is “Technology Origin, Ultimate Simplicity,” with the goal of achieving the perfect integration of innovative technology and simple design, creating comfortable wireless products involving ultimate experience, restoring the purest sound of nature, and providing users with music Temple-like hearing enjoyment.
The first TWS, truly wireless Bluetooth T8 earphones, was released in 2017. The first IPX8 waterproof wireless Bluetooth T10 earphones were released in October 2018. T6 sold fast on Amazon’s North American market in May 2019 and soon moved to the top spot. T6 received a number of earbuds patents the same year. The first noise-canceling NC9 earbuds were released in March 2020, and they were entirely sold on Amazon’s North American, European, and Japanese stations, with a positive reception.
TOZO Wireless Earbuds are an excellent choice for jogging, showering, working out, and swimming. They have an IPX8 rating. As a result, they’re both sweatproof and waterproof. We adored everything about these little marvels, from the precise fit to the comfort and durability to the sound quality. Because of the portable charging case, they are convenient to transport. These earphones fall in between the TOZO T6 and TOZO T12 Wireless Earbuds in nearly every manner.
Another advantage of these earphones is that they are reasonably priced. They are far less expensive than the Apple AirPods or the Jabra Elite Active 75t and sound almost identical. The bass is also rather good; it’s neither too dull nor overly overwhelming.
How to Connect TOZO Earbuds With All Your Devices (iPhone, Samsung, Mac, Windows PC)
So after knowing all about these wireless earbuds and how amazing it is, now it’s time to know how to pair TOZO T10, TOZO 6 and TOZO 12 with your devices.
1. Pair TOZO earbuds with an iPhone
Follow the instructions below to connect your TOZO T10, TOZO T6, TOZO T12 earbuds to your iPhone.
Step 1: If you’ve paired the earphones with another device already, it’s best to reset the earphones before proceeding. To do so, press and hold the touchpads until you hear a series of beeps.
Step 2. Open the Settings app on your iPhone.
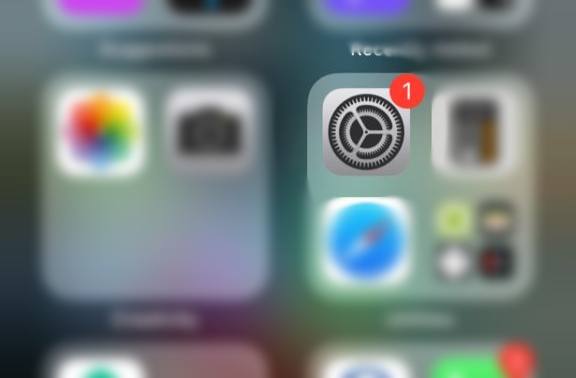
Step 3. Tap on Bluetooth on the Settings page.
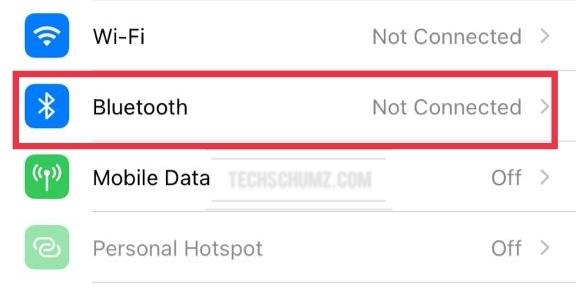
Step 4. Now, turn on the Bluetooth option and If the buds are in pairing mode, they will show up in the list of devices.
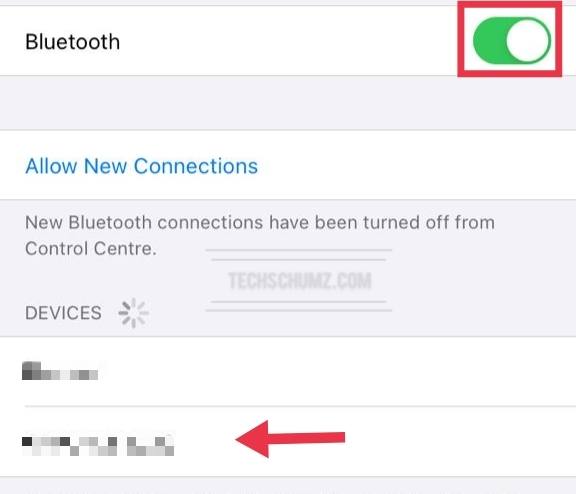
Step 5. Just tap to select, and that’s about it.
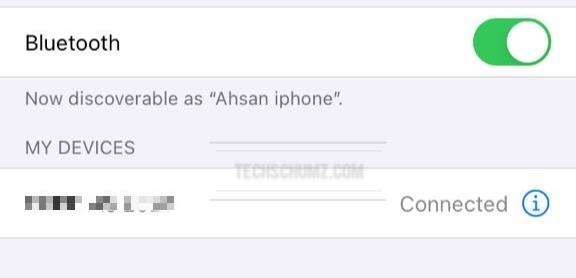
That’s it!
Know-how: If you want to disconnect your TOZO earbuds from your iPhone device, simply go to Bluetooth and click on your earbuds and choose “Disconnect” or “Forget this device”
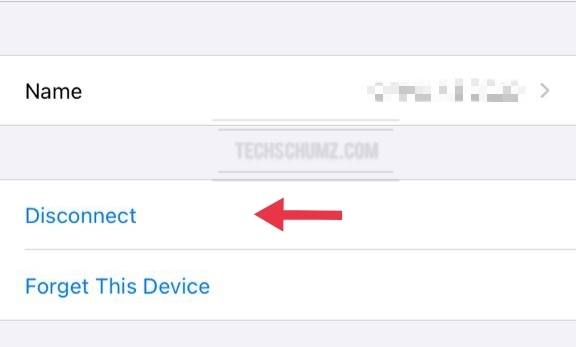
Related: How to Connect Galaxy Buds Live to your iPhone and iPad
2. Connect TOZO earbuds with a Windows PC or laptop
You can pair TOZO T10, TOZO T6, TOZO T12 earbuds with your Windows 11 or Windows 10 computer by following the below steps:
Step 1. Use the “Windows key + I” to open the Settings app.
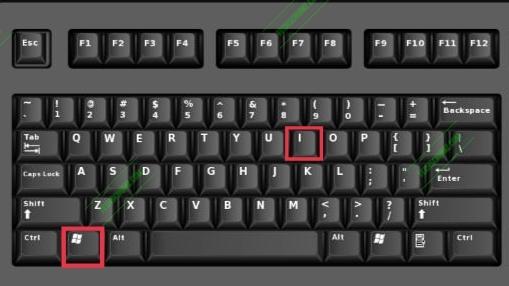
Step 2. On the Windows 11 Settings window, Click “Bluetooth & devices” on the right pane, and click on the Bluetooth toggle to turn it on.
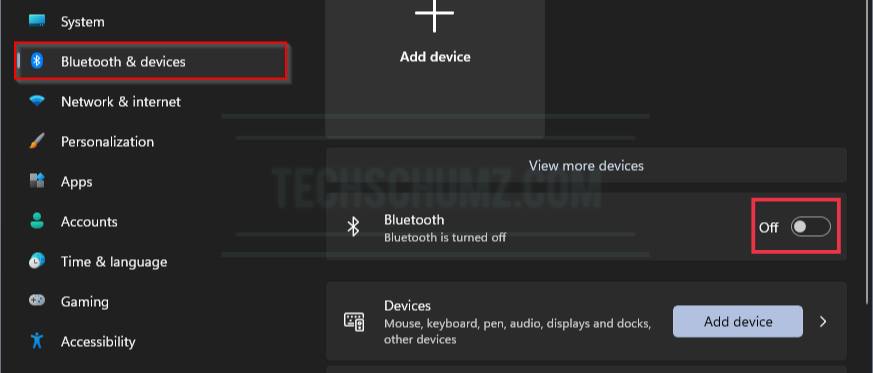
Step 3. After turning on the Bluetooth, you will have to put your TOZO earbuds to the pairing mode. To do this, put your TOZO earbuds in the case, open the case, and press and hold the button on the TOZO case. Release the button when the case light flashes.

Step 4. Now, click on the “Add device” option, and click “Bluetooth” from the three listed options.
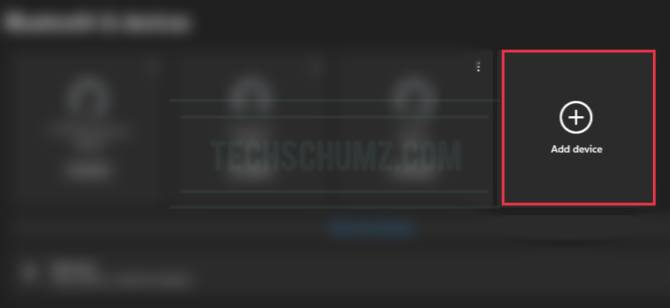
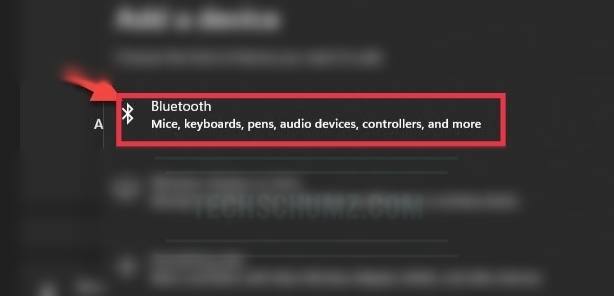
Step 5. Now, you need to wait for your Windows 11 PC to search for available devices and then click on your TOZO earbuds when it appears in the list.
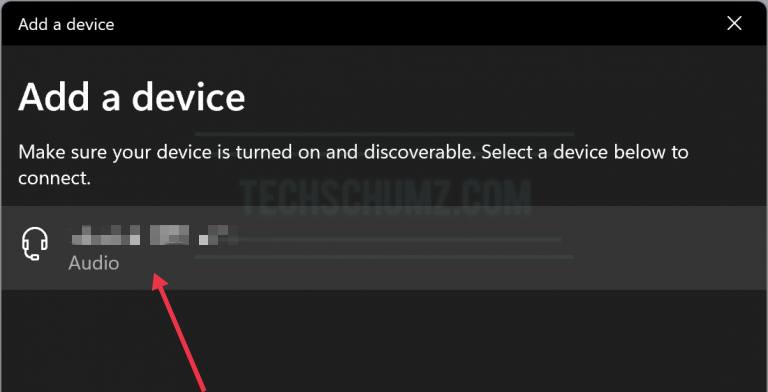
Know-how: To disconnect your TOZO earbuds from your Windows 11/10 computer, go to the same Bluetooth menu and click the 3 dots menu next to the TOZO Earbuds, and select Disconnect.
Related: How to Pair and Connect AirPods to Windows 11
3. Pair TOZO earbuds with MacBook and Mac (MacBook Pro, MacBook Air & iMac)
You can pair TOZO earbuds (TOZO T10, TOZO T6, TOZO T12) with your MacBook or Mac by following the below steps:
Step 1. Open the “System Preferences”.
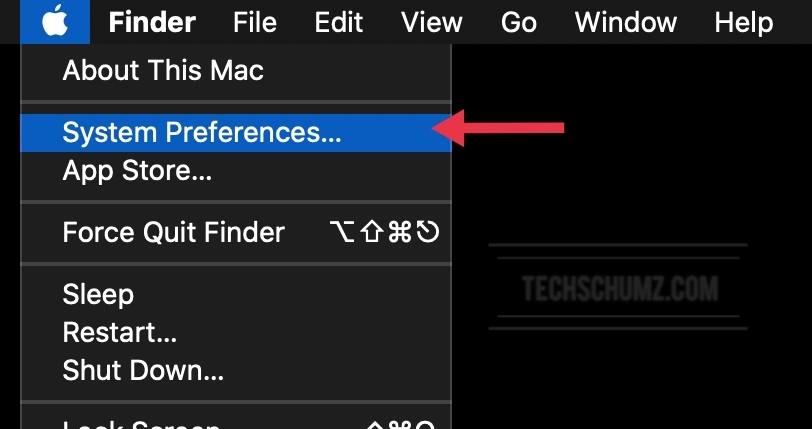
Step 2. Next, tap on “Bluetooth”, and turn it on.
Step 3. Now, to start pairing TOZO earbuds, open the TOZO earbuds case.

Step 4. When the TOZO earbuds appear on the list of nearby devices, tap on “Connect“.
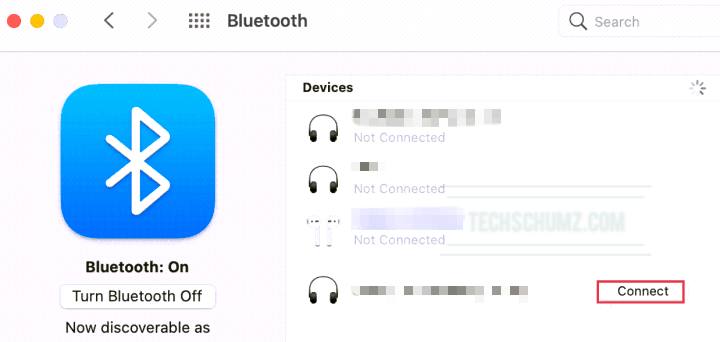
Step 6. Finally, you’ve connected your TOZO earbuds to your Mac or MacBook successfully.
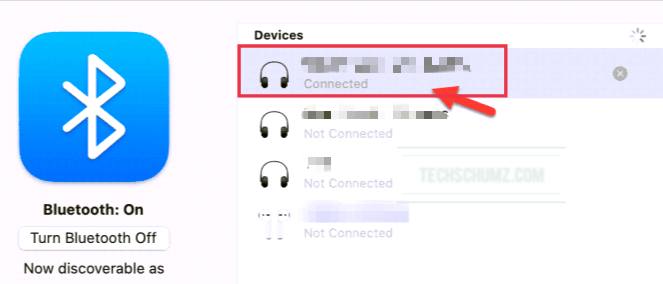
Know-how: In case you want to unpair or disconnect the TOZO earbuds from your Mac or MacBook, go to the System Preferences > Bluetooth and tap on the “x” or right-click and click on Disconnect next to the listing for the earbuds.
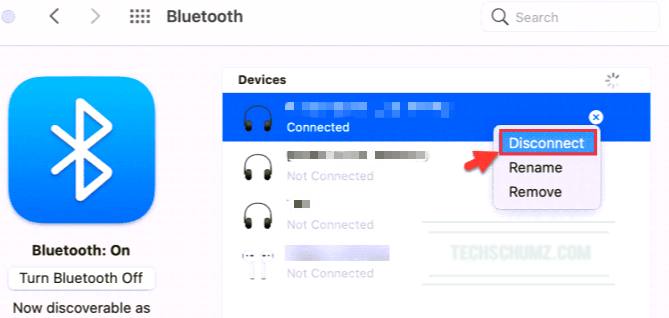
Related: How to Connect Galaxy Buds to your MacBook and Mac
4. Connect TOZO earbuds with Android phones
You can pair TOZO earbuds (TOZO T10, TOZO T6, TOZO T12) with Samsung phones (Samsung, Redmi, and Oppo) by following the below steps:
Step 1. Make sure your earbuds aren’t currently paired with another nearby phone. If they are, unpair the earbuds from that phone or turn off that phone’s Bluetooth.
Step 2. Open the Settings app on your phone.

Step 3. Find and go to the “Bluetooth” option.
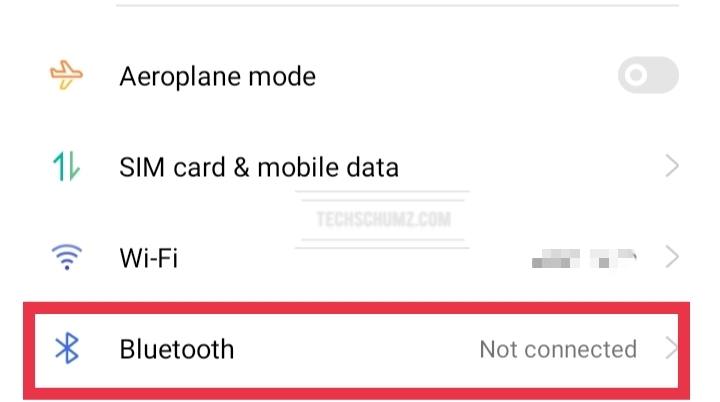
Step 4. Now, turn on the Bluetooth, find your TOZO earbuds from the scanned list, and click on that to connect them with your Android phone.
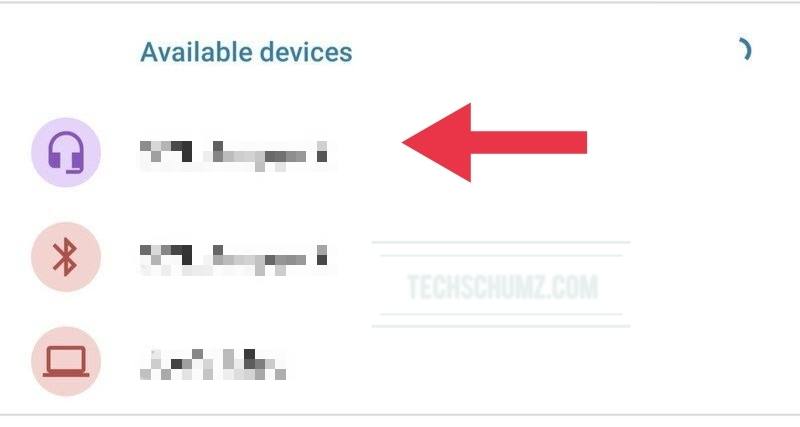
Step 5. Now, a pop-up will appear and ask for confirmation. Click on the “Pair” button.
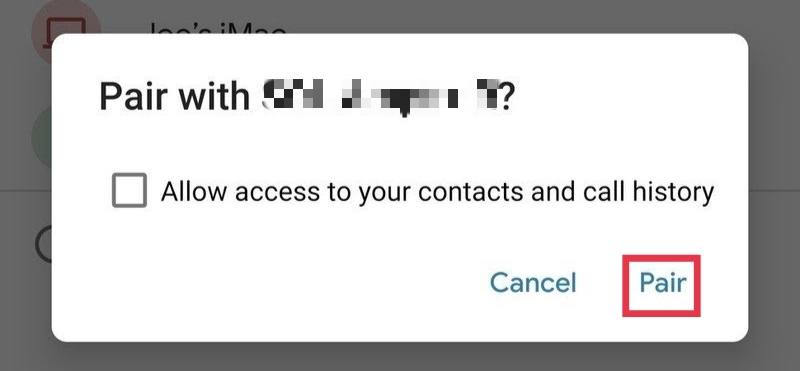
That’s it!
Know-how: If you wish to disconnect or remove the TOZO earbuds from your Android device, click on your device on the Bluetooth page and click on Disconnect or Forget.
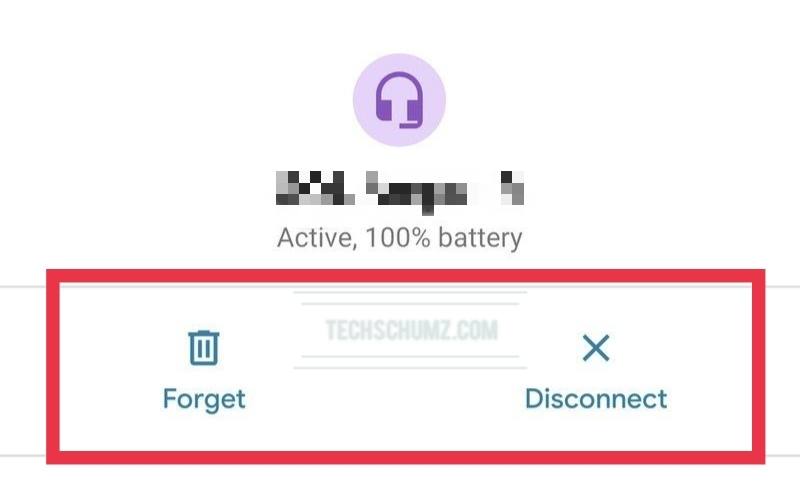
FAQs
Are TOZO earbuds worth it?
TOZO earbuds are the ideal choice for those seeking a less expensive alternative to expensive earbuds. The sound clarity, call quality, build quality, active noise cancellations, controls, and overall features are all excellent and well worth the money.
Why do my TOZO earbuds keep beeping?
It’s beeping because it can’t find the left earbud. When it locates it, the beeping stops.
How do you know the TOZO battery status?
When you plug in the case and start charging it, three little blue LEDs will light within the case. Those lights provide information about the status of your battery. Similarly, as the buds are charging, a little red LED will flash and inform you when they are ready.
Conclusion
That’s it! This article is all about how you can pair or connect TOZO earbuds with all your devices (iPhone, Samsung, Mac, Windows 11/10 PC). TOZO earbuds provide excellent sound quality, a stylish appearance, and a competitive price. TOZO T10 and TOZO T6 are among the best-selling products on Amazon. They’re ideal for jogging, bathing, working out, and swimming. They are waterproof to IPX8 standards. As a result, they’re both sweat- and water-resistant. Everything about them will appeal to you, from the exact fit to the comfort and durability to the sound quality.
Read also:

They do not work with my new Windows 10 PC that has BlueTook 5.2 Even when they do seemed to pair, no sound comes out of the earbuds. Plus they disconnect a lot.
T6 definitely does NOT work with windows 11. Compatibility issue at the moment. Some others may work.
T12 will not work with win 11 either all set up correctly paired and also made default output sound device but no sound to ear pieces so no problem on using with smartphone so come on somebody sort this!!
Same issue with T10 and Windows 11, tried in three different laptops and it doesn’t work.
Just paired my T6 with Windows 11 but they were only discoverable after disconnecting them from my phone first.
I had to scroll down a lot since I have a lot of Bluetooth devices on range but I’m using them perfectly while writing this comment.
I’m using W11 Pro V10.0.22616 Build 22616
Ok so how do I add them to my “find my” on iPhone