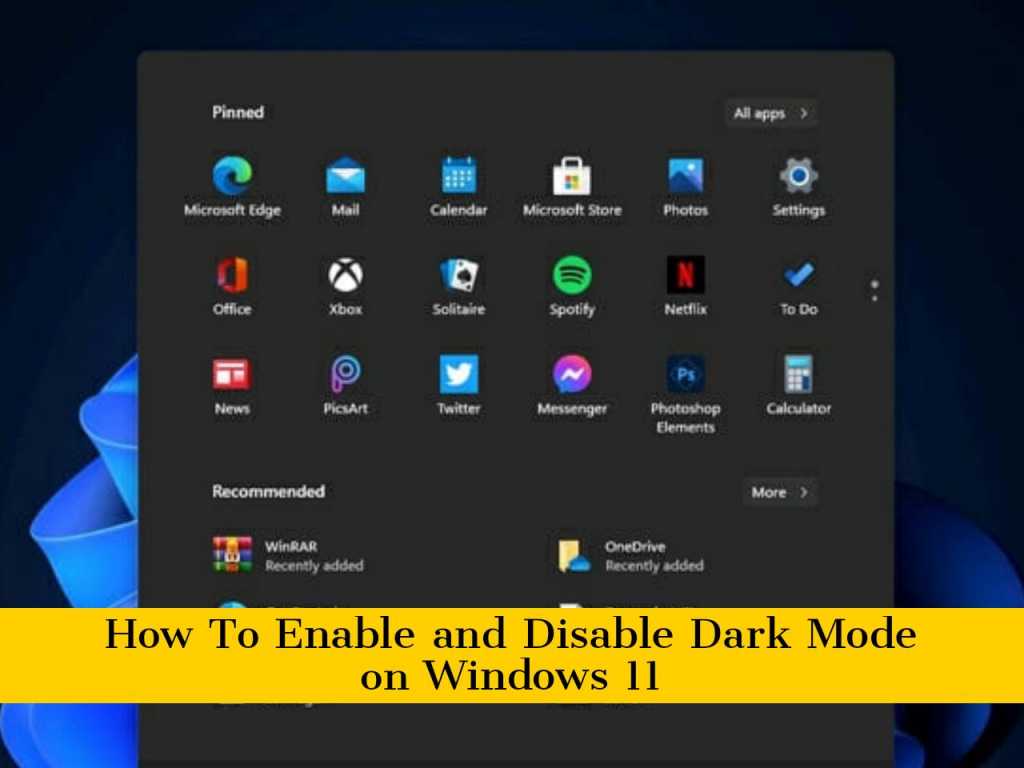Do you want to use dark mode on your Windows 11 PC? And do you think that the dark mode is a lot cooler than the light mode? Sometimes the dark mode may seem like a better option for you, and maybe some other times it becomes annoying. People change, and their tastes change with them.
In this article, you will learn how to enable and disable Dark Mode on Windows 11 PC and laptop via Settings. But first, let’s know why you should use dark mode.
Table of Contents
Why to Use Dark Mode?
The dark mode is the display setting of the user interface (such as a smartphone or laptop). This means that instead of displaying the default dark text (also known as “light mode”) on a light screen, light text (white or gray) is displayed on a dark or black screen. However, the default setting for most phones and applications is the light mode.
For some users, the dark mode screen is more visually attractive and can reduce power consumption. On the 2016 Google Pixel equipped with an OLED screen, displaying white at maximum brightness consumes approximately 6 times more power than pure black. In addition, you cannot see the dirt on the surface of the screen.
At the same time, a large number of people have switched to dark mode on their devices. Some say it is better aesthetically, and some say it is more comfortable for the eyes. Like the other operating systems, Windows first introduced the dark mode feature in Windows 10. And now that you have Windows 11 on your hand, you can also use dark mode on your PC easily just by going through the settings which you will learn below.
Enable Dark Mode on Windows 11
You can easily turn on Dark Mode on your PC or laptop via the Settings app with a few simple clicks.
Step 1. To turn on dark mode, tap on the Start button, click on the Settings icon, or search for “Settings” and open it.
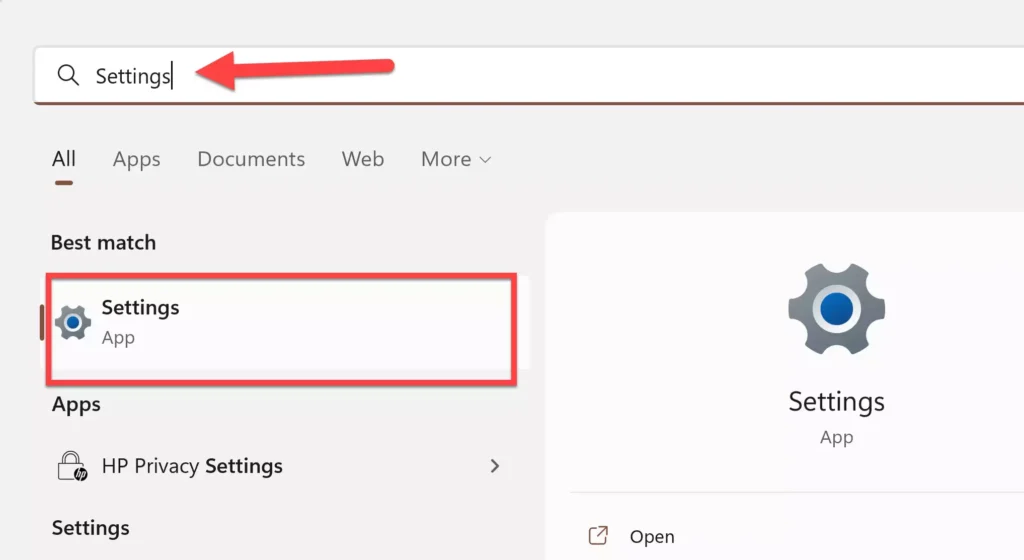
Step 2. Next, go to the “Personalization” page from the left pane and select “Colors” from the right pane.
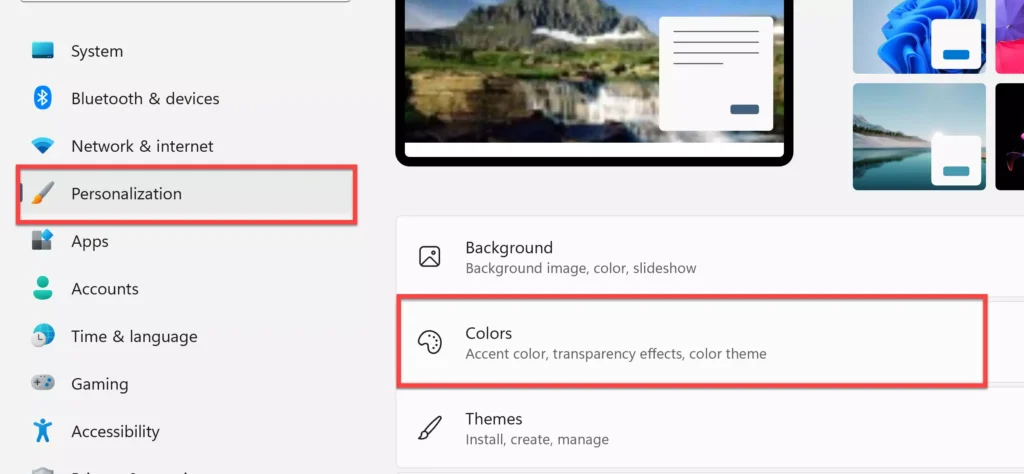
Step 3. On the Colors settings page, a drop-down menu with the label “Choose your mode” will be shown.
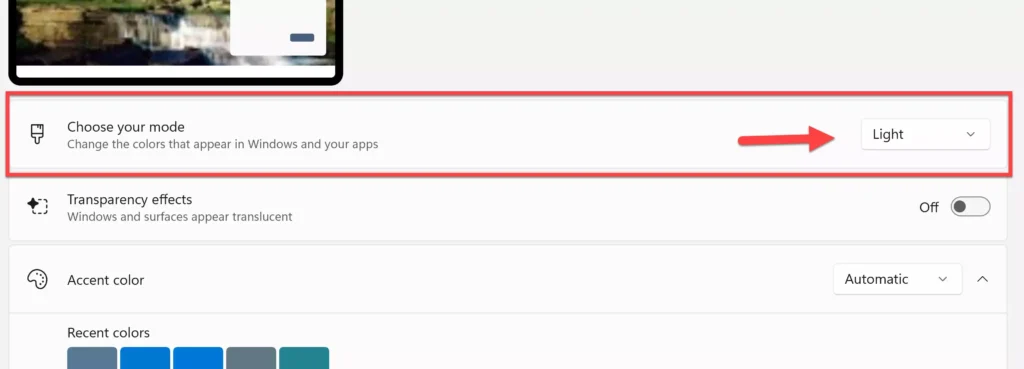
Step 4. Now, tap on the drop-down menu and select “Dark” to enable dark mode on your Windows 11 computer.
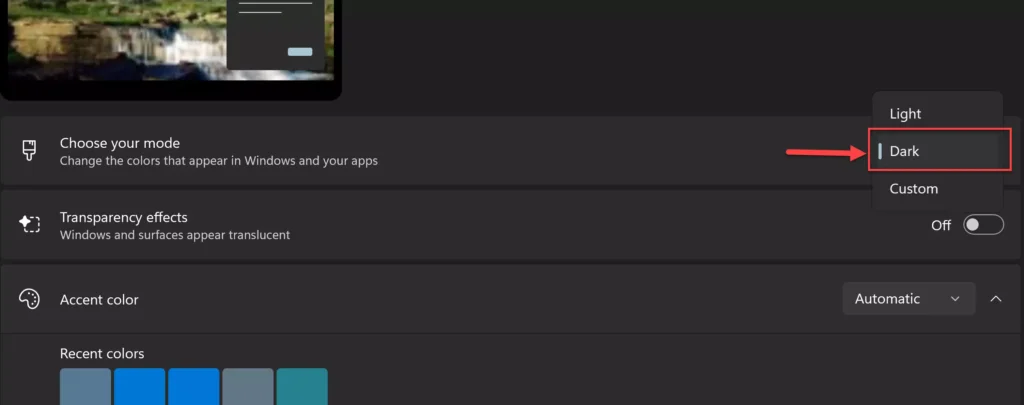
Step 5. You can select the “Custom” option. This option gives you the option to turn on dark mode specifically for Windows items or applications.
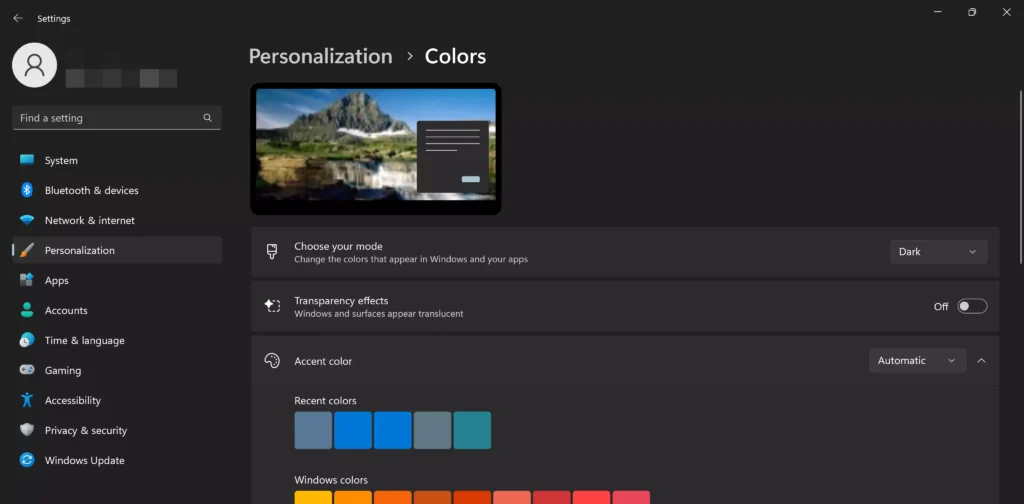
Alternatively, you can select the “Custom” option. This option gives you the option to turn on dark mode specifically for Windows items or applications.
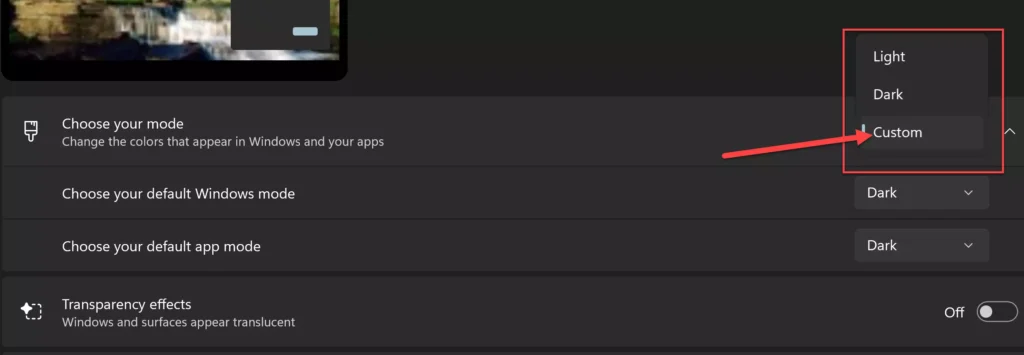
That’s it! That’s how you can enable dark mode on your PC. However, if you want to get rid of this mode, that’s easy to do too. For that, go to the section below.
Disable Dark Mode on Windows 11 PC
Step 1. To turn off dark mode, open the Settings app by searching for it in the Start Menu.
Step 2. Next, open the “Personalization” page from the left menu, and select “Colors” from the right.
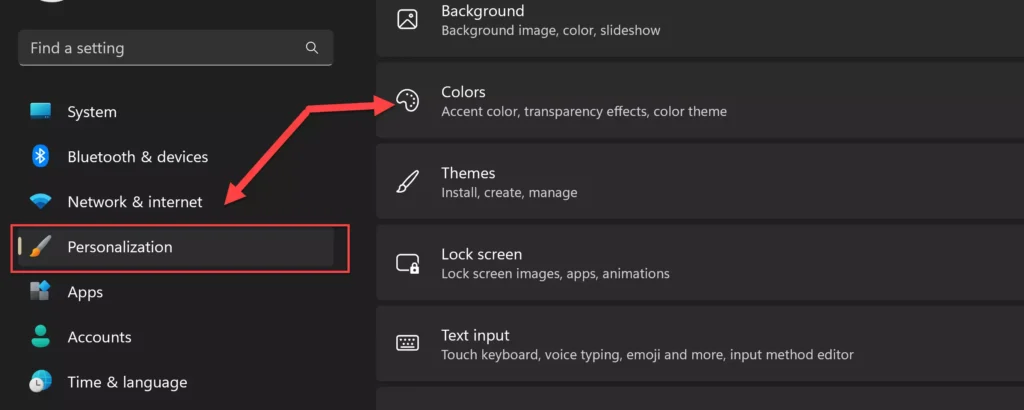
Step 3. Now, tap on the drop-down menu in front of “Choose your mode”, and select “Light” to disable dark mode on your Windows 11 computer.
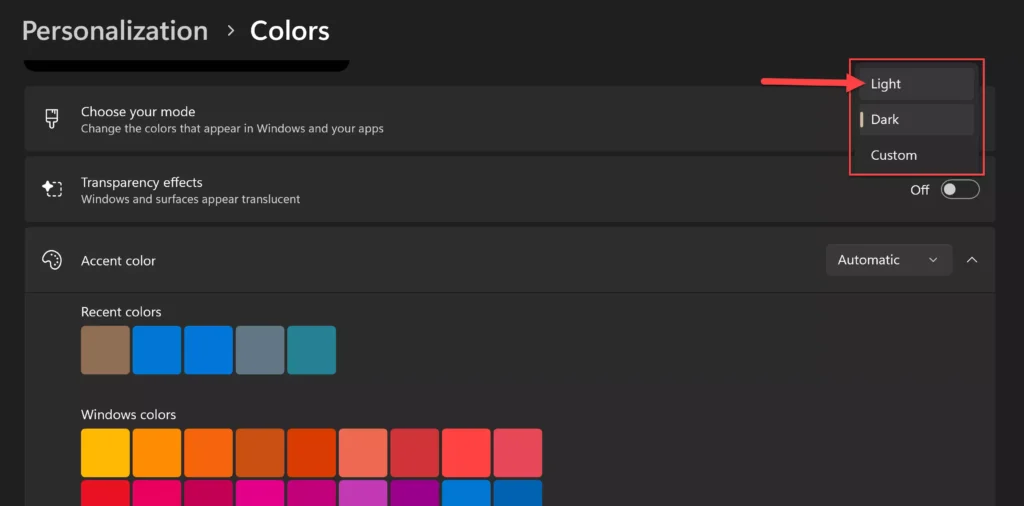
Step 4. That’s it! By choosing that, you can simply turn on light mode.
Extra tip: With your favorite color mode on, you can also choose an accent color to match the theme: for that, go to “color > accent color”, and choose from predefined Windows colors or tap on Custom color to pick one from the RGB Picker.
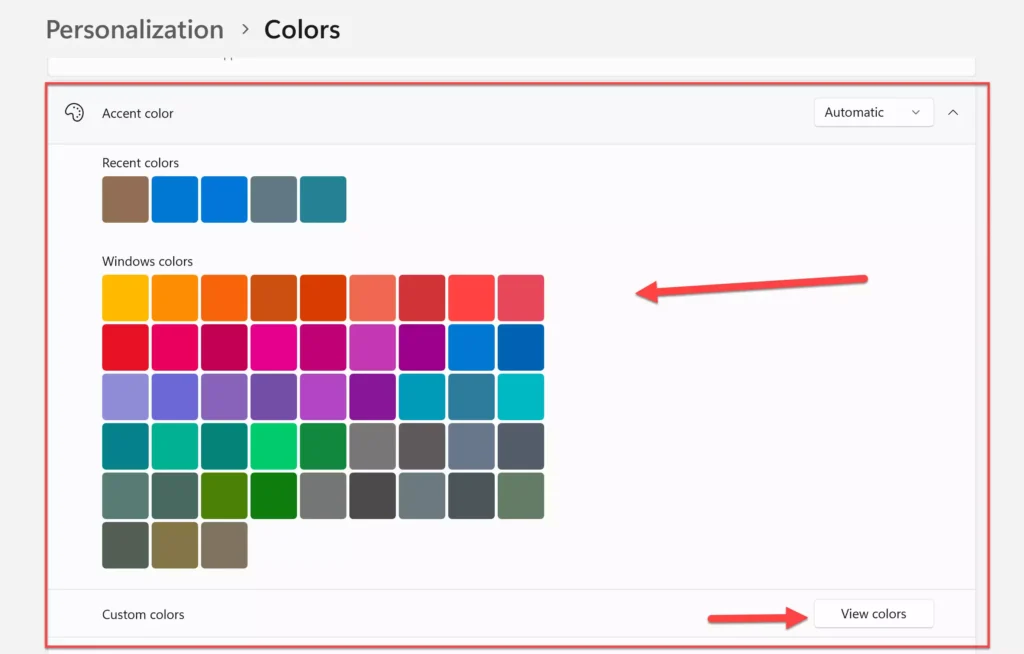
Voila, that’s how you can enable and disable dark mode on Windows 11 by using the Settings app. Now that you’ve successfully enabled Dark Mode and you can choose an accent color on your Windows 11 computer, tell us what you prefer, Light Mode or Dark Mode? Let us know in the comments below. Good luck!
Read also: